

By Nathan E. Malpass, Dernière mise à jour: May 15, 2018
«J'utilise souvent Siri lorsque je voyage en voiture. Ça m'aide à passer des appels et à rechercher des lieux sans avoir á toucher à mon iPhone. Mais hier, j'ai découvert que Siri avait un problème. Je faisais face à mon iPhone en disant "Hey, Siri" encore et encore. Mais Siri n'a pas fonctionné du tout. Pouvez-vous m'aider à résoudre le problème de Siri qui ne fonctionne pas? "
Partie 1. Qu'est ce que Siri?Partie 2. Comment réparer Siri ne fonctionne pasPartie 3. Utiliser la récupération du système FoneDog iOS pour corriger le fonctionnement de SiriGuide vidéo: comment réparer Siri ne fonctionne pas problème sur votre appareil iOSPartie 4. Conclusion
Siri, l'assistant personnel à commande vocale d'Apple, est l'une des fonctions les plus intéressantes des appareils iOS. Il ne cesse de s'améliorer grâce au déploiement continu des mises à jour d'Apple.
Pour les utilisateurs d’Apple, il est intéressant d’explorer ce que Siri peut faire. La fonctionnalité peut passer des appels, envoyer des messages et accéder aux applications de votre appareil iOS pour faire ce que vous lui dites. En appuyant simplement sur le bouton d'accueil ou latéral ou en disant «Hey Siri», vous pouvez parler à Siri.
Malheureusement, comme tout autre service, Siri peut cesser de fonctionner. C'est pourquoi nous avons compilé une liste de correctifs que vous pouvez essayer pour résoudre tous les problèmes Siri auquel vous pourriez être confrontés.
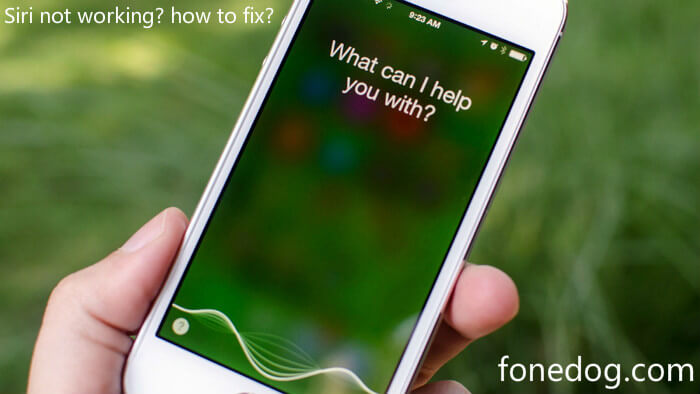
Commencez par identifier les raisons pour lesquelles Siri ne fonctionne pas.
Si Siri ne fonctionne pas, ili est peut-être éteint. Pour le vérifier, allez dans Paramètres> Siri & Search. Assurez-vous que le curseur à côté de Siri est allumé et vert. Activez les options pour Ecouter «Hey Siri» et appuyez sur Home pour Siri. Pour iPhone X, l'option Appuyez sur le bouton latéral pour Siri est disponible. Activer «Hey Siri» vous permettra de parler à Siri en disant «Hey Siri» au lieu de devoir appuyer sur le bouton d'Accueil.
Notez que si vous possédez un iPhone 6 ou une version antérieure, vous devez connecter votre téléphone à une source d'alimentation pour que la fonction Hey Siri puisse fonctionner. Si les options sont activées, désactivez-les puis rallumez-les. Si Siri ne fonctionne toujours pas, redémarrez votre appareil.
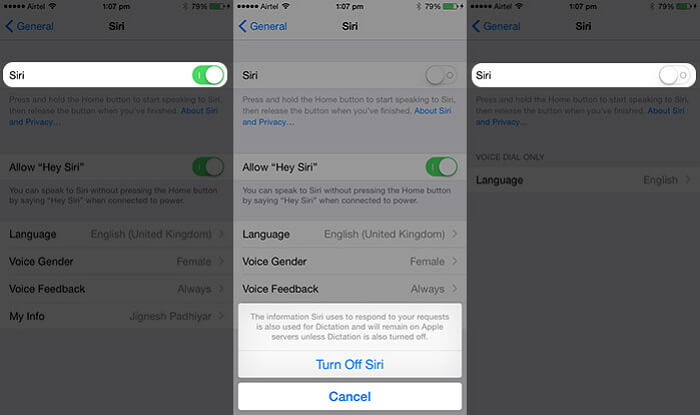
Si vous parlez une langue différente de celle de Siri, vous ne pourrez pas communiquer avec l'outil. Vous pouvez vérifier la langue par défaut en sélectionnant Paramètres> Général> Siri> Langue.
Lorsque votre iPhone est en mode faible consommation, plusieurs fonctions sont désactivées. Celles-ci incluent la fonction Hey Siri.
Cela peut expliquer pourquoi vous ne pouvez pas parler à Siri. Pour désactiver le mode faible consommation, ouvrez Paramètres> Batterie> Désactiver le mode faible consommation.
Siri compte sur le microphone de votre iPhone pour entendre ce que vous dites. Pour vérifier si le microphone fonctionne, ouvrez votre application Mémo vocal et enregistrez un mémo. Pouvez-vous entendre ce que vous venez d'enregistrer ? Autrement, voyez si le microphone à côté de la caméra frontale fonctionne.
Prenez une vidéo sur en placant l'appareil en position écran vers la bas et voyez s'il a pu capter votre voix. Sinon, le nettoyage du microphone avec une brosse antistatique peut faire l'affaire. Des débris ou de la poussière peuvent faire obstacle. L'utilisation d'un bidon d'air comprimé fonctionnerait bien aussi. Cependant, si vous pensez qu’il n’y a pas de dommage sur votre microphone que vous ne pouvez pas réparer, il est préférable de visiter un Apple Store près de chez vous.

Ouvrez Paramètres> Général> Clavier> Recherchez l'option Activer la dictée et faites glisser la bascule vers la droite pour l'activer. Si elle est déjà activée, éteignez et reactivez-la.
Siri a besoin d'une connexion Internet pour fonctionner. Si vous êtes connecté via Wi-Fi, vous pouvez choisir de vous connecter avec vos données mobiles et inversement. La réinitialisation des paramètres réseau de votre iPhone peut également fonctionner. Vous pouvez le faire en lançant Paramètres> Général> Réinitialiser> Entrez votre mot de passe.
Les gens LIRE AUSSIRéparer l'erreur 9 de l'iPhone X lors de la mise à jour et de la restauration[Résolu] Comment réparer iMessage ne fonctionne pas sur iPad
Si la réinitialisation des paramètres réseau ne fonctionne toujours pas, essayez de réinitialiser tous les paramètres de votre iPhone. Prenez note que cela va rétablir vos paramètres par défaut. Sur l'écran Réinitialiser, appuyez simplement sur Réinitialiser tous les paramètres à la place.
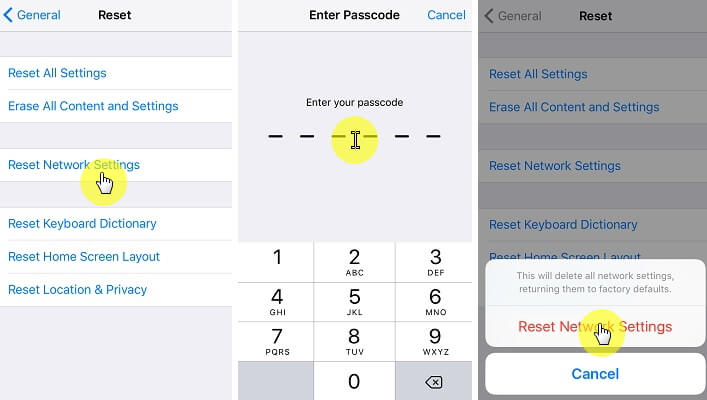
N'ignorez pas les notifications de mise à jour lorsque vous en recevez une. Les mises à jour contiennent des correctifs aux bogues pouvant affecter les performances globales de votre iPhone. La mise à jour de votre iOS peut également résoudre les problèmes liés à Siri. Pour procéder à la mise à jour, accédez à Paramètres> Général> Mise à jour logicielle> Installer maintenant.
Vous pouvez ouvrir Siri mais pas lui faire suivre vos demandes ou répondre à vos questions ? Vous devriez essayer d'exprimer avec des déclarations plus concises et utiliser des mots basiques.
Dans certains cas, Siri utilise votre position actuelle pour vous répondre. Vous devriez vérifier si vos paramètres le permettent. Pour ce faire, accédez à Paramètres> Confidentialité> Services de localisation> Siri et dictée> Lors de l'utilisation de l'application.
Si tout échoue, le redémarrage de votre téléphone peut aider à résoudre la situation. Ce qui semble extrêmement simple pourrait être ce qui résout finalement le problème.
Si Siri ne fonctionne toujours pas après vérification que le problème ne soit pas causé par l'un des cas mentionnés ci-dessus, il se peut que votre système iPhone ait un problème, vous pouvez donc vous tourner vers une réparation du système.
Dans ce cas, vous pouvez utiliser un logiciel de récupération du système comme la récupération de système iOS FoneDog. Ne vous inquiétez pas, le logiciel est facile et sûr à utiliser.
Pour commencer, téléchargez FoneDog iOS Toolkit sur votre ordinateur. Voici pour vous un bouton de téléchargement gratuit pour permettant de tester son efficacité !
Après avoir installé FoneDog iOS Toolkit sur votre ordinateur, cliquez sur iOS System Recovery.
Utilisez un câble Apple pour connecter votre appareil à l'ordinateur. Une fois que le logiciel a détecté votre appareil connecté, cliquez sur Démarrer.
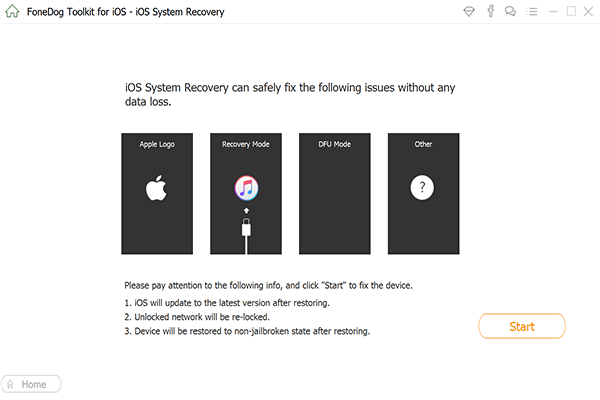
Lors de la détection de votre appareil, le logiciel détermine automatiquement le modèle de périphérique que vous utilisez. Vous verrez les détails de votre appareil sur l'écran.
Si votre iOS doit être mis à jour, le logiciel installera les mises à jour pour vous. Appuyez sur Réparer pour continuer. Notez que vous ne pouvez pas utiliser ou déconnecter votre appareil de l'ordinateur.
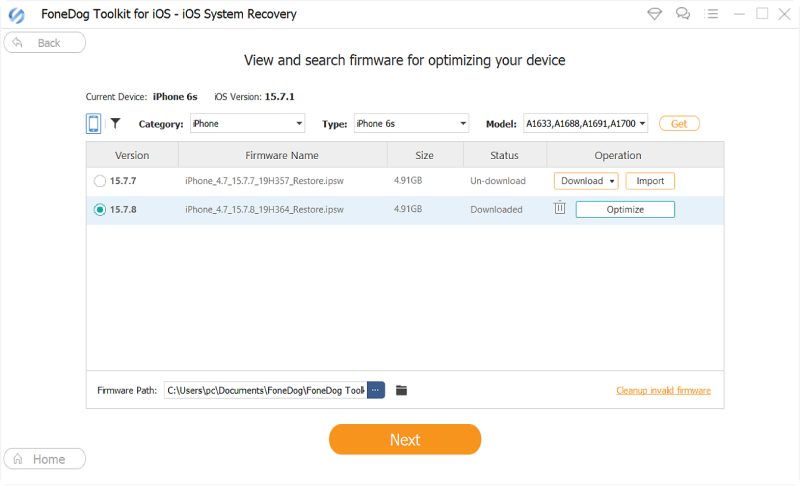
La réparation peut durer quelques minutes. Vous verrez un message une fois le processus terminé. Attendez que votre appareil s'éteigne et se rallume avant de le déconnecter de l'ordinateur.
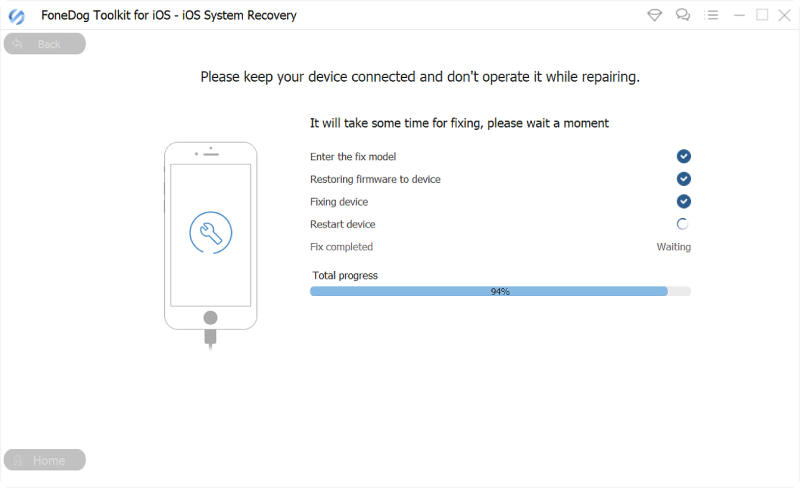
Ne vous inquiétez pas trop lorsque votre Siri ne fonctionne pas sur votre iPhone. Voici est un guide vidéo utile pour résoudre votre problème, suivez ce guide vidéo et corrigez-le.
Au cas où ces solutions rapides ne fonctionnent pas pour vous, dirigez-vous vers un Apple Store et faites vérifier votre appareil. Un problème sous-jacent peut nécessiter l'intervention d'un professionnel. En plus de résoudre le problème de Siri qui ne fonctionne pas, FoneDog iOS System Recovery peut également résoudre des problèmes tels que l'écran noir et bleu, le mode DFU et les périphériques bloqués en mode de récupération. Gardez le logiciel installé sur votre ordinateur. Vous ne saurez jamais quand vous pourriez en avoir besoin à nouveau !
Laisser un commentaire
Commentaire
iOS System Recovery
Réparez diverses erreurs du système iOS à leur état normal.
Essai Gratuit Essai GratuitArticles Populaires
/
INTÉRESSANTTERNE
/
SIMPLEDIFFICILE
Je vous remercie! Voici vos choix:
Excellent
Évaluation: 4.6 / 5 (basé sur 60 notes)