

By Gina Barrow, Dernière mise à jour: December 21, 2021
La connexion de votre iPhone à iTunes sur votre PC ou Mac est vitale pour que votre appareil reste bien géré et à jour.
iTunes est votre bon vieux copain depuis le premier jour et reste votre référence préférée pour gérer votre iPhone. Même avec la dernière refonte de macOS, le Finder est toujours iTunes à bien des égards. Mais parfois, iTunes ne reconnaît pas votre appareil.
La plupart du temps, ces erreurs surviennent après ou lorsque vous mettez à jour / restaurez votre iPhone. Cependant, cette erreur ne doit pas vous intimider ni vous faire peur car elle peut être facilement corrigée.
Donc, si vous demandez 'pourquoi mon iPhone n'apparaît-il pas dans iTunes ?', mieux vaut lire ce post pour le savoir !
Part 1. 7 Uncomplicated Tricks to Fix iPhone Not Showing Up in iTunesPartie 2. Résumé
Au cas où vous seriez pris dans ce genre d'erreur, assurez-vous que votre iPhone est allumé, déverrouillé et que vous êtes sur l'écran d'accueil pour éviter les erreurs de connexion inconnues. Si vous avez fait ces choses et que votre iPhone n'apparaît toujours pas sur iTunes, suivez ces étapes ci-dessous :
Votre première pensée lorsque vous recevez cette erreur est votre cable USB. Peut-être que votre câble est défectueux ou endommagé. Ou peut-être n'utilisez-vous plus le câble d'origine fourni dans la boîte.

Le câble USB est votre bouée de sauvetage lorsque vous connectez votre appareil à un ordinateur pour gérer, mettre à jour ou restaurer votre via iTunes. Par conséquent, il est important de vérifier si votre câble fonctionne parfaitement.
Ce que vous pouvez faire pour tester si votre câble USB est défectueux ou non, c'est d'essayer d'utiliser un autre câble. Vous pouvez emprunter à un ami ou à un membre de votre famille pour essayer de connecter votre iPhone et voir si vous obtiendrez la même erreur.
Un autre problème physique à rechercher est le port USB de votre ordinateur portable ou de votre ordinateur. Si vous avez un autre port à brancher, essayez de l'utiliser et vérifiez si vous recevez la même erreur. Vous pouvez également vérifier le port s'il contient de la saleté ou des débris qui pourraient avoir bloqué la connexion.
Si les câbles et les ports USB fonctionnent correctement, la prochaine chose que vous voudrez peut-être faire pour réparer l'iPhone qui n'apparaît pas dans iTunes est de redémarrer tous les appareils.
Le redémarrage force le logiciel à redémarrer et à annuler tous les processus susceptibles de bloquer votre connexion. Faites simplement glisser pour éteindre votre iPhone et éteignez également l'ordinateur.
After your devices have restarted, try connecting your iPhone to the computer and launch iTunes. If the issue is still occurring, continue troubleshooting.
Une mise à jour logicielle est essentielle pour maintenir une application ou un programme en bon état de fonctionnement. C'est pourquoi vous voyez souvent une mise à jour de notification iOS sur votre iPhone. La même chose se produit en fait dans iTunes. Vous devez mettre à jour la version iTunes pour la conserver en bon état et éviter les problèmes d'incompatibilité.
Pour mettre à jour votre iTunes:
Suivez les instructions pour mettre à jour votre iTunes vers la dernière version.
Disons que votre iTunes est déjà mis à jour, vous pouvez également vérifier si votre Mac ou votre ordinateur Windows est entièrement mis à jour. Encore une fois, si deux logiciels sont incompatibles, le problème de l'iPhone ne s'affiche pas sur iTunes.
Pour mettre à jour votre Mac :
Si votre Mac est déjà mis à jour, vous verrez une notification à ce sujet.
Pour mettre à jour votre Windows :
La plupart des ordinateurs Windows sont mis à jour automatiquement, cependant, vous pouvez vérifier cela et apprendre à mettre à jour manuellement votre Windows en suivant ce guide :
Vous verrez tous les détails concernant votre version actuelle de Windows.
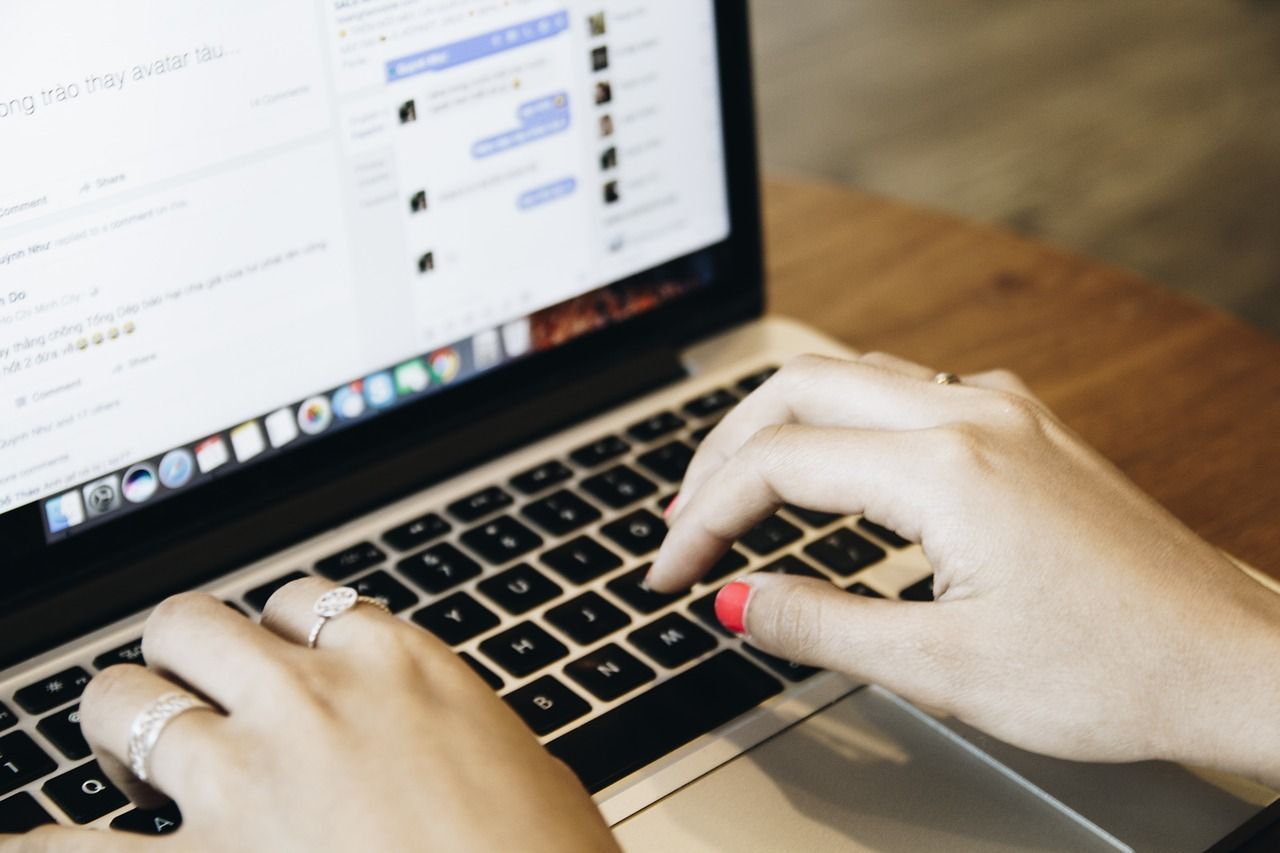
Si l'erreur persiste même après la mise à jour de vos appareils, vous pouvez envisager d'utiliser un autre ordinateur avec iTunes. Cette méthode peut être en mesure de résoudre le problème « Pourquoi mon iPhone n'apparaît-il pas sur iTunes », cependant, n'est applicable que si vous avez un ordinateur ou un ordinateur portable de rechange ou disponible à utiliser.
Lorsque votre ordinateur Windows est entièrement mis à jour et que votre iPhone n'est toujours pas reconnu dans iTunes, vous pouvez vérifier si le pilote USB de l'appareil mobile Apple est également mis à jour.
Il s'agit du pilote de votre câble USB installé sur l'ordinateur Windows. Pour mettre à jour ce pilote, déconnectez d'abord votre iPhone et suivez ce guide :
Une autre raison possible pour laquelle vous ne pouvez pas utiliser votre iPhone dans iTunes est que votre logiciel de sécurité empêche votre appareil d'utiliser iTunes. Selon le logiciel de sécurité que vous utilisez, vous pouvez le désactiver temporairement pour utiliser votre iTunes.
Vous pouvez consulter le site Web de votre logiciel de sécurité pour savoir comment désactiver le programme en attendant.
Going through a lot of troubleshooting steps is exhausting and perhaps frustrating especially when you fail at every step you are trying. To avoid such headaches, you can use a better alternative in fixing iPhone not showing up in iTunes.
Restauration de Système iOS
Correction de divers problèmes liés au système iOS, tels que le mode de récupération, le mode DFU, l'écran blanc en boucle au démarrage, etc.
Fixez votre appareil iOS à la normale à partir d’un logo Apple blanc, d’un écran noir, d’un écran bleu, d’un écran rouge.
Fixez votre iOS à la normale, sans aucune perte de données.
Correction d'une erreur iTunes 3600, erreur 9, erreur 14 et divers codes d'erreur iPhone
Libérez votre iPhone, iPad et iPod touch.
Essai Gratuit
Essai Gratuit
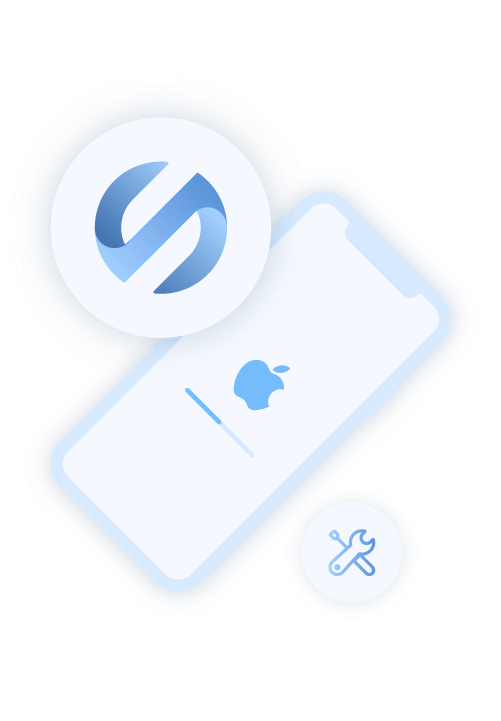
Récupération du système FoneDog iOS aide les utilisateurs iOS à tirer le meilleur parti de leurs appareils en corrigeant diverses erreurs système, notamment les erreurs iTunes, les problèmes de blocage et bien d'autres.
Il a été prouvé qu'il répare l'iPhone et l'iPad sans perte de données, ce qui est le sacrifice ultime lors du dépannage. Par conséquent, ce logiciel vous donne la tranquillité d'esprit que quel que soit l'état de votre iPhone, vous êtes sûr de pouvoir le réparer sans perdre de fichiers importants.
Reportez-vous à ce guide complet ci-dessous pour savoir comment utiliser FoneDog iOS System Recovery :
Sur votre ordinateur (Windows ou Mac), installez FoneDog iOS System Recovery. Lancez le logiciel après l'installation, cliquez sur iOS System Recovery et connectez votre iPhone via USB.
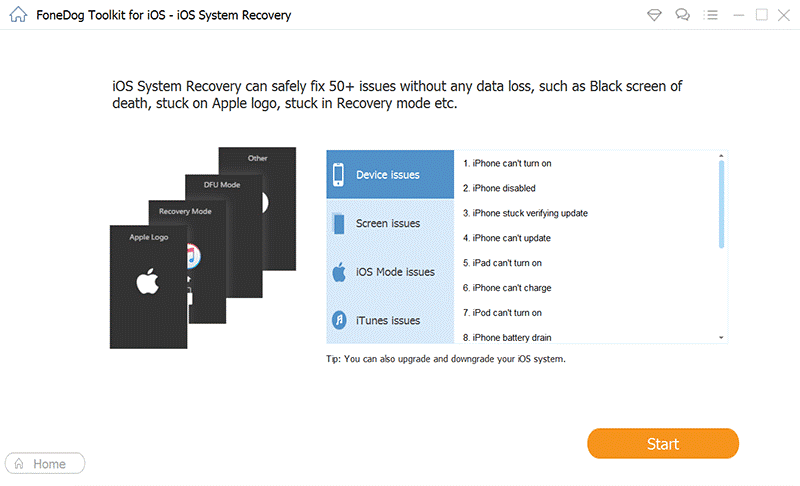
Dans l'option déroulante sur votre écran, sélectionnez le problème le plus approprié rencontré par votre iPhone. Après cela, cliquez sur Démarrer l'analyse pour permettre à FoneDog iOS System Recovery d'exécuter et de diagnostiquer votre appareil.
La partie suivante vous permet de télécharger la version du micrologiciel qui résoudra tous les problèmes iOS que vous rencontrez. Vous pouvez choisir parmi les versions de firmware compatibles indiquées à l'écran. Cliquez simplement sur le bouton Télécharger et acceptez ses termes et conditions.
FoneDog iOS System Recovery sera celui qui téléchargera, extraira et installera le firmware sur votre iPhone.
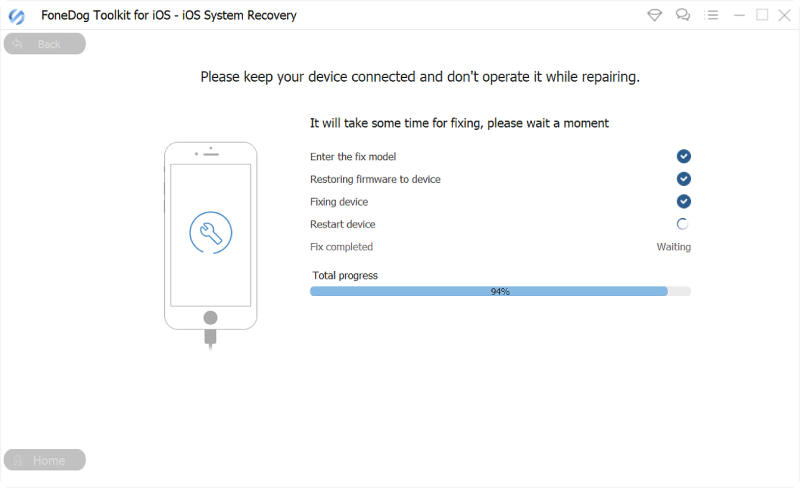
Enfin, FoneDog iOS System Recovery réparera tous les problèmes qui pourraient potentiellement vous empêcher d'utiliser votre iPhone. Tout ce que vous avez à faire maintenant est d'attendre que FoneDog iOS System Recovery termine sa réparation.
Ne vous inquiétez pas, vous serez averti lorsque vous pourrez déconnecter votre appareil en toute sécurité et lorsque vous pourrez déjà l'utiliser à nouveau. En attendant, évitez d'utiliser l'iPhone pendant la réparation.
Pourquoi mon iPhone n'apparaît-il pas dans iTunes ? Peut-être que votre appareil rencontre un problème matériel ou logiciel et qu'un dépannage complet est nécessaire pour confirmer la véritable cause. Heureusement, vous n'avez plus besoin de chercher et de perdre beaucoup de temps sur Internet pour trouver les meilleures méthodes de dépannage.
Nous vous avons couvert avec les 7 étapes simples que vous pouvez suivre. Vous pouvez également envisager d'utiliser Récupération du système FoneDog iOS pour une option de réparation plus rapide et meilleure. Ce logiciel résout tous les problèmes iOS que rencontre votre téléphone sans trop de tracas.
Les gens LIRE AUSSIComment réparer l'iPad est désactivé Connectez-vous à iTunesGuide complet: Comment réparer iPhone bloqué en mode de récupération
Laisser un commentaire
Commentaire
iOS System Recovery
Réparez diverses erreurs du système iOS à leur état normal.
Essai Gratuit Essai GratuitArticles Populaires
/
INTÉRESSANTTERNE
/
SIMPLEDIFFICILE
Je vous remercie! Voici vos choix:
Excellent
Évaluation: 4.5 / 5 (basé sur 83 notes)