

By Nathan E. Malpass, Dernière mise à jour: July 8, 2019
Calendriers, des choses importantes sans lesquelles nous ne pouvons pas continuer. Nous regardons les calendriers accrochés dans nos murs. Nous les regardons à travers nos appareils mobiles et même nos ordinateurs. Nous ne pouvons pas vivre sans eux. Les calendriers ne sont que des éléments artificiels irremplaçables que nous devons utiliser pour vivre notre vie quotidienne.
La grande chose à propos des calendriers? Vous pouvez les utiliser pour planifier et même rayer des réalisations. De plus, ils peuvent être utilisés pour fixer des objectifs. Ils peuvent paraître simples mais ils sont très utiles. Dans cet article, nous vous expliquerons comment imprimer un calendrier à l'aide de votre iPad. C'est facile et simple. Lisez la suite pour en savoir plus sur le calendrier à imprimer.
Calendrier perdu à imprimer? Restaurez-les en utilisant FoneDogComment imprimer votre calendrier à l'aide d'un iPad sans activer la synchronisation du calendrierImprimer votre calendrier avec iPad (la synchronisation du calendrier est activée)Utilisation d'AirPrint pour obtenir une copie papier de votre calendrier à imprimerDix idées (10) à réaliser avec un calendrier imprimable
Les gens LIRE AUSSI[Résolu] Comment réparer le calendrier de l'iPhone sans problème de synchronisationComment faire pour récupérer des rappels supprimés sur iPhone
Vous pouvez réellement imprimer votre calendrier perdu à partir de l'iPad en le récupérant via Récupération de données iOS de FoneDog Logiciel. Cet outil peut vous aider à exporter les calendriers perdus et existants depuis vos appareils iOS tels que votre iPad. Il suffit de les exporter dans un format imprimable, puis de les imprimer de la manière habituelle.
Cet outil ne récupère pas que des calendriers. Il peut également récupérer d'autres types de fichiers tels que des photos, des vidéos, des messages et des applications. De cette façon, vous n'aurez plus à vous soucier de supprimer des calendriers par erreur. Vous pouvez les restaurer et les imprimer à tout moment.
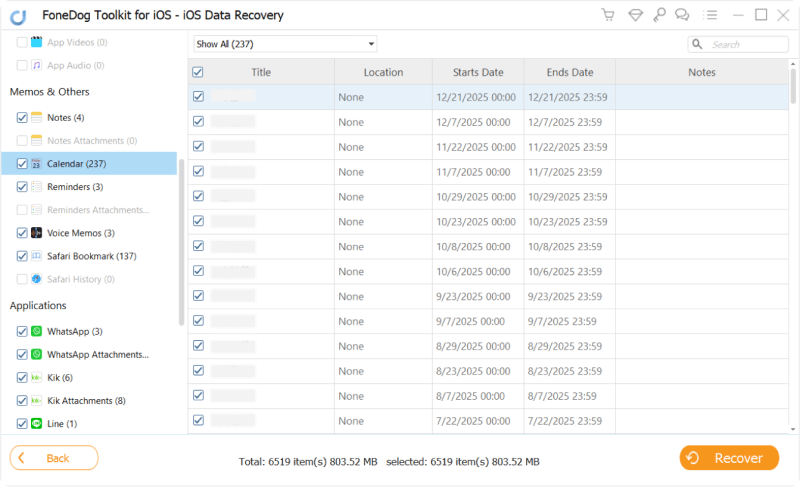
Voici les étapes à suivre si votre calendrier n'est pas encore synchronisé avec d'autres appareils via iCloud :
Étape 01 : Ouvrez les paramètres de votre appareil iPad. Appuyez sur [Votre nom].
Étape 02 : Appuyez sur iCloud et basculez sur les calendriers.
Étape 03 : Allez sur votre PC Windows. Visite Le site d'iCloud ici. Connectez-vous en utilisant votre identifiant Apple et vos mots de passe. Assurez-vous que vous utilisez le même identifiant Apple que sur votre iPad.
Étape 04 : Cliquez sur l'application pour l'agenda. Choisissez le mois que vous souhaitez imprimer. Maintenant, prenez une capture d'écran de ce mois particulier en appuyant sur deux touches, la touche Windows et la touche PrintScreen. Enregistrez cette capture d'écran.
Étape 05 : Accédez à l'emplacement de la capture d'écran et ouvrez-la. Imprimez-le en utilisant Fichier> Imprimer. Ou vous pouvez simplement appuyer sur CTRL + P.
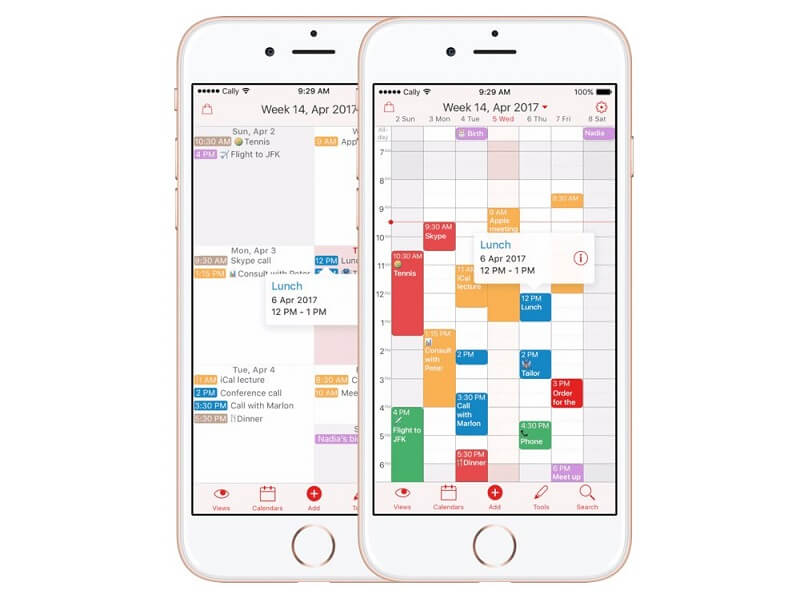
Suivez les étapes ci-dessous :
Étape 01 : Utilisez votre ordinateur pour vous connecter à votre identifiant Apple sur le site Web d'iCloud.
Étape 02 : Assurez-vous que votre iPad et votre ordinateur Mac sont connectés au même identifiant Apple.
Étape 03 : Synchronisez votre iPad en accédant Paramètres> [Votre nom]. Ensuite, allez sur iCloud et basculez l’option Calendrier.
Étape 04 : Utilisez votre appareil Mac et synchronisez votre calendrier. Pour ce faire, visitez Préférences Système> Paramètres iCloud> cochez la case Calendrier.
Étape 05 : Les deux appareils étant synchronisés sur iCloud, vous pouvez accéder instantanément au calendrier de votre iPad sur votre Mac. Imprimez simplement le calendrier en appuyant sur Fichier> Imprimer.
AirPrint est une fonctionnalité qui vous permet d’imprimer vos fichiers sans fil sans avoir besoin de câbles. Avant de commencer, vous devez vous assurer que votre imprimante est prise en charge par AirPrint. De plus, il est nécessaire que votre iPad et votre imprimante soient sur le même réseau Wi-Fi. Voici comment l'utiliser étape par étape :
Étape 01 : Ouvrez le calendrier que vous souhaitez imprimer.
Étape 02 : Appuyez sur Imprimer. Cela se trouve généralement dans l'option appelée Partager.
Étape 03 : Choisissez l’option qui dit « Imprimante activée AirPrint » une fois présentée avec diverses options d’imprimante.
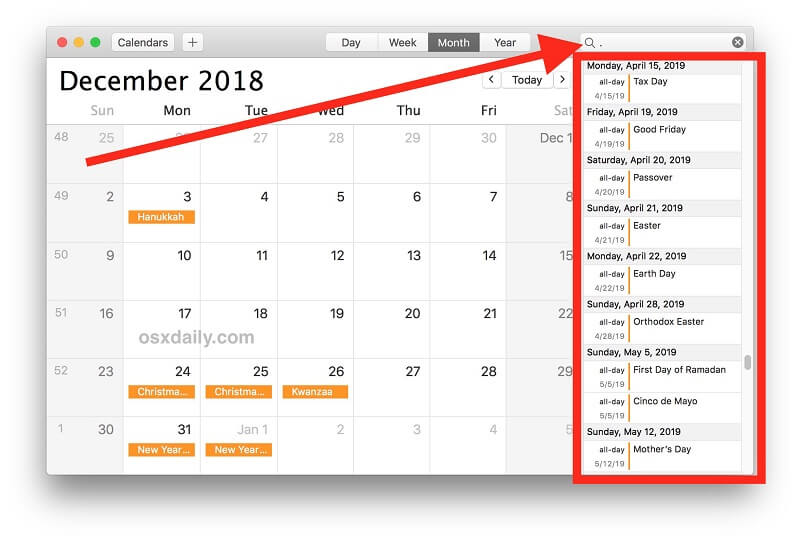
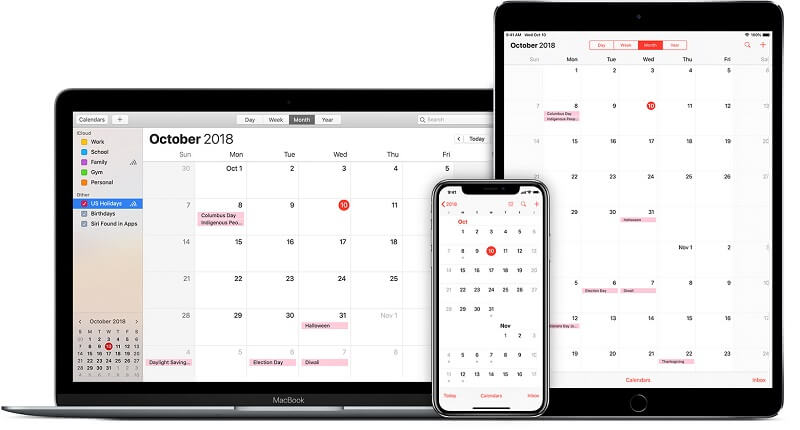
Vous avez perdu un calendrier à imprimer ? Ou peut-être avez-vous un exemplaire existant dont vous souhaitez obtenir une copie papier. C'est facile. Vous pouvez utiliser l'outil de récupération de données iOS de FoneDog pour restaurer un calendrier perdu à partir de vos appareils iOS, y compris votre iPad. De plus, vous pouvez imprimer instantanément votre calendrier à l'aide d'un ordinateur Mac et d'un ordinateur Windows. Enfin, vous pouvez suivre nos conseils ci-dessus pour vous aider à trouver des idées pour organiser votre vie et tirer parti de votre calendrier imprimé.
Laisser un commentaire
Commentaire
iOS Toolkit
3 méthodes pour récupérer vos données supprimées de l'iPhone ou de l'iPad.
Essai Gratuit Essai GratuitArticles Populaires
/
INTÉRESSANTTERNE
/
SIMPLEDIFFICILE
Je vous remercie! Voici vos choix:
Excellent
Évaluation: 0 / 5 (basé sur 0 notes)