

By Vernon Roderick, Dernière mise à jour: June 21, 2018
Avez-vous des problèmes avec le Calendrier iPhone ne se synchronisant pas ? Si oui, vous êtes au bon endroit, continuez et vous trouverez le meilleur moyen de résoudre le problème.
De nos jours, la plupart des gens sont toujours occupés et passent presque tout leur temps au bureau / au travail. Au fur et à mesure que les jours passent, chaque personne doit trier et fixer son horaire pour s'adapter à la journée entière. C'est là où une personne a besoin d'un rappel et d'un calendrier pour l'aider dans ses activités quotidiennes.
Partie 1. L'importance du calendrierPartie 2. Méthodes courantes pour corriger le calendrier de l'iPhone sans problème de synchronisationPartie 3. Le moyen le plus simple et le plus sûr de sauvegarder le calendrier de l'iPhone évite de ne pas synchroniserPartie 4. ConclusionGuide vidéo: comment régler le calendrier de l'iPhone sans synchroniser le problème
Qu'est-ce que le calendrier ?
Chaque fois que vous décidez à enregistrer vos rendez-vous, dans votre mobile, le moyen le plus simple et le plus pratique pour y arriver consiste à les enregistrer sur le calendrier de votre téléphone. De cette façon, vous pourrez accéder et consulter votre emploi du temps sans problème.
Et les téléphones intelligents ont l'avantage d'être faciles à transporter, contrairement à ce aux calendrier de bureau / ordinateur portable par exemple. Vous devez toujours apporter votre ordinateur avec vous, ce qui est beaucoup plus contraignant. Si vous utilisez un iPhone, c'est beaucoup plus pratique, car vous pourrez synchroniser votre calendrier avec des applications comme Outlook et bien d'autres.
Cependant, les applications smartphones ont également leurs soucis d'utilisation parfois. Même les appareils iPhone d'Apple présentent des erreurs inattendues qui modifient parfois les fonctions de certaines applications sur le téléphone. Si vous utilisez un iPhone pour noter votre emploi du temps et rencontrez des problèmes avec Calendrier iPhone ne se synchronisant pas, alors vous êtes sur la bonne page.
Nous vous expliquerons comment résoudre ce problème, et cet article vous recommandera également un outil pour sauvegarder vos données de calendrier en cas d’urgence signalée.
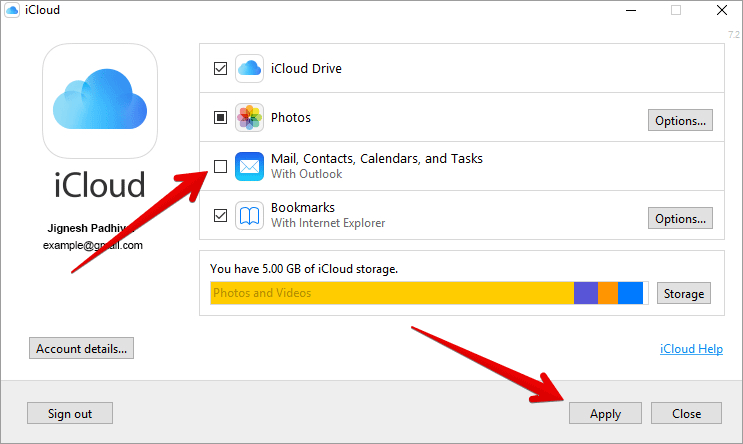
Comment réparer le calendrier de l'iPhone sans synchronisation ?
La procédure la plus élémentaire et la plus standard que vous souhaitez suivre consiste à réinitialiser les paramètres du calendrier de l’iPhone à leurs valeurs par défaut. Parfois, dans certains cas, la modification d'un paramètre dans le calendrier peut entraîner des problèmes. L'un de ces problèmes courants est qu'il commence à ne pas synchroniser tous les événements que vous avez saisis. Pour les utilisateurs qui ne savent pas comment réinitialiser leurs paramètres de calendrier, suivez le guide ci-dessous.
Remarque: iCloud d'Apple dispose de son propre calendrier sur le moment de mettre à jour les événements. Ainsi, ces mises à jour dépendent de iCloud lui-même.
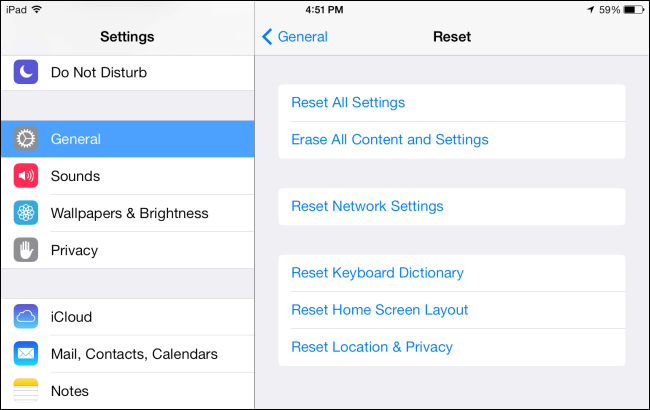
Il est inévitable que des applications comme le calendrier Cloud raccrochent / traînent parfois, ce qui entraîne des dysfonctionnements dans l'application. C'est pourquoi il est important d'actualiser les applications que vous pensez être à la traîne ou ralenties.
Actualisez vos paramètres de calendrier iCloud en suivant le guide ci-dessous :
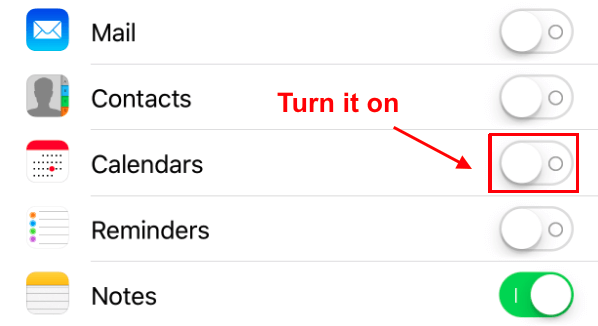
Si comme beaucoup vous voulez connaitre une Une méthode pour libérer de l'espace sur iPhone en toute sécurité et facilement qui est une bonne astuce pour libérer de l'espace sur iPhone, nous vous recommandons ce guide et ce tutoriel sur Comment sauvegarder votre iPad sur iCloud il suffit de suivre le tutoriel ci-dessus et tous les tracas à propos de la sauvegarde iPad difficile disparaissent !
Google a beaucoup à offrir en matière de services tels que le stockage en ligne, les configurations de calendrier et les comptes de messagerie. Si vous utilisez un compte Gmail pour synchroniser votre calendrier avec votre appareil iPhone et que celui-ci se bloque, lisez et suivez les étapes ci-dessous.
Vous pouvez maintenant synchroniser vos calendriers et activités à l'aide du compte Gmail fourni dans la procédure ci-dessus.
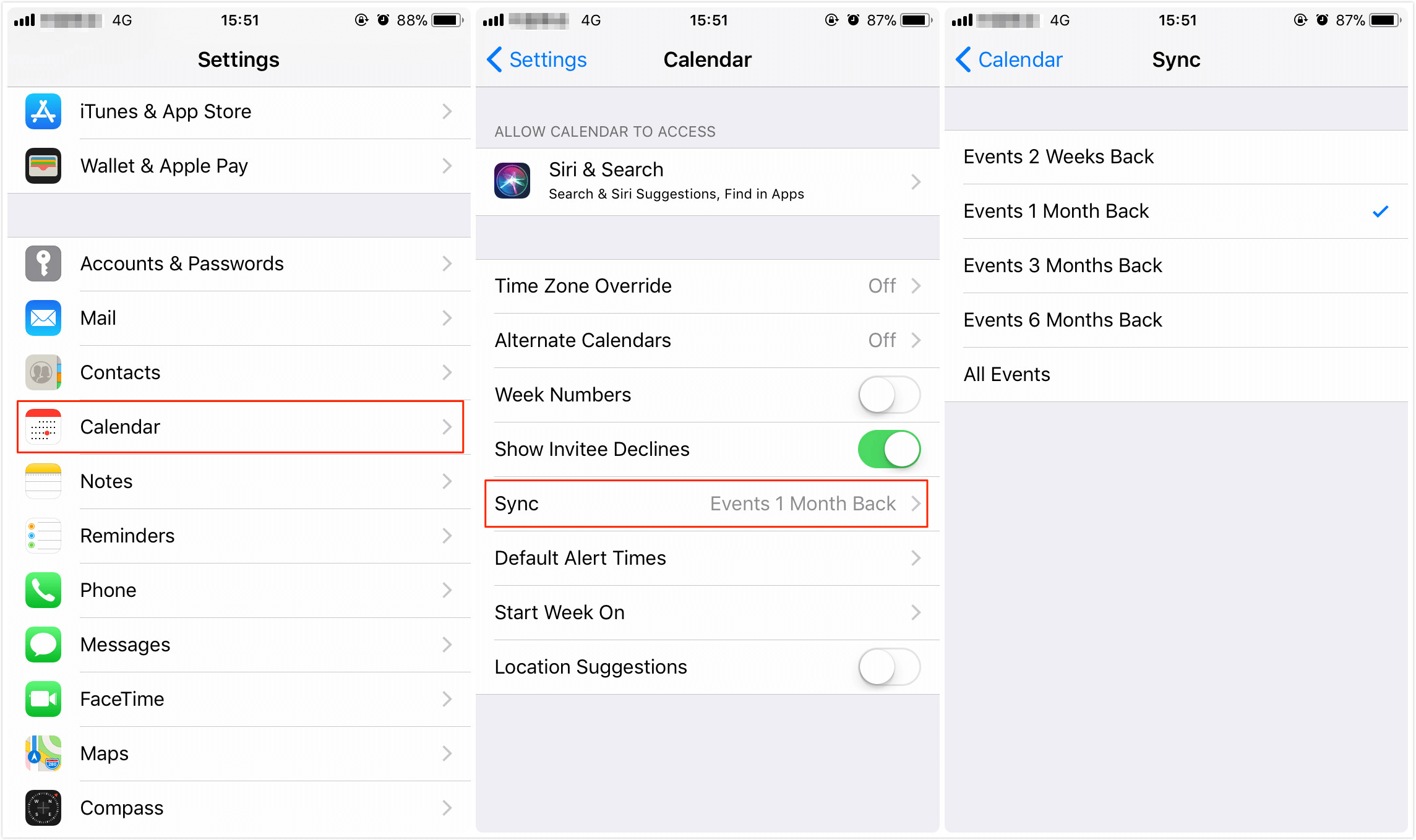
La meilleure partie ?
Sauvegardez les activités du calendrier à l'aide de Fonedog Toolkit -FoneDog Toolkit - Sauvegarde et restauration des données iOS.
Il fournit également une version d' Essai gratuit pour les utilisateurs Windows et Mac pour prévisualiser les données sur les sauvegardes iPhone et iTunes / iCloud. Essayez maintenant !
Téléchargez l'outil, installez-le et lancez-le sur votre ordinateur. Connectez votre appareil iPhone au même ordinateur.

Sauvegardez vos données en choisissant le mode de sauvegarde souhaité - Sauvegarde standard et sauvegarde cryptée. Nous vous recommandons fortement d'utiliser la méthode de sauvegarde cryptée, car vous allez sauvegarder vos activités de calendrier, souvent non, confidentielles.
Une fois que vous avez choisi la méthode de sauvegarde, le programme devra analyser les fichiers de votre iPhone. Commencez l'analyse en appuyant sur le bouton Démarrer depuis l'interface du programme.

Lorsque l'analyse est terminée, vous pourrez voir l'aperçu des fichiers analysés par le programme. Sur l'interface, chaque type de fichier est séparé par catégorie.
Et comme nous allons sauvegarder vos activités de calendrier, pour ce processus, allez sous les mémos et autres, vous trouverez en dessous une option de calendrier. Appuyez dessus, puis commencez à sauvegarder les données en appuyant sur le bouton Récupérer.

Vos activités de calendrier sont maintenant sauvegardées en toute sécurité sur votre ordinateur. Nous recommandons toujours cette méthode pour la sauvegarde et la récupération des fichiers perdus, car il est très facile à utiliser.
En référence à cet article, FoneDog - Sauvegarde et restauration de données iOS est un assistant complet pour les utilisateurs d'iDevice, que vous ayez besoin d'enregistrer des calendriers, des contacts ou des fichiers multimédias, notamment: réparer le calendrier de l'iPhone sans synchroniser le problème, ça peut vous satisfaire.
Vous pouvez sauvegarder différents types de données de l'iPhone vers l'ordinateur en quelques instants à l'aide de l'outil FoneDog. Il a de nombreuses fonctionnalités plus intéressantes qui aideront tous les appareils iPhone.
Eh bien, si vous rencontrez le problème du calendrier iPhone qui ne synchronise pas, vous pouvez cliquer sur la vidéo ci-dessous et regarder, ce guide vidéo vous donne un tutoriel vidéo détaillé pour résoudre ce problème.
Laisser un commentaire
Commentaire
iOS Data Backup & Restore
Sauvegardez vos données sur PC et restaurez de manière sélective les données iOS à partir de sauvegardes.
Essai Gratuit Essai GratuitArticles Populaires
/
INTÉRESSANTTERNE
/
SIMPLEDIFFICILE
Je vous remercie! Voici vos choix:
Excellent
Évaluation: 4.5 / 5 (basé sur 75 notes)