

Étape 1. Téléchargez, installez et exécutez FoneDog Screen Recorder sur votre ordinateur Windows ou Mac. Ensuite, une fenêtre pop-up apparaîtra avec les différences entre l'essai gratuit et la version enregistrée. Vous pouvez fermer la fenêtre contextuelle pour profiter d’abord de l’essai gratuit.
Étape 2. Si vous souhaitez profiter de toutes les fonctionnalités, cliquez simplement sur « Acheter maintenant » pour obtenir une licence permettant de débloquer toutes les restrictions. Vous recevrez un e-mail avec votre code d'enregistrement et les détails de la commande juste après l'achat d'une licence.
Astuce : Vous pouvez cliquer sur « Désinscription » en haut à droite de l'interface pour afficher la fenêtre d'inscription.
Étape 3. Ensuite, revenez au logiciel et entrez votre adresse e-mail et votre code d'enregistrement (égal à la clé de licence) dans les colonnes correspondantes, puis cliquez sur « S'inscrire ».
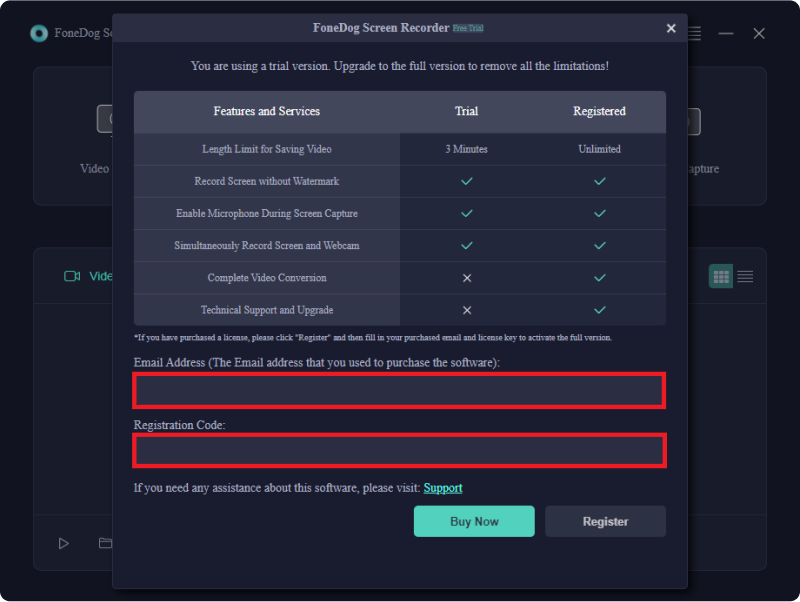
Remarque : Veuillez utiliser l'adresse e-mail que vous avez renseignée lors de l'achat de la licence.
Vous avez désormais supprimé avec succès toutes les restrictions et pouvez commencer à profiter de toutes les fonctionnalités.
Personnaliser les paramètres
Avant d'enregistrer une vidéo ou un audio, vous pouvez d'abord personnaliser les paramètres généraux des enregistrements.
1. réglages généraux
Cochez ou décochez la case à côté de « Afficher les effets du curseur » pour choisir d'afficher ou non les mouvements et les effets du curseur pendant l'enregistrement.
Vous pouvez ajuster le paramètre de sortie dans Paramètres généraux pour répondre à vos besoins :
Qualité vidéo/qualité audio : élevée, moyenne ou faible.
Format vidéo : MP4, MOV, M4V ou GIF.
Format audio : MP3, M4V, WMA, CAF, FLAC, OGG ou OPUS.
Format de capture d'écran : PNG ou JPEG.
Vous pouvez également choisir l'emplacement de téléchargement des vidéos, audios et captures d'écran de sortie.

2. Raccourcis clavier
Le logiciel dispose de plusieurs touches de raccourci pour aider les utilisateurs à effectuer certaines opérations simples. Découvrez les raccourcis clavier par défaut dans « Raccourcis clavier ». Vous pouvez également les modifier pour définir vos propres raccourcis.
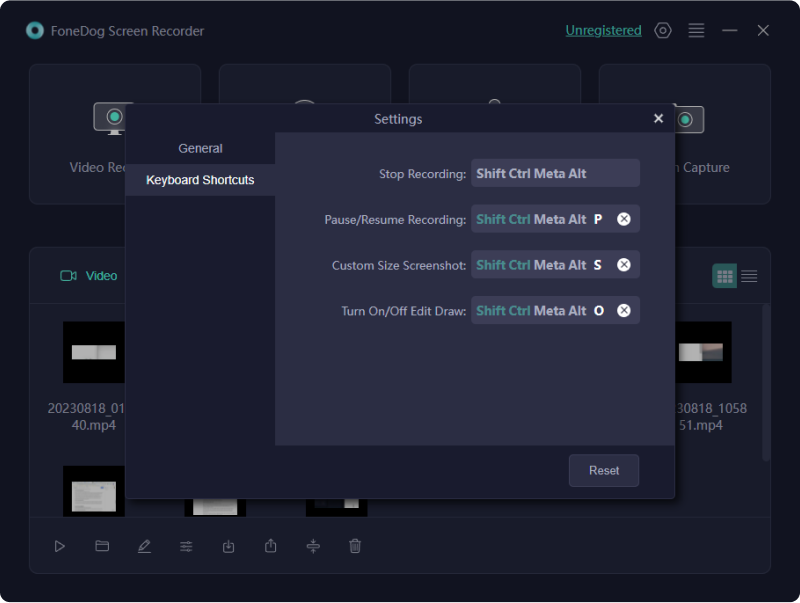
Comment enregistrer l'écran
Étape 1. Lancez le logiciel et choisissez Enregistreur vidéo
Lancez FoneDog Screen Recorder sur votre ordinateur. Depuis l'interface principale, cliquez sur "Enregistreur vidéo".

Étape 2. Personnaliser la zone d'enregistrement
Vous pouvez enregistrer uniquement l'écran en choisissant « Écran uniquement » ou enregistrer l'écran et la webcam en même temps en appuyant sur « Écran et caméra ».
Astuce : Lorsque vous choisissez « Écran et caméra », le programme détectera votre webcam. Si vous ne voyez pas votre webcam, cliquez sur « Revérifier » pour réessayer.
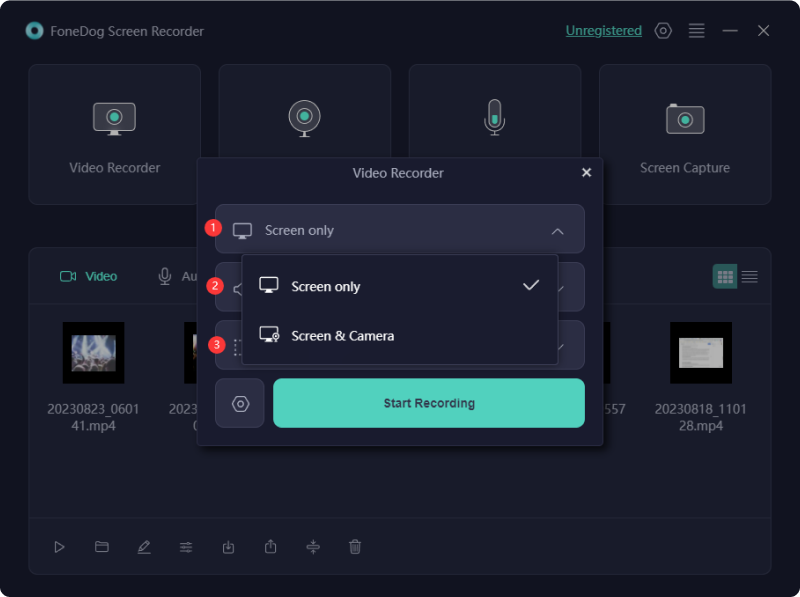
Ensuite, cliquez pour sélectionner la zone d'enregistrement : Plein écran, Fenêtre ou Taille personnalisée.

Étape 3. Ajuster les paramètres audio
Ensuite, vous devez choisir d'enregistrer ou non le son. Cliquez sur « Son du système et microphone » pour enregistrer les sons du système et du microphone en même temps. Vous pouvez également cliquer sur « Microphone » ou « Son du système » pour enregistrer un seul son.
Si vous ne souhaitez enregistrer aucun son, choisissez simplement « Aucun ».

Étape 4. Écran de démarrage de l'enregistrement
Maintenant, cliquez sur « Démarrer l'enregistrement » pour commencer à capturer votre écran.
Astuce : Si vous choisissez « Fenêtre » comme zone d'enregistrement, une fenêtre apparaîtra et vous pourrez voir plusieurs fenêtres de programmes. Cliquez simplement sur la fenêtre souhaitée, puis le logiciel détectera automatiquement la fenêtre.

Pendant l'enregistrement, vous verrez une barre d'outils flottante avec des outils d'annotation et quelques autres boutons.
Cliquez sur le bouton Modifier et vous pourrez sélectionner la couleur souhaitée pour vos annotations et utiliser ces outils d'annotation tels que la ligne, le cercle, le rectangle, le triangle, la flèche, le texte, le pinceau et la gomme. Il existe également des boutons Annuler, Rétablir et Nettoyer pour faciliter l'annotation.
Outre les outils d'annotation, il existe des boutons pour allumer la webcam ou prendre des captures d'écran pendant l'enregistrement.
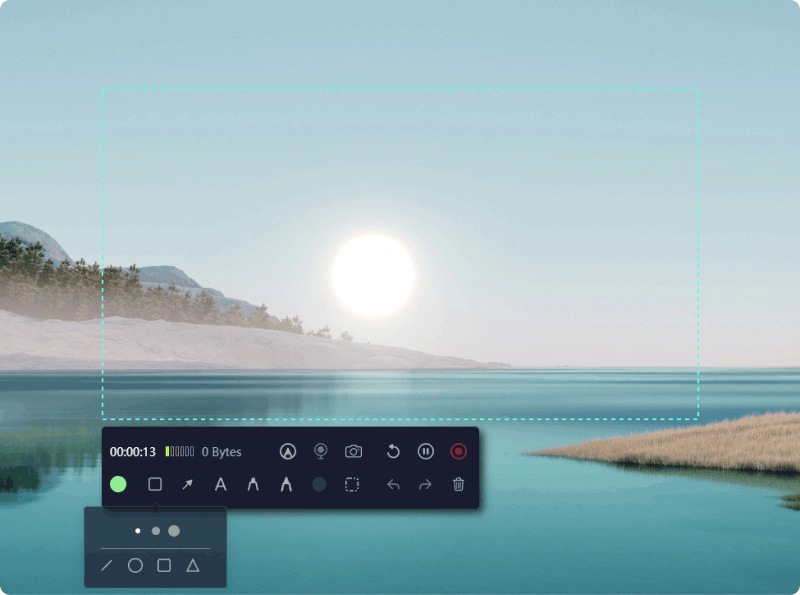
Étape 5. Arrêter l'écran d'enregistrement
Appuyez sur le bouton d'arrêt rouge pour terminer l'enregistrement. Après cela, le fichier d'enregistrement sera enregistré sur votre ordinateur.
Si vous souhaitez simplement suspendre l'enregistrement, vous pouvez cliquer sur le bouton « Pause » et cliquer à nouveau dessus lorsque vous êtes prêt à reprendre. Vous pouvez également cliquer sur le bouton « Redémarrer » pour effacer l'enregistrement précédent et recommencer.

Comment enregistrer une webcam
Étape 1. Exécutez le logiciel et choisissez Webcam Recorder.
Lancez FoneDog Screen Recorder sur votre ordinateur. Ensuite, cliquez sur « Webcam Recorder » dans l’interface principale.
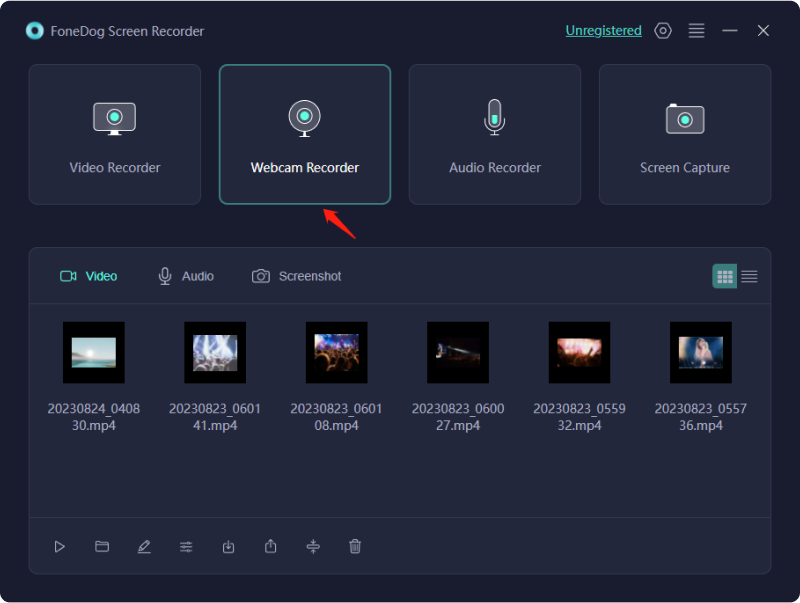
Étape 2. Personnalisez les paramètres audio
Choisissez « Son du système et microphone » pour enregistrer simultanément les sons du système et du microphone. Vous pouvez également sélectionner « Microphone » ou « Son du système » si vous souhaitez enregistrer un son.
Si vous souhaitez enregistrer la webcam sans son, choisissez simplement « Aucun ».
Ensuite, sélectionnez votre webcam. Si vous ne voyez pas votre webcam, cliquez sur « Revérifier » pour la détecter à nouveau.
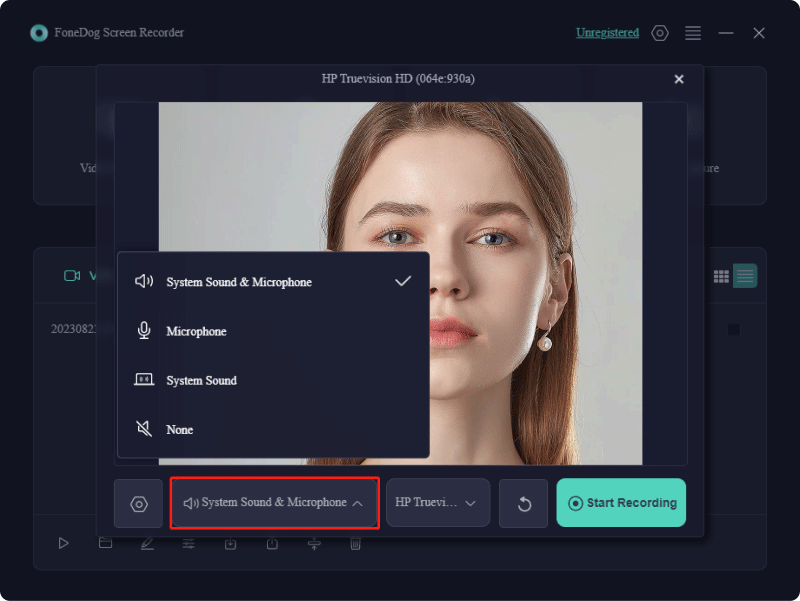
Étape 3. Commencez à enregistrer la webcam
Lorsque vous avez terminé les paramètres personnalisés, cliquez sur « Démarrer l'enregistrement ».
Il y a un panneau de configuration dans la partie inférieure droite de la fenêtre d'enregistrement. Vous pouvez prendre des captures d'écran pendant l'enregistrement en cliquant sur le bouton en forme de caméra.
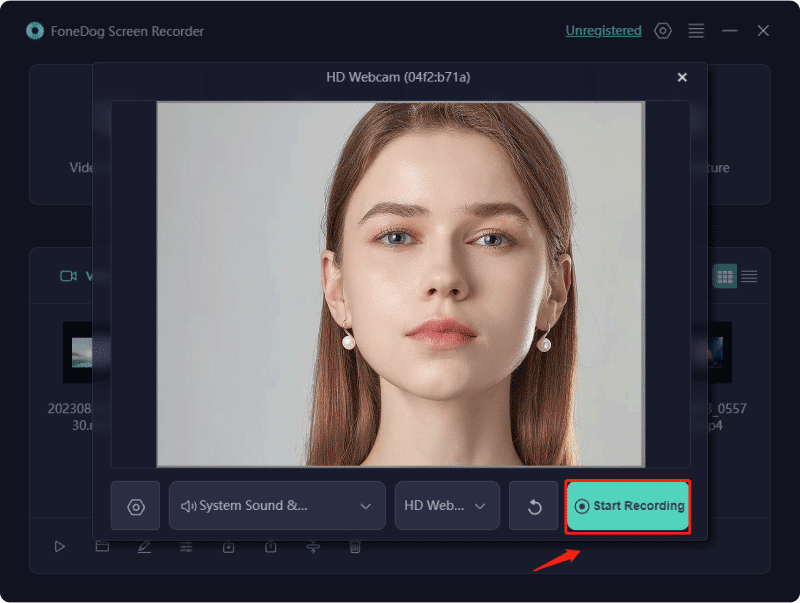
Étape 4. Arrêtez l'enregistrement de la webcam
Cliquez sur le bouton d'arrêt rouge pour arrêter l'enregistrement. Il existe également des boutons pour redémarrer ou suspendre l'enregistrement.
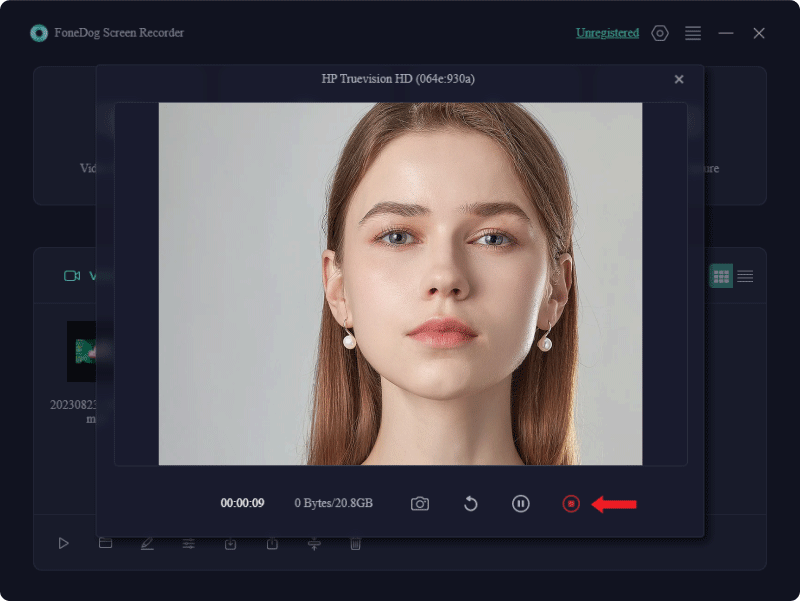
Comment enregistrer du son
Étape 1. Exécutez le logiciel et choisissez l'enregistreur audio
Cliquez sur "Audio Recorder" dans l'interface principale de FoneDog Screen Recorder.
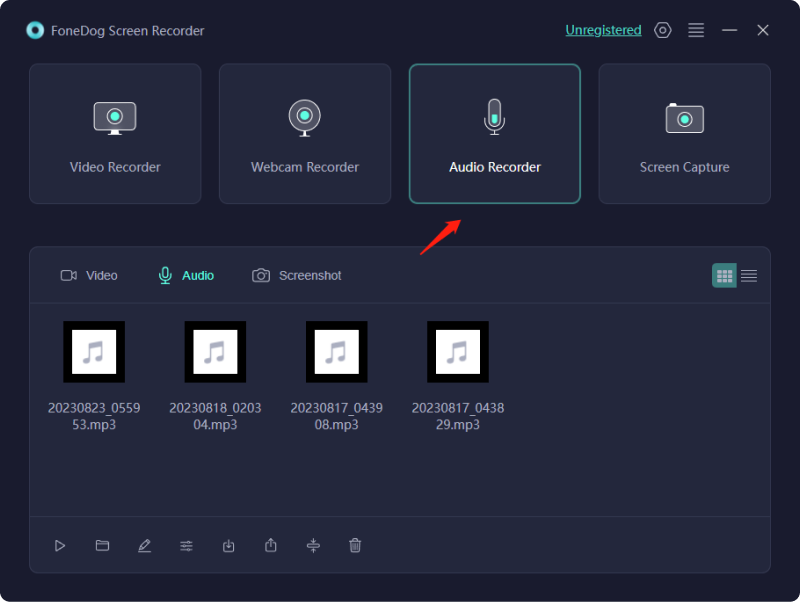
Étape 2. Personnaliser les paramètres audio
Sélectionnez « Son du système et microphone » pour enregistrer les sons du système et du microphone en même temps. Pour enregistrer un seul son, choisissez « Microphone » ou « Son du système ».
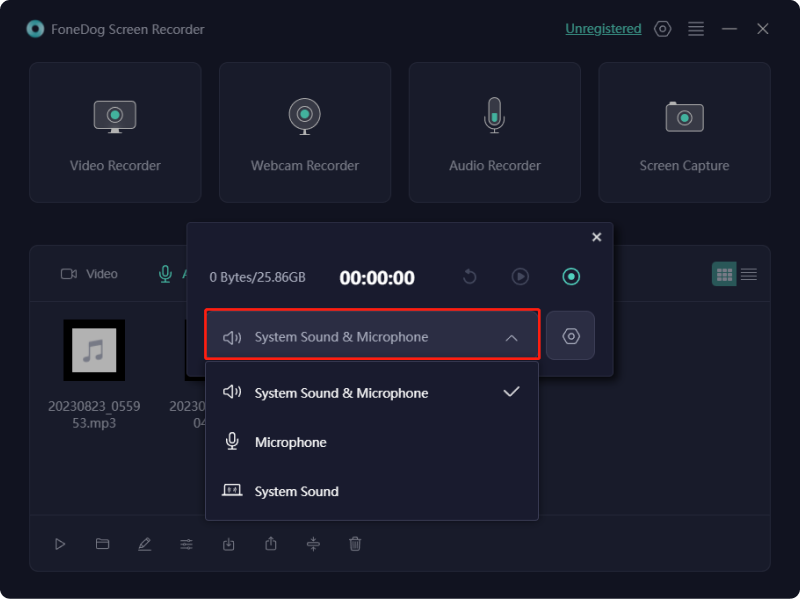
Étape 3. Commencez l'enregistrement audio
Cliquez sur le bouton vert sur le côté droit pour démarrer l'enregistrement.

Étape 4. Arrêtez l'enregistrement audio
Appuyez sur le bouton d'arrêt rouge pour terminer l'enregistrement. Vous pouvez également cliquer sur le bouton « Pause », puis cliquer à nouveau sur le même bouton lorsque vous êtes prêt à continuer l'enregistrement. Si vous cliquez sur le bouton "Redémarrer", l'enregistrement précédent sera effacé et le logiciel recommencera à enregistrer.
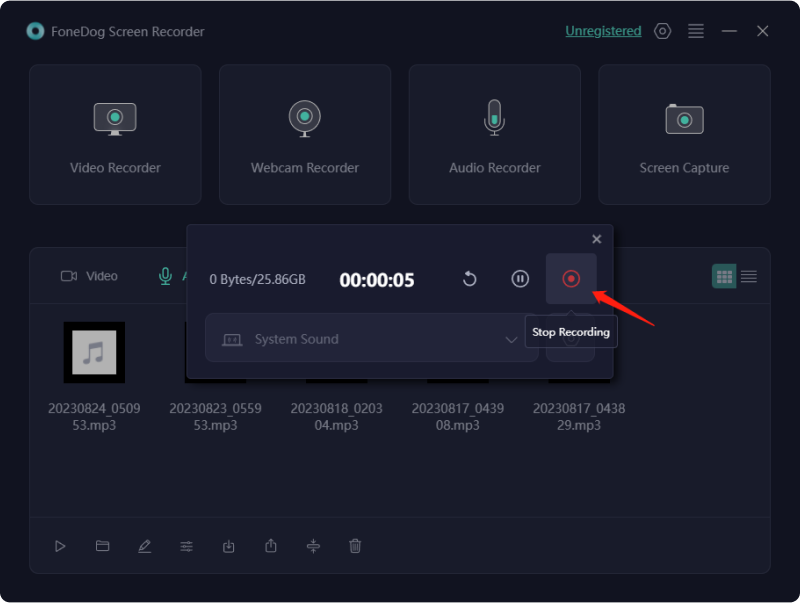
Comment prendre des captures d'écran
Étape 1. Lancez le logiciel et choisissez Capture d'écran
Depuis l'interface principale du logiciel, cliquez sur "Capture d'écran".
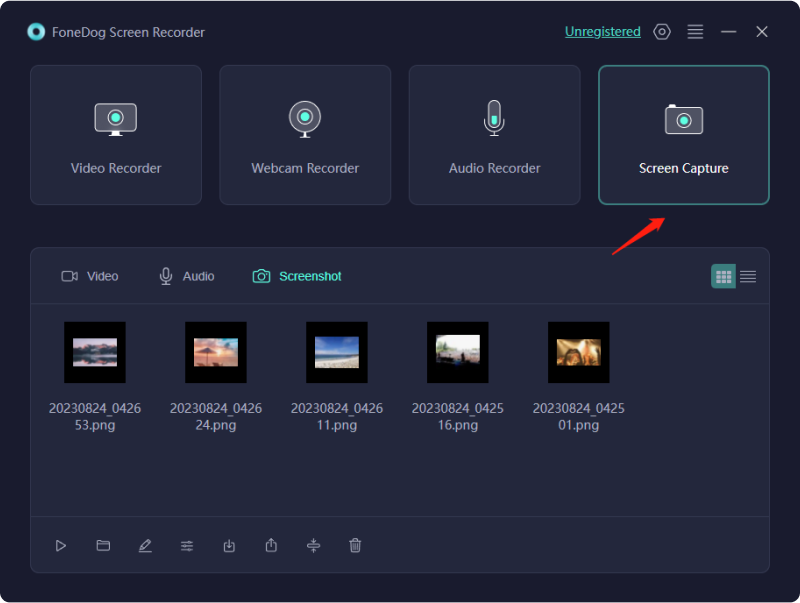
Étape 2. Sélectionnez la zone de capture
Cliquez sur "Taille personnalisée". Après cela, maintenez le bouton gauche de la souris enfoncé, puis faites glisser le curseur pour sélectionner une zone. Lorsque vous relâchez le bouton gauche de la souris, un panneau avec des outils d'édition apparaîtra.
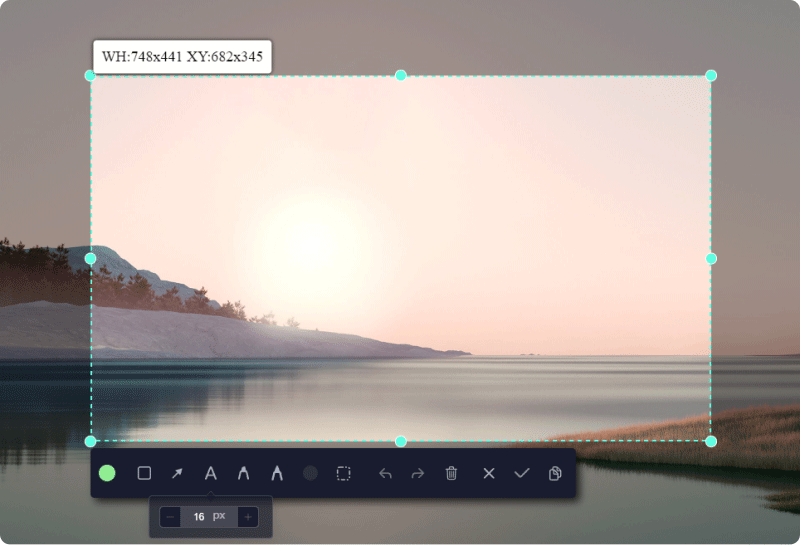
Étape 3. Terminez la capture d'écran
Cliquez simplement sur la coche pour terminer la capture d'écran. Ensuite, la capture d’écran sera automatiquement enregistrée sur votre ordinateur.
Si vous souhaitez copier la capture d'écran sur le tableau de clics et l'enregistrer en même temps, cliquez sur le bouton Copier au lieu de cliquer sur la coche. Vous pouvez également cliquer sur le bouton « Annuler » pour effacer la capture d'écran et en prendre une autre.
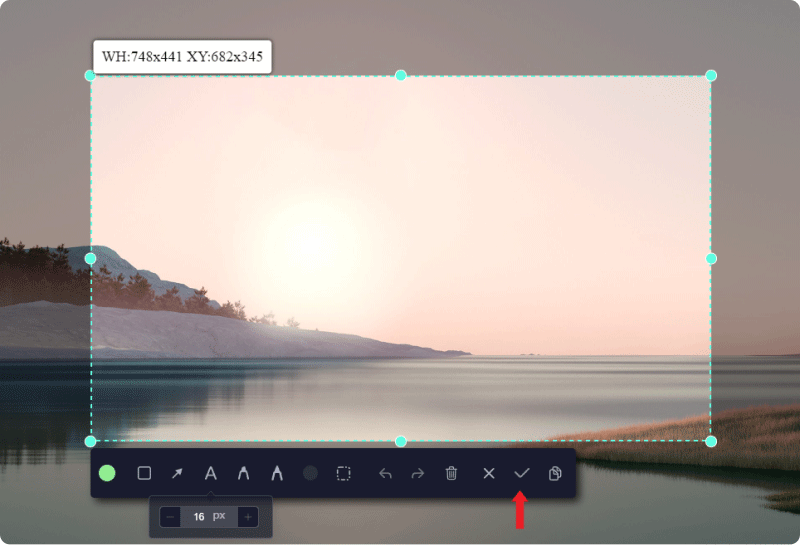
Vous pouvez modifier la capture d'écran avant de l'enregistrer. Il existe plusieurs outils d'annotation à utiliser, tels que la ligne, le cercle, le rectangle, le triangle, la flèche, le texte, le pinceau et la gomme. Vous pouvez choisir la couleur des annotations. Si vous devez sélectionner plusieurs annotations à déplacer ou à supprimer en même temps, cliquez sur l'icône en forme de carré en pointillé et maintenez le bouton gauche de la souris enfoncé pour faire glisser une zone contenant les annotations, puis relâchez. Il existe également des boutons Annuler, Rétablir et Nettoyer pour faciliter l'annotation.
Comment modifier des enregistrements
Une fois l'enregistrement terminé, vous verrez vos enregistrements ou captures d'écran sur l'interface. Les fichiers enregistrés sont classés en « Vidéo », « Audio » et « Capture d'écran ».
Sous les fichiers d'enregistrement, il y a un panneau avec quelques boutons pour éditer vos enregistrements.
Vous pouvez également cliquer avec le bouton droit sur l'enregistrement souhaité et choisir l'action souhaitée dans la liste déroulante.
