

By Vernon Roderick, Dernière mise à jour: October 22, 2021
Il n'y a rien de mieux que d'écouter votre podcast préféré sur votre iPhone. Cependant, s'il est possible d'écouter des podcasts tout en travaillant, cela peut être difficile sur iPhone. Et c'est pourquoi il est toujours préférable de le faire sur PC.
Malheureusement, iOS ne dispose pas vraiment de nombreuses fonctionnalités pour le transfert vers des appareils non Apple. Cet article vous fournira quatre méthodes éprouvées pour transférer un podcast de l'iPhone vers le PC. Commençons par ma principale recommandation.
Si vous souhaitez transférer des données, en plus du podcast mentionné dans cet article, vous pouvez vous référer à un autre article sur transfert d'images depuis IOS vers des appareils non Apple.
Partie 1. Transférer le podcast de l'iPhone vers le PC à l'aide de l'outil de transfertPartie 2. Transférer un podcast d'un iPhone vers un PC avec iTunesPartie 3. Transférer le podcast de l'iPhone vers le PC par synchronisationPartie 4. Transférer le podcast de l'iPhone vers le PC en le téléchargeant
La plupart du temps, la meilleure façon de faire les choses dans les gadgets est d'utiliser un logiciel tiers, le transfert de fichiers ne fait pas exception. Et c'est pourquoi notre première entrée implique l'utilisation d'un outil de transfert de fichiers spécialisé appelé Transfert de téléphone FoneDog.
FoneDog Phone Transfer est un outil créé par le groupe FoneDog. Il a la capacité de transférer des fichiers d'un smartphone vers votre PC, et vice versa, en particulier avec les transferts iPhone vers PC.
De plus, il prend en charge les types de fichiers tels que les films, les émissions de télévision et même podcasts. En termes simples, c'est le meilleur outil pour le travail. Alors, sans plus, voici les étapes pour transférer un podcast de l'iPhone vers le PC en utilisant FoneDog Phone Transfer:
Mobile Transfert
Transférez des fichiers entre iOS, Android et Windows PC.
Transférez et sauvegardez facilement des messages texte, des contacts, des photos, des vidéos et de la musique sur ordinateur.
Entièrement compatible avec iOS 13 et Android 9.0.
Essai Gratuit

À l'aide d'un câble USB, connectez l'iPhone à un ordinateur sur lequel FoneDog Phone Transfer est installé. Assurez-vous que ledit outil est ouvert afin qu'il puisse reconnaître automatiquement l'appareil une fois connecté, sinon des problèmes peuvent survenir.
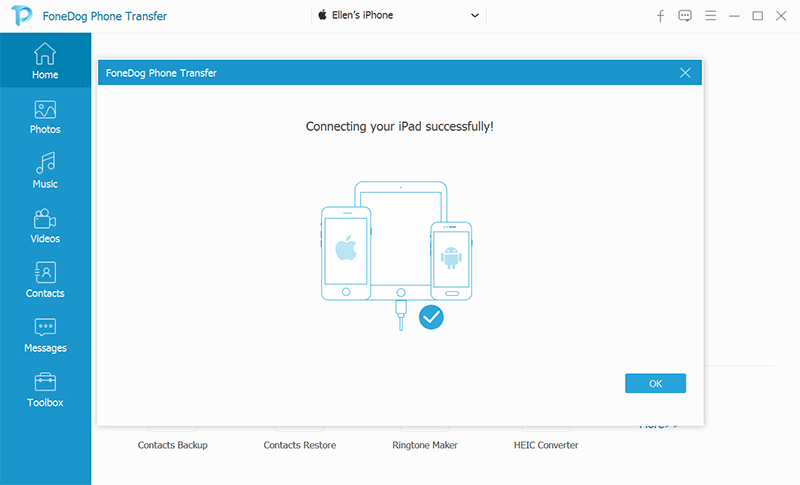
Une fois connecté, diverses informations sur l'iPhone seront affichées dans l'interface principale. Sur le côté gauche de l'interface se trouve une liste de types de fichiers. Sélectionnez simplement Vidéos car ce sera là où appartiennent les podcasts.
Après avoir sélectionné Vidéos, vous recevrez une sélection d'éléments sur le côté droit de la fenêtre. Ce sont des fichiers vidéo qui peuvent être trouvés sur votre iPhone et peuvent être transférés sur le PC. Localisez les fichiers de podcast et sélectionnez-les en cliquant sur leurs cases correspondantes. Une fois la sélection effectuée, cliquez sur le Exporter vers PC bouton situé en haut du panneau de sélection.
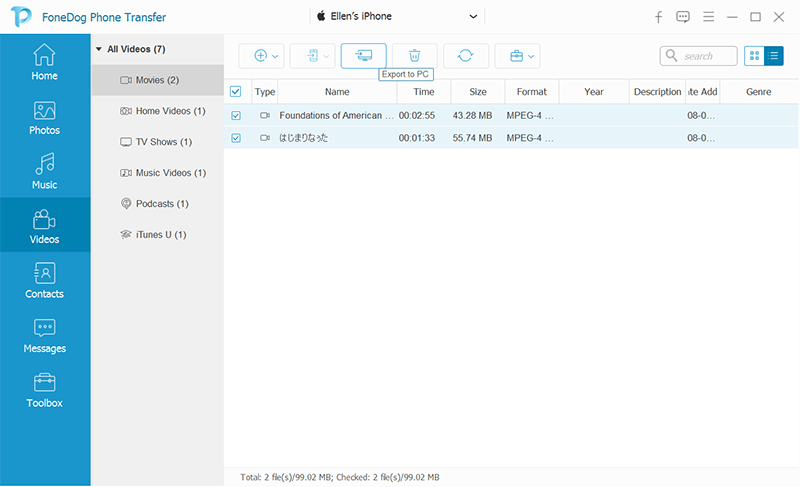
Une fois que vous avez terminé ces trois étapes, FoneDog Phone Transfer transférera automatiquement le podcast. Étant donné que cela ne nécessite que trois étapes, c'est très pratique, même si vous devrez prendre le risque d'installer un outil tiers. Si vous n'êtes pas vraiment un preneur de risque, je vous suggère d'utiliser une autre méthode.
Puisque vous n'aimiez pas l'idée d'utiliser un logiciel tiers, notre deuxième entrée implique l'utilisation d'un outil qui provient directement d'Apple Inc. et qui serait iTunes.
iTunes était à l'origine un lecteur multimédia, mais au fil du temps, il est également devenu un utilitaire de gestion de fichiers. Il est automatiquement synchronisé avec les appareils iOS dès qu'il est connecté à des appareils avec iTunes. De plus, il peut être installé sur un PC Windows. Cela en fait un excellent outil pour transférer un podcast de l'iPhone vers le PC. Voici comment vous pouvez utiliser cette méthode:
Note : Assurez-vous qu'iTunes est dans la dernière version en allant dans Aide> Rechercher les mises à jour. Vous pouvez également activer les mises à jour automatiques via Edition> Préférences> Rechercher automatiquement les nouvelles mises à jour logicielles.
Note : Les achats ne seront pas détectés si votre PC Windows n'est pas autorisé. Un ordinateur peut être autorisé en accédant à Compte> Autorisations> Autoriser cet ordinateur.
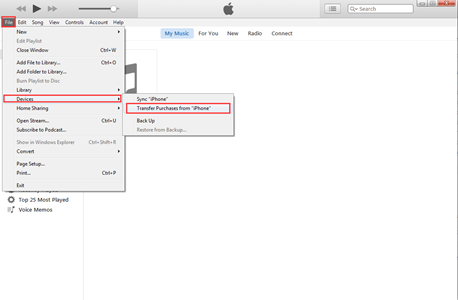
Le fait que vous utilisiez le propre utilitaire intégré d'Apple en fait une méthode très fiable. Hélas, cela ne fonctionnera que si ledit podcast a été acheté. Sinon, vous devrez trouver un autre moyen de transférer un podcast. Et cela nous amène à notre troisième entrée.
La synchronisation est l'abréviation de synchronisation et implique la connexion en temps réel de diverses plates-formes les unes aux autres pour partager des informations. Il est utilisé dans de nombreuses situations, mais dans notre cas, il permet aux utilisateurs d'accéder à des fichiers originaires d'un appareil en utilisant un autre.
Ainsi, vous pouvez synchroniser votre iPhone afin de pouvoir accéder aux podcasts trouvés dans ledit appareil avec votre PC, ce qui en fait le moyen le plus rapide de transférer un podcast de l'iPhone vers le PC car cela n'a pas besoin d'être répété. Une fois configuré, vous pouvez toujours accéder au même fichier sur différents appareils.
Comme il s'agit d'une méthode très simple, il existe trois façons d'y parvenir, à savoir la synchronisation via un Mac, un iPhone et iTunes. Commençons par la façon dont vous pouvez tout configurer avec votre iPhone:
Synchroniser sur iPhone
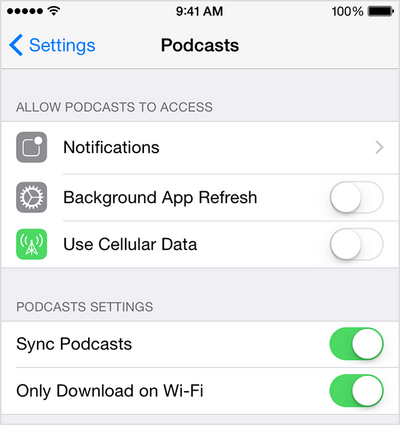
En fin de compte, cela décidera si vous pouvez synchroniser via Mac ou iTunes. Si ce n'est pas activé, alors toutes les choses que nous ferons plus tard seront vaines, alors assurez-vous d'activer cette fonction.
Synchroniser sous Mac

Cela vous permettra de partager automatiquement des fichiers sur iPhone et Mac, en particulier des podcasts. Vous pouvez également le désactiver en suivant les mêmes étapes ci-dessus si cela vous dérange.
Synchroniser dans iTunes
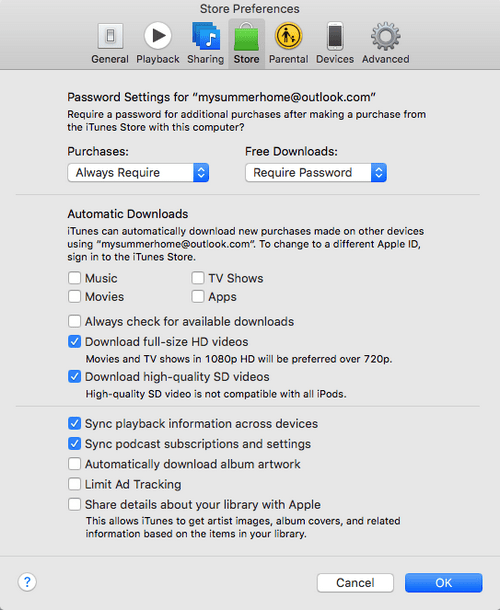
À ce stade, vous pouvez profiter de vos podcasts à tout moment. Le seul inconvénient ici est le transfert de podcast, vous devrez avoir activement une connexion Internet. Si vous ne le faites pas, une méthode hors ligne pourrait être l'option la plus appropriée pour vous en ce moment.
Quand on parle d'une méthode pour transférer un podcast de l'iPhone vers le PC hors ligne, la première chose qui me vient à l'esprit est de télécharger les podcasts. Et devinez quoi, si c'est votre pensée initiale, alors vous avez raison.
Cette fois, au lieu de synchroniser activement les appareils ou d'utiliser un câble USB, nous téléchargerons les podcasts à la place. Les avantages de cette méthode sont nombreux. Premièrement, il ne nécessite pas de connexion Internet une fois qu'il est configuré. Deuxièmement, vous n'avez pas à vous soucier de la vitesse de diffusion lente. Enfin, vous n'avez pas besoin de les acheter pour pouvoir les transférer via iTunes.
Cette méthode vous convient le mieux si vous avez l'intention de stocker de nombreux podcasts et de les écouter une fois que vous en avez l'occasion. Suivez les étapes si vous souhaitez télécharger des podcasts avec ces conditions:
Note : L'application Podcasts n'est pas une application par défaut, vous devrez peut-être l'installer d'abord à partir de l'Apple Store.
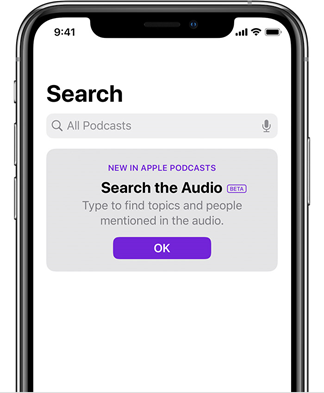
Avec cette méthode, vous pouvez regarder tous les podcasts que vous aimez sur votre iPhone sans connexion Internet. Maintenant que la première phase est terminée, tout ce que nous avons à faire est de le transférer comme n'importe quel autre fichier, ce qui n'était pas possible auparavant. Voici les étapes pour transférer un podcast de l'iPhone vers le PC une fois téléchargés:
Cela copiera et collera le podcast sur votre bureau. C'est un moyen très pratique de transférer un podcast de l'iPhone vers le PC puisque vous ne pouvez normalement pas faire cela si vous n'avez pas acheté le podcast. Et même dans ce cas, vous devrez utiliser iTunes. Ainsi, il convient parfaitement à ceux qui ne veulent pas payer pour les podcasts et ne veulent pas installer iTunes.
Les gens LIRE AUSSI3 façons simples de transférer des photos de l'iPhone 8 vers l'iPhone 11Comment transférer des contacts d'Android vers iPhone 8 »wiki utile Rapide et sécurisé
Il peut être très confortable d'écouter des podcasts tout en travaillant sur votre PC en même temps. Cela crée une sorte d'atmosphère de motivation et de concentration. Malheureusement, l'iPhone n'est pas vraiment très généreux lorsqu'il s'agit de transférer des fichiers vers un appareil non iOS.
Ainsi, j'ai compilé quatre des meilleures façons de transférer un podcast de l'iPhone vers le PC. Espérons que cela vous aidera dans votre cheminement vers un meilleur environnement de travail afin que vous puissiez encore augmenter votre productivité.
Laisser un commentaire
Commentaire
Transfert de périphéries
Transfer data from iPhone, Android, iOS, and Computer to Anywhere without any loss with FoneDog Phone Transfer. Such as photo, messages, contacts, music, etc.
Essai GratuitArticles Populaires
/
INTÉRESSANTTERNE
/
SIMPLEDIFFICILE
Je vous remercie! Voici vos choix:
Excellent
Évaluation: 4.6 / 5 (basé sur 100 notes)