

By Nathan E. Malpass, Dernière mise à jour: October 24, 2019
Votre iPhone peut avoir l'une des meilleures résolutions de caméra au monde. D'autre part, votre PC Windows peut être l'outil que vous utilisez pour éditer vos photos. L’ordinateur peut être le meilleur outil à utiliser lorsque vous souhaitez utiliser un logiciel puissant tel que Adobe Photoshop.
C'est pourquoi vous voudrez peut-être vous poser la question, "Comment transférer des photos d'iPhone vers un PC (Windows 10)?" C'est une question à laquelle la plupart des gens voudraient connaître la réponse. Dans cet article, nous allons vous montrer comment déplacer vos images de votre iPhone vers celles de votre PC Windows 10. Nous vous donnerons diverses méthodes sur la façon de le faire.
Mais avant de commencer, assurez-vous qu'iTunes est installé sur votre PC. Nous allons utiliser ladite application sur certaines des méthodes ci-dessous. De plus, vous aurez besoin d'un câble USB approprié pour connecter votre iPhone à votre PC Windows 10. Encore une fois, cela est nécessaire pour certaines des méthodes que nous allons décrire. Cependant, certaines peuvent être effectuées principalement via Internet.
Méthode 01: Transférer des photos d'un iPhone à un PC (Windows 10) Transfert de téléphoneMéthode 02: Transfert de photos via l'application Photos de Windows 10Méthode 03: Exporter des photos vers Windows 10 à l'aide de l'Explorateur WindowsMéthode 04: Comment transférer des photos d'un iPhone à un ordinateur Windows 10 à l'aide de DropboxMéthode 05: Comment transférer des photos d'iPhone vers un PC (Windows 10) à l'aide d'iCloudMéthode 06: Comment déplacer des photos d'iPhone vers un PC (Windows 10) à l'aide de la messagerie électroniquePour envelopper tout ça
Probablement le meilleur moyen de résoudre votre "Comment transférer des photos de l'iPhone vers un PC (Windows 10)? "Question est d'utiliser Transfert de téléphone FoneDog.
C'est un excellent outil qui vous permet de déplacer et de transférer des données d'appareils iOS, de gadgets Android et de PC Windows. Voici les étapes à suivre pour l'utiliser:
Téléchargez, installez et lancez FoneDog Phone Transfer sur votre PC Windows 10.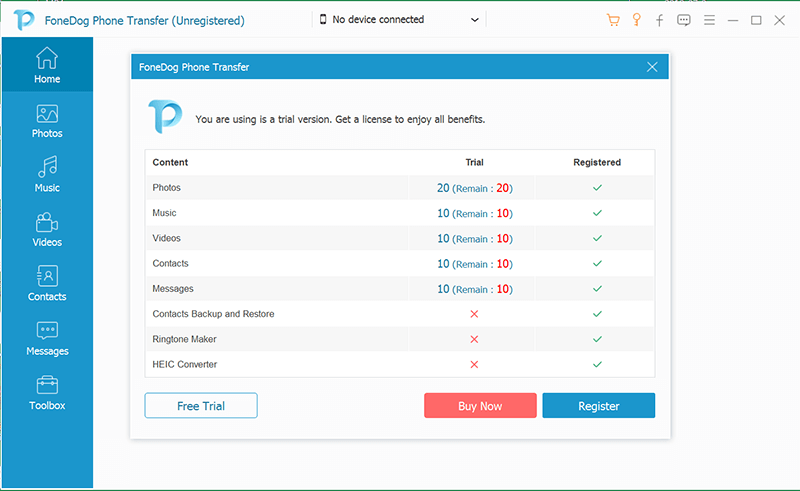
Connectez l'iPhone à l'ordinateur à l'aide du câble USB.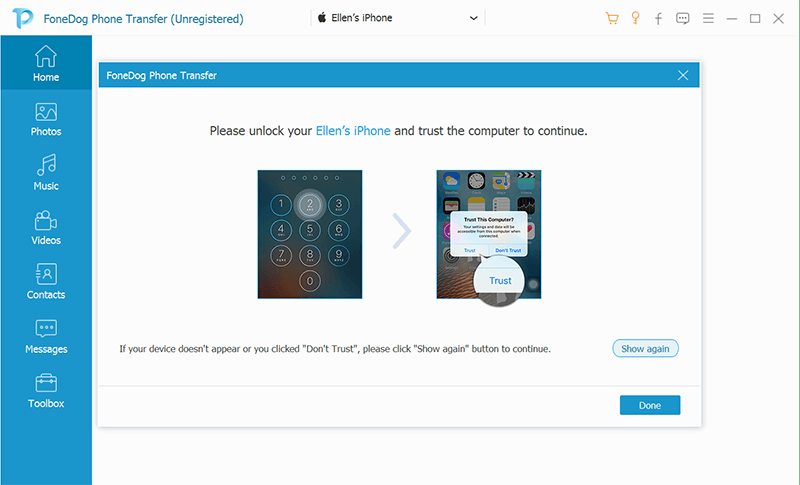
Sélectionnez les photos que vous souhaitez transférer.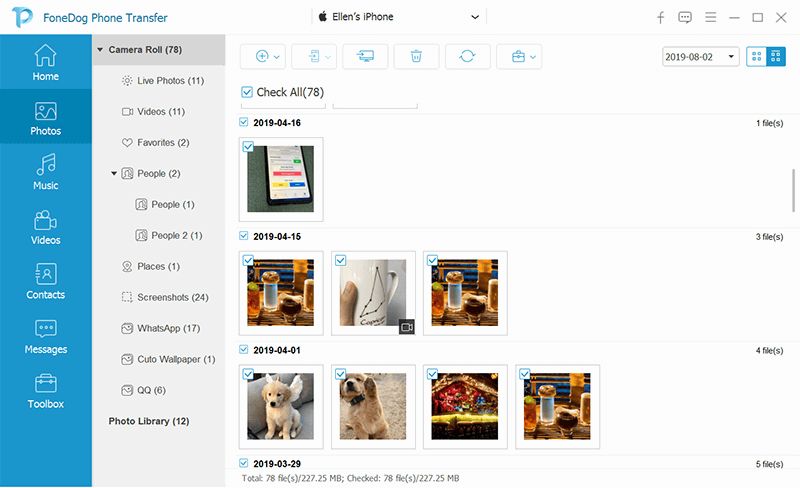
Transférez les fichiers sur votre ordinateur et attendez la fin du processus de déplacement.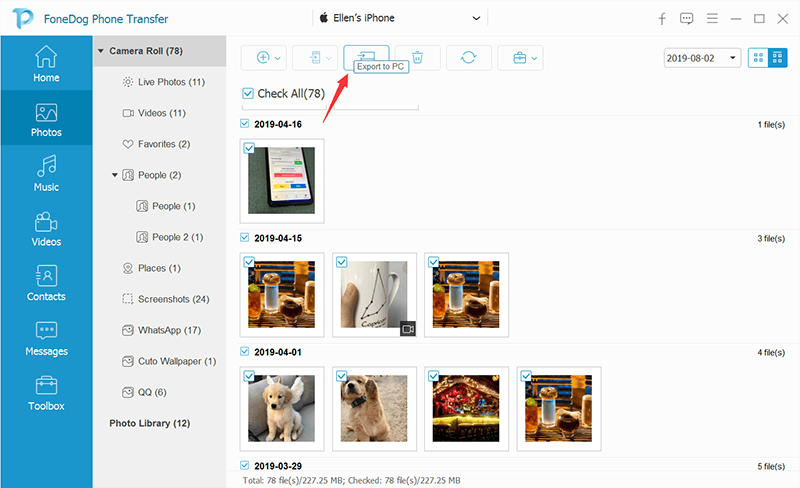
La deuxième méthode que nous allons implémenter consiste à utiliser l'application Photos dans Windows 10. Cette méthode vous permettra de transférer des images en vrac. De plus, il est très facile à faire et à comprendre. Voici les étapes à suivre pour le faire:
Étape 01 - Connectez votre iPhone à l’aide d’un câble USB. Assurez-vous de le connecter à votre PC Windows 10.
Étape 02 - Visitez le menu Démarrer de Windows 10 PC et sélectionnez l’application appelée «Photos». Ou vous pouvez simplement taper le mot «Photos» pour l’afficher.
Étape 03 - Lancez l'application Photos et appuyez sur le bouton «Importer». Il se situe dans le coin supérieur droit de l'écran.
Étape 04 - Sélectionnez les images spécifiques que vous souhaitez transférer vers Windows 10. Ensuite, appuyez sur "Importer" à nouveau.
Vous remarquerez que lorsque vous utilisez l'application Photos, le processus de déplacement de fichiers devient plus rapide. Une fois que vous avez fini d'importer toutes les photos, vous pouvez les vérifier sur votre PC Windows à l'aide de l'application Photos.
C’est une façon manuelle de résoudre la question:Comment transférer des photos d'iPhone vers un PC (Windows 10)? ”Voici les étapes à suivre pour le faire:
Étape 01 - Lancez l’Explorateur Windows et accédez à la section intitulée «Ce PC». C’est visible dans la barre latérale gauche.
Étape 02 - Sélectionnez le nom de l'iPhone dans le menu de la barre latérale.
Étape 03 - Lancez le répertoire «Stockage interne», puis ouvrez le dossier «DCIM» afin de rechercher toutes les images de l’iPhone.
Étape 04 - Sélectionnez les photos et les dossiers que vous souhaitez transférer. Cliquez-droit sur tous ces éléments, puis appuyez sur «Copier».
Étape 05 - Accédez à un autre dossier de votre PC Windows. Cela devrait être l'endroit où vous souhaitez enregistrer les fichiers. Cliquez avec le bouton droit de la souris dans le dossier, puis appuyez sur «Coller».
Voici les étapes à suivre pour résoudre la question de savoir comment transférer des photos d'iPhone vers un PC (Windows 10) à l'aide de Dropbox:
Étape 01 - Installez Dropbox sur le PC Windows 10 et sur l’iPhone.
Étape 02 - Lancez Dropbox sur l’iPhone et accédez à l’onglet intitulé «Envois». Appuyez sur l’icône qui ressemble à un signe plus (+).
Étape 03 - Sélectionnez les photos que vous souhaitez transférer sur le PC.
Étape 04 - Sélectionnez la destination pour le télécharger sur Dropbox, puis démarrez le processus de téléchargement des images sur ladite plate-forme.
Étape 05 - Accédez à votre ordinateur et ouvrez Dropbox.
Étape 06 - Trouvez les images que vous avez téléchargées sur votre iPhone. Téléchargez-le sur votre PC Windows 10.
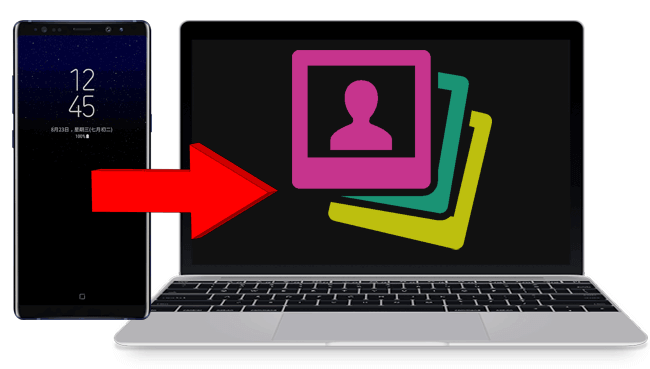
Le service iCloud peut être utilisé pour synchroniser des images de votre iPhone sur votre PC Windows 10. Tout d'abord, vous devez activer iCloud au sein de l'iPhone. Cela peut être fait dans les paramètres. Ensuite, activez Photo Stream.
Utilisez votre PC Windows 10 et téléchargez le panneau de configuration iCloud. Lorsque vous prenez des photos avec votre appareil photo, celui-ci sera instantanément enregistré sur iCloud. Maintenant, vous pouvez ouvrir votre ordinateur et iCloud.
Grâce à l'application iCloud sur votre ordinateur Windows 10, vous pouvez accéder instantanément aux photos que vous prenez sur votre iPhone. Il sera automatiquement synchronisé avec votre ordinateur instantanément. Cela n’est possible que lorsque vous disposez d’une connexion Wi-Fi. En termes plus généraux, la synchronisation est possible lorsque vous êtes connecté à Internet.
C'est assez simple. Vous utilisez votre iPhone pour joindre des images à votre message électronique. Ensuite, vous l'envoyez à un compte auquel vous pouvez accéder sur votre ordinateur. Une fois le message (avec pièces jointes) envoyé, vous pouvez l'ouvrir sur votre ordinateur. Enfin, téléchargez simplement les images jointes et vous en aurez une copie sur votre PC Windows 10.
Dans ce guide, nous vous avons appris six méthodes différentes pour répondre à la question «Comment transférer des photos d'iPhone vers un PC (Windows 10)? ”Ces méthodes peuvent être appliquées par tout le monde. Certaines méthodes nécessitent l'utilisation d'un câble. D'autres nécessitent l'utilisation d'une connexion Internet.
Quelle est votre préférée parmi ces méthodes? Recommandez-vous d’autres moyens de transférer des photos? Aidez-nous à en apprendre davantage en interagissant avec la communauté. Envoyez-nous vos commentaires ci-dessous.
Laisser un commentaire
Commentaire
Transfert de périphéries
Transfer data from iPhone, Android, iOS, and Computer to Anywhere without any loss with FoneDog Phone Transfer. Such as photo, messages, contacts, music, etc.
Essai GratuitArticles Populaires
/
INTÉRESSANTTERNE
/
SIMPLEDIFFICILE
Je vous remercie! Voici vos choix:
Excellent
Évaluation: 4.9 / 5 (basé sur 109 notes)