

By Vernon Roderick, Dernière mise à jour: September 29, 2019
À maintes reprises, nous ressentons le besoin de transférer vos fichiers d'un endroit à un autre. Si vous voulez apprendre à transférer des fichiers d'Android vers un PC, iOS sur Android, Mac sur Android, etc.
Le transfert de fichiers est une tâche vitale pour toutes les personnes impliquées dans leurs gadgets. Après tout, nous sommes dans la génération de données et les fichiers sont la bouée de sauvetage de nombreuses personnes. Cela peut affecter l'issue d'un événement important, que ce soit dans votre école, votre travail ou vos relations.
Chaque fois, nous le considérons comme une tâche fastidieuse et nous continuons à chercher un raccourci qui semble inexistant. La bonne nouvelle est qu'il existe un raccourci, mais ils ont tendance à être soumis à des réglementations extrêmes. Chaque méthode de transfert de fichiers est limitée, il n’ya donc rien de naturel à cela.
Cela dit, cet article traitera de différentes méthodes de transfert de fichiers d'Android vers un PC avec ses avantages, son guide et ses inconvénients.
Mais avant cela, commençons par en apprendre davantage sur les principes fondamentaux du transfert de fichiers et sur les raisons pour lesquelles vous devrez passer plus de temps que prévu pour apprendre à transférer des fichiers d'Android vers un PC.
Ce que vous devez savoir sur le transfert de fichiersWay 1: Comment transférer des fichiers d'Android vers un PC (recommandé)Way 2: Transférer des fichiers d'Android vers un PC avec un compte GoogleWay 3: Transférer des fichiers d'Android vers un PC via BluetoothWay 4: Transférer des fichiers d'Android vers un PC avec un câble USBWay 5: Transférer des fichiers d'Android vers un PC à l'aide d'une carte SDThe Bottom Line
Comme vous le savez peut-être déjà, le transfert de fichiers est ce que nous appelons la copie ou le déplacement de fichiers depuis un ordinateur ou un autre. Par ordinateur, nous entendons un PC, un ordinateur de bureau, un appareil mobile, etc.
Le transfert de fichier peut être effectué par différents moyens. Certains des plus populaires sont le transfert de fichiers via la connexion Internet ou un réseau local. La meilleure chose à propos de transfert de fichier est-ce qu'il peut fonctionner à distance ou localement.
Outre les différents supports, il existe différentes méthodes pour transférer des fichiers. Cela peut dépendre de votre appareil ainsi que du type de fichier, qu'il s'agisse d'une photo, d'une vidéo, de documents, etc.
Cela dit, il existe des méthodes qui permettent de transférer des fichiers indépendamment du type de fichier. Cependant, comme nous l'avons dit, cela peut également dépendre de votre appareil.
Certains appareils n'étant pas compatibles avec les méthodes dont nous allons parler, il est important de mettre à jour votre Android en procédant comme suit:
Si des mises à jour sont disponibles pour votre Android, il vous enverra un message vous invitant à la mettre à jour. S'il n'y a pas de message, vous pouvez supposer qu'il n'y a pas de mises à jour disponibles.
Il existe de nombreuses façons de transférer des fichiers d’Android vers un PC. Cependant, certaines d'entre elles ont des limitations qui rendront les choses plus difficiles pour vous.
En tant que tel, il existe un argument pour expliquer pourquoi il est important que des outils spécialisés existent s'il existe des fonctionnalités intégrées.
Maintenant que vous avez une bonne idée de ce dont FoneDog Phone Transfer est capable, il est peut-être temps d'apprendre réellement à transférer des fichiers d'Android vers un PC en utilisant FoneDog Phone Transfer.
Avant toute chose, souvenez-vous que FoneDog Phone Transfer est soumis à des limites. Bien que ce soit une excellente solution, vous ne devriez pas vous attendre à ce que les choses aillent à votre manière.
Quoi qu'il en soit, voici comment vous pouvez transférer des fichiers d'Android vers un PC en utilisant FoneDog Phone Transfer.
Vous pouvez télécharger FoneDog Phone Transfer en suivant ce lien: https://www.fonedog.fr/phone-transfer.
Après avoir téléchargé le fichier, installez le programme sur l’ordinateur sur lequel vous souhaitez transférer vos fichiers. Une fois que FoneDog Phone Transfer est installé sur votre ordinateur, lancez le logiciel.
Avec un câble USB, connectez votre appareil Android au PC avec FoneDog Phone Transfer ouvert. Pour ce faire, nous vous recommandons d’utiliser un câble USB de type C.
Cependant, le logiciel ne sera pas encore capable de reconnaître et d'analyser votre appareil Android. Tout d'abord, vous devrez activer une fonctionnalité disponible pour tous les téléphones Android.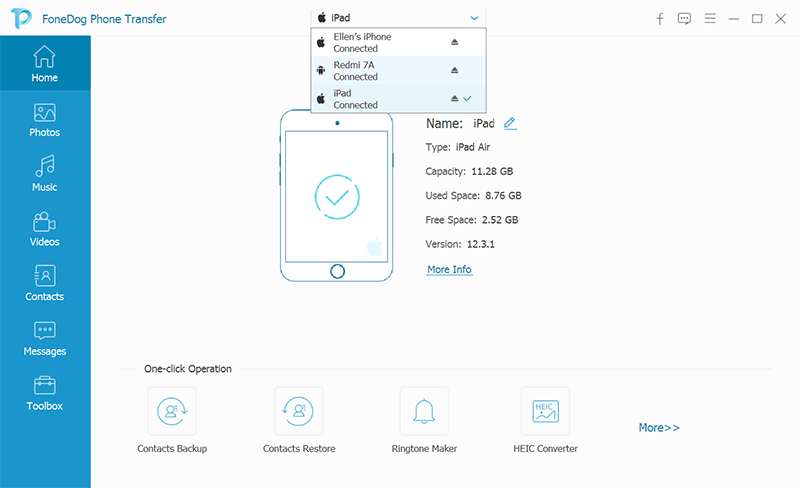
Le débogage USB doit être activé pour que tout périphérique Android puisse se connecter à un autre périphérique via un câble USB.
Pour activer le débogage USB, procédez comme suit attentivement:
Lorsque le débogage USB est activé, FoneDog Phone Transfer devrait pouvoir reconnaître votre appareil Android.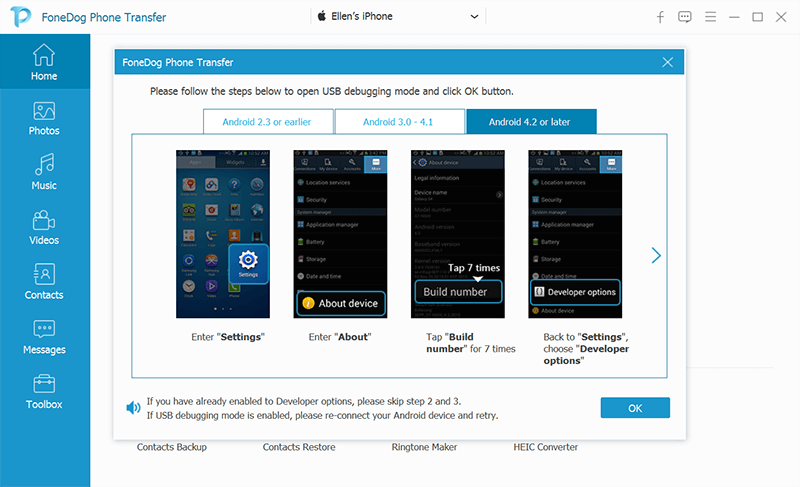
Dans le volet de sélection situé à gauche de la fenêtre, vous pouvez choisir de transférer une photo, une musique, des vidéos, des contacts ou des messages.
Cliquez sur l'un d'eux pour obtenir une liste des fichiers appartenant au type de fichier. Ensuite, vous aurez une liste de fichiers dans le panneau de sélection sur le côté droit.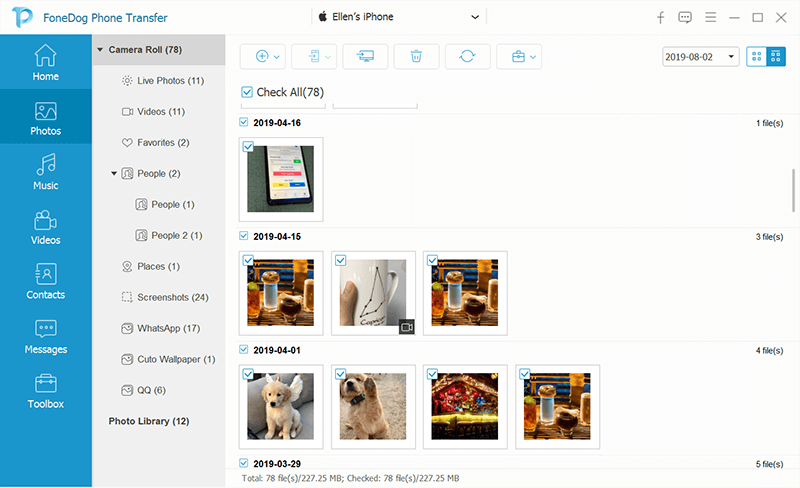
Avec le panneau de sélection sur le côté droit, vous verrez une liste de fichiers. De là, vous pouvez sélectionner les fichiers que vous souhaitez transférer.
Vous pouvez le faire en cochant les cases situées dans le coin supérieur gauche du fichier.
Les Exporter vers PC Ce bouton se trouve en haut du volet de sélection, dans lequel vous avez sélectionné les fichiers à transférer.
C'est le troisième bouton à partir de la gauche. En cliquant dessus, vous lancerez le processus de transfert de fichier. Avec cela, vous ne devez plus rien faire d'autre que d'attendre la fin.
À ce stade, vous savez maintenant comment transférer des fichiers d'Android vers un PC en utilisant FoneDog Phone Transfer. Cependant, afin de vous donner plus d'options, nous allons parler des méthodes alternatives.
Les Sauvegarde et synchronisation est une fonctionnalité des téléphones Android accessibles dans le Google Photos app. Bien qu'il y ait un service de sauvegarde dans cette fonctionnalité, nous ne parlerons que de la partie synchronisation.
La synchronisation consiste à copier tout ce qui est fait sur un périphérique par un autre. Cela signifie que si vous avez Sauvegarde et synchronisation sur votre Android et votre ordinateur, les fichiers ajoutés à votre téléphone seront immédiatement transférés sur votre PC.
Le processus est simple et tout ce que vous avez à faire pour transférer des fichiers d’Android à un PC est d’activer le Sauvegarde et synchronisation. Voici comment vous pouvez faire cela.
Une fois la fonctionnalité activée sur votre Android, vous devriez alors pouvoir transférer des fichiers d'Android vers un PC. Voici comment vous pouvez accéder aux fichiers en utilisant votre PC.
Ce processus peut être fait pour transférer des fichiers d'Android vers un PC ou du PC à Android. Quoi qu'il en soit, c'est un moyen efficace de transférer facilement des fichiers.
Cependant, vous aurez besoin d'une connexion Internet pour rendre cela possible. Comme c'est le cas, nous allons introduire une autre option qui n'a pas besoin d'Internet.
Bluetooth est une fonctionnalité très populaire sur les smartphones utilisés pour le transfert de fichiers. C'est un outil qui a une courte portée, mais qui est capable de transférer des informations sans fil.
La partie la plus importante est qu’il soit disponible sur les smartphones Android ainsi que sur les PC, c’est un excellent moyen de transférer des fichiers d'Android vers un PC.
Tout d’abord, assurez-vous que votre PC dispose d’un service Bluetooth intégré. Pour vous assurer qu'il en existe un, procédez comme suit:
S'il existe un périphérique Bluetooth intégré, procédez comme suit:
Avec cela, vous serez capable de transférer des fichiers individuels ou même plusieurs fichiers en même temps. Le seul inconvénient est que cela prendrait un certain temps transférer des fichiers d'Android vers un PC.
Cela dit, nous allons passer à une autre option qui n’utilise pas de connexion Internet et peut transférer des fichiers d'Android vers un PC rapidement.
Un câble USB est un équipement très pratique pour les utilisateurs d'Android. Il peut non seulement être utilisé pour charger votre batterie, mais également pour transférer des fichiers d'Android vers un PC.
De plus, par rapport aux autres moyens, il peut faire le travail plus rapidement et il y a moins d'étapes à suivre. En parlant de cela, voici les étapes que vous devez suivre pour transférer des fichiers d'Android vers un PC en utilisant un câble USB:
À ce stade, vous disposiez déjà d'une copie du fichier de votre Android sur votre PC. Maintenant nous passons à notre dernière option transférer des fichiers d'Android vers un PC.
C'est un moyen moins populaire de transférer des fichiers d'Android vers un PC. Dans les deux cas, cela reste une option plausible si le reste des méthodes ne fonctionne pas pour vous.
Une carte SD ressemble au câble USB et à Bluetooth, un accessoire électronique conçu pour le transfert de fichiers. Mais cette fois, c'est aussi pour le stockage. Ici, vous pouvez stocker des fichiers sur votre Android si votre mémoire interne est déjà pleine.
Sans plus tarder, voici les étapes à suivre pour transférer des fichiers d'Android vers un PC en utilisant une carte SD.
Si votre fichier est déjà dans le Stockage externe, vous pouvez alors ignorer ces étapes et passer aux étapes suivantes:
A présent, vous devriez déjà savoir comment transférer des fichiers d'Android vers un PC en utilisant des cartes SD. Bien que cela puisse être coûteux, il reste un accessoire pratique car il permet le transfert et le stockage.
À ce stade de cet article, vous connaissez déjà cinq méthodes pour transférer des fichiers d'Android vers un PC. Bien sûr, certains sont difficiles à exécuter. Certains prendront des heures à compléter. Et d'autres sont défectueux, parfois cela fonctionne, parfois non.
Cependant, ce sont toujours des options qui vous aideront à résoudre votre problème. Cela dit, il est important de comprendre qu’il n’existe pas de méthode unique.
Chacun de ceux-ci fonctionne mieux dans des situations différentes. C’est à vous de décider comment optimiser ces méthodes pour optimiser transférer des fichiers d'Android vers un PC.
Laisser un commentaire
Commentaire
Transfert de périphéries
Transfer data from iPhone, Android, iOS, and Computer to Anywhere without any loss with FoneDog Phone Transfer. Such as photo, messages, contacts, music, etc.
Essai GratuitArticles Populaires
/
INTÉRESSANTTERNE
/
SIMPLEDIFFICILE
Je vous remercie! Voici vos choix:
Excellent
Évaluation: 4.5 / 5 (basé sur 91 notes)