

By Adela D. Louie, Dernière mise à jour: April 21, 2021
L'un des problèmes les plus courants que vous pouvez rencontrer est l'utilisation de Google Chrome lorsque vous ne parvenez pas à télécharger des fichiers ou lorsque Téléchargement de Chrome bloqué à 0bs. C'est également l'un des problèmes les plus ennuyeux, surtout si nous devons télécharger des fichiers importants. Cette situation peut nous faire perdre des fichiers, donc à la fin de l'article, nous présentons également FoneDog Data Recovery, un logiciel qui peut récupérer des données perdues, telles que restauration des e-mails supprimés dans Gmail.
Nous savons tous que Google Chrome est l'un des navigateurs Web les plus fiables que nous puissions utiliser sur nos ordinateurs. Mais dans certains cas, nous rencontrons des problèmes lors du téléchargement de fichiers à partir de Google Chrome.
Et parce que l'un des problèmes les plus courants est lorsque le téléchargement de Chrome est bloqué à 0bs, ce qui signifie que le fichier ne se télécharge pas du tout. Nous avons proposé différentes solutions qui vous aideraient certainement à résoudre ce type de problème.
Partie 1. Éléments à prendre en compte avant de réparer le téléchargement de Chrome bloqué à 0bsPartie 2. Votre guide ultime pour réparer le téléchargement de Chrome bloqué à 0bsPartie 3. Un conseil rapide sur la perte de données sur l'ordinateur
Maintenant, avant de continuer et de réparer le téléchargement de Chrome bloqué à 0bs, voici quelques-unes des choses que vous devez d'abord envisager de faire.
Une autre chose que vous pouvez faire est de vérifier sur la page liée, puis de voir s'il y a plus de message d'erreur lié au problème que vous rencontrez actuellement avec votre Google Chrome. Certains de ces messages d'erreur se produisent lorsqu'il y a un réseau en panne sur Google Chrome en cas de téléchargement bloqué, d'échec de l'analyse de virus, de disque plein, de système occupé, autorisation interdite, Et plus encore.
Maintenant, pour que vous puissiez résoudre ce problème, lisez cet article, car nous allons vous montrer différentes façons de résoudre le problème lorsque le téléchargement de Chrome est bloqué à 0bs.
Depuis cela, nous avons mentionné précédemment que lorsque le téléchargement de Chrome est bloqué à 0bs, cela signifie également que vous ne pouvez pas télécharger le fichier dont vous avez besoin à l'aide de votre Google Chrome. Avec cela, voici quelques solutions simples que vous pouvez faire pour résoudre ce problème.
Une solution que vous pouvez faire pour que vous puissiez réparer le téléchargement de Chrome bloqué à 0bs est de nettoyer l'historique et le cache de votre navigateur Google Chrome. Et pour que vous le fassiez, voici les étapes à suivre.
Étape 1: Allez-y et lancez le navigateur Google Chrome sur votre ordinateur.
Étape 2: Depuis la page principale du navigateur, continuez et cliquez sur l'icône à trois points dans le coin supérieur droit de votre écran.
Étape 3: Et puis, dans le menu déroulant, continuez et cliquez sur l'option Plus d'outils
Étape 4: Et à partir de là, continuez et cliquez sur l'option Effacer les données de navigation…
Étape 5: À partir de cette page, allez-y et choisissez tous les éléments que vous souhaitez effacer.
Étape 6: Une fois terminé, continuez et cliquez sur l'option Effacer les données.
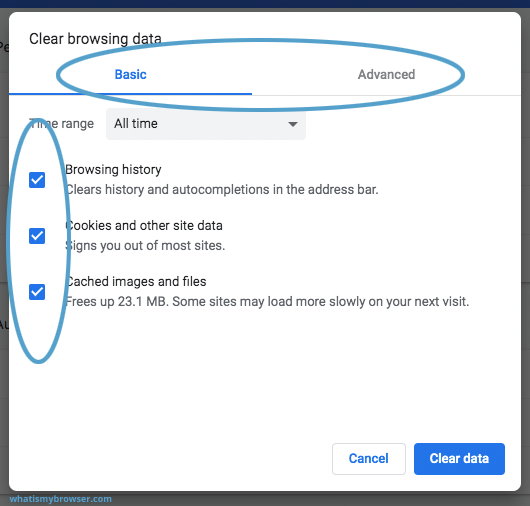
Le nettoyage de Chrome est un outil que vous pouvez utiliser pour supprimer tout ce qui semble dangereux pour votre ordinateur. Et pour que vous le fassiez, voici les étapes à suivre.
Étape 1: Allez-y et lancez votre navigateur Google Chrome sur votre ordinateur.
Étape 2: Et puis, continuez et cliquez sur l'icône à trois points dans le coin supérieur droit de votre navigateur.
Étape 3: À partir de là, continuez et cliquez sur l'option Paramètres.
Étape 4: Et puis, allez-y et recherchez les options avancées, puis cliquez dessus.
Étape 5: Et à partir de là, allez-y et choisissez l'option Réinitialiser et nettoyer, puis choisissez Nettoyer l'ordinateur, puis cliquez sur Rechercher.
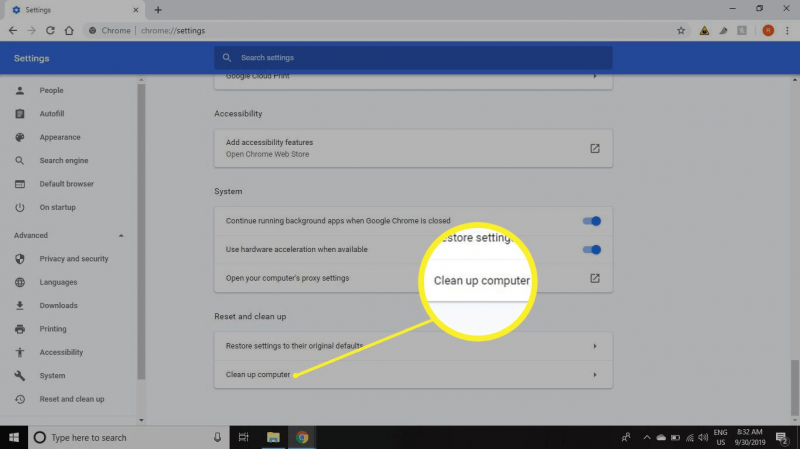
Étape 1: Allez-y et lancez votre Google Chrome sur votre ordinateur.
Étape 2: Et puis, continuez et cliquez sur l'icône à trois points.
Étape 3: Dans le menu déroulant, allez-y et choisissez Paramètres.
Étape 4: Et puis cliquez sur l'option Avancé.
Étape 5: Et puis, continuez et cliquez sur Réinitialiser et nettoyer, puis choisissez l'option Restaurer les paramètres par défaut.
Étape 6; Et à partir de là, allez-y et cliquez sur Réinitialiser les paramètres.
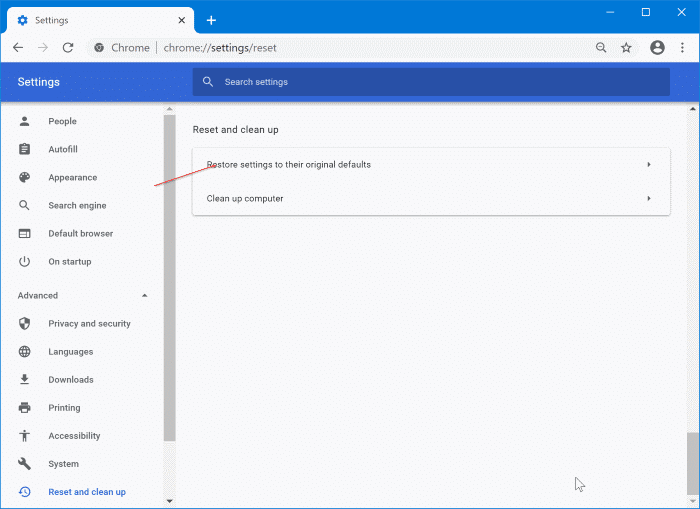
ATTENTION: lorsque vous réinitialisez votre navigateur Google Chrome, cela supprimera tous vos onglets épinglés, votre nouvel onglet et votre page de démarrage. De plus, toutes les extensions que vous avez sur votre navigateur Google Chrome seront désactivées et il effacera vos cookies. Mais, d'un autre côté, l'historique de votre navigateur, vos signets et votre mot de passe enregistré resteront.
Étape 1: Sur votre ordinateur, lancez Google Chrome et accédez à son menu.
Étape 2: À partir de là, cliquez sur Paramètres, puis choisissez Afficher les paramètres avancés.
Étape 3: Dans l'onglet Système, continuez et décochez l'option «Utiliser l'accélération matérielle».
Étape 4: Et une fois que vous avez terminé, fermez votre Google Chrome, puis relancez-le et essayez de télécharger le fichier sur lequel vous travaillez.
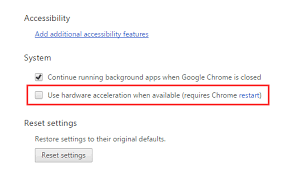
Pour réparer le téléchargement de Chrome bloqué à 0bs, la première chose à faire ici est de désinstaller votre navigateur Google Chrome sur votre ordinateur et de le réinstaller. Et pour que vous puissiez le faire, voici les étapes auxquelles vous pouvez vous référer.
Étape 1: Sur votre ordinateur, continuez et cliquez sur l'icône Windows.
Étape 2: Et à partir de là, allez-y et cliquez sur Paramètres pour le lancer.
Étape 3: À partir de là, continuez et cliquez sur Applications, puis choisissez Applications et fonctionnalités.
Étape 4: Ensuite, recherchez Google Chrome et choisissez-le.
Étape 5: Ensuite, continuez et cliquez sur le bouton Désinstaller.
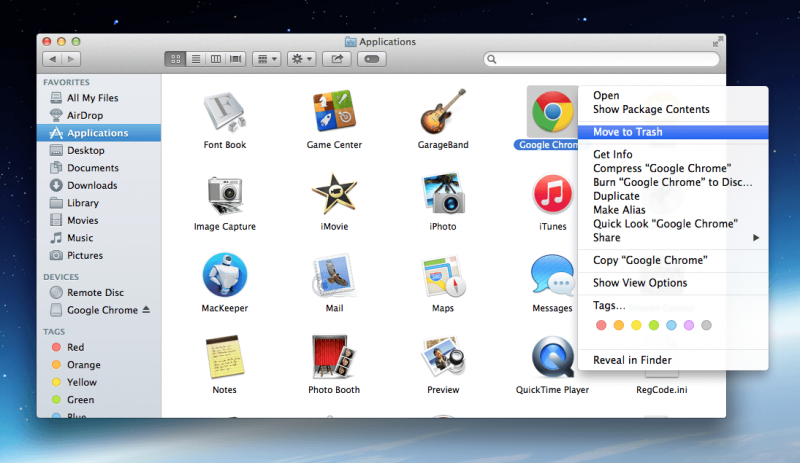
C'est la prochaine chose que vous devez faire après avoir désinstallé votre navigateur Google Chrome sur votre ordinateur. De cette façon, vous pourrez supprimer tous les fichiers associés fournis avec l'application, et en même temps, cela supprimera également tous les logiciels nuisibles.
Étape 1: Sur votre ordinateur, continuez et appuyez sur les touches Windows + R puis tapez «Regedit».
Étape 2: Ensuite, accédez à «Ordinateur», puis accédez à HKEY_CURRENT_USER et cliquez sur Logiciel.
Étape 3: Et à partir de là, cherchez Google, puis faites un clic droit dessus, puis cliquez sur Supprimer.
Étape 4: Après cela, accédez à HKEY_LOCAT_MACHINE, puis choisissez SOFTWARE.
Étape 5: Et puis faites un clic droit sur Google, puis cliquez sur le bouton Supprimer.
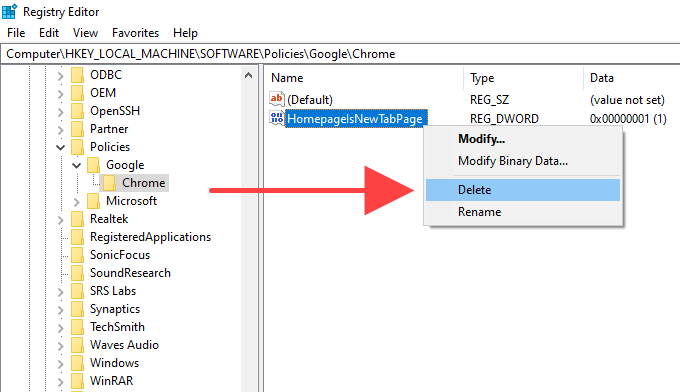
Une fois que vous avez terminé toutes les étapes ci-dessus, vous avez maintenant désinstallé Google Chrome sur votre ordinateur. Il ne vous reste plus qu'à l'installer à nouveau. Alors, lancez votre Microsoft Store, puis réinstallez Google Chrome.
Une fois que vous avez terminé d'installer Google Chrome sur votre ordinateur, essayez de télécharger le fichier sur lequel vous travaillez et voyez si vous avez pu résoudre le problème de téléchargement de Chrome bloqué à 0bs.
Une autre chose que vous pouvez faire est de désactiver toutes les extensions qui agissent comme un gestionnaire de téléchargement sur votre ordinateur, car cela peut bloquer le téléchargement de Chrome à 0bs. Donc, pour que vous le fassiez, voici les étapes à suivre.
Étape 1: Allez-y et lancez votre navigateur Google Chrome, puis cliquez sur l'icône à trois points.
Étape 2: Après cela, continuez et cliquez sur l'option Plus d'outils, puis choisissez Extensions.
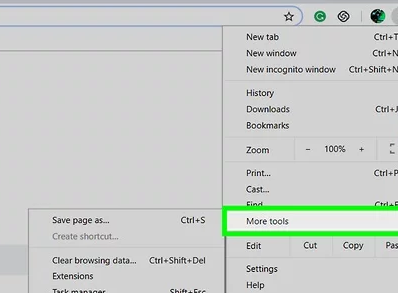
Étape 3: Après cela, vous pourrez voir toutes les extensions dont vous disposez et qui sont activées dans votre navigateur Google Chrome.
Étape 4: Et à partir de là, désactivez toutes les extensions liées à des problèmes de téléchargement.
Maintenant que vous avez pu connaître toutes les solutions que vous pouvez appliquer pour réparer votre téléchargement Chrome bloqué à 0bs, vous pouvez désormais le résoudre définitivement. Cependant, dans certains cas, vous risquez de perdre certaines de vos données en raison des solutions apportées à votre ordinateur uniquement pour résoudre le problème. Maintenant, c'est une autre douleur dans le cou quand cela se produit, non?
Ne vous inquiétez pas, car nous avons la solution parfaite pour vous lorsque vous découvrez que vous avez perdu certaines de vos précieuses données sur votre ordinateur. Et c'est en les récupérant.
Et quand il s'agit de récupérer des données perdues sur votre ordinateur, vous aurez besoin de l'outil le plus puissant et le plus efficace qui soit. Heureusement, nous avons cet outil. Ce n'est rien d'autre que le FoneDog Data Recovery.
Data Recovery
Récupérez les images, documents, fichiers audio et autres supprimés.
Récupérez les données supprimées de l'ordinateur (y compris la corbeille) et des disques durs.
Récupérez les données de perte causées par un accident de disque, des écrasements du système d'exploitation et d'autres raisons.
Essai Gratuit
Essai Gratuit

Le FoneDog Data Recover est un outil professionnel que vous pouvez utiliser pour récupérer toutes les données supprimées de votre ordinateur, comprend vos photos, e-mails, audios, documents, vidéos et bien plus encore. Nous disons que c'est un outil professionnel mais en même temps, il est très simple et facile à utiliser. L'utilisation de FoneDog Data Recovery ne prendra que quelques clics et vos données perdues seront récupérées en un rien de temps.
Et pour vous montrer à quel point cet outil est génial, efficace et facile à utiliser, voici un guide rapide auquel vous pouvez vous référer.
Étape 1: Choisissez le type de données et le stockage
Une fois que vous avez téléchargé et installé FoneDog Data Recovery sur votre ordinateur, allez-y et double-cliquez sur son icône pour que vous puissiez le lancer.
Et puis, une fois que vous êtes sur la page principale du programme, allez-y et choisissez le type de données que vous avez perdu sur votre ordinateur pendant le temps que vous le corrigez. Veuillez également choisir l'emplacement des données perdues où elles ont été stockées auparavant.

Étape 2: Scannez votre ordinateur
Une fois que vous avez choisi l'option, continuez et cliquez sur le bouton Scan juste en dessous de votre écran. Ensuite, la récupération de données FoneDog commencera à analyser votre ordinateur.
Pour le processus de numérisation, il existe deux façons de numériser votre ordinateur. L'un est l'analyse rapide qui est la valeur par défaut et l'autre est l'analyse approfondie si vous souhaitez rechercher plus de résultats.

REMARQUE: l'analyse approfondie prendra sûrement plus de temps à se terminer, mais vous donnera certainement plus de résultats une fois le processus terminé.
Étape 3: Prévisualisez et sélectionnez les données à récupérer
Une fois que la numérisation est terminée, vous pouvez maintenant continuer et prévisualiser tous les éléments que le programme a pu numériser. À partir de là, vous pouvez également choisir ceux que vous souhaitez récupérer et restaurer sur votre ordinateur.

Étape 4: Récupérez vos données perdues
Une fois que vous avez terminé de choisir toutes les données que vous souhaitez restaurer sur votre ordinateur, vous pouvez maintenant continuer et cliquer sur le bouton Récupérer situé en bas de votre écran. Ensuite, le processus de récupération commencera donc tout ce que vous avez à faire est d'attendre qu'il se termine.
Une fois que cela est fait, les données que vous avez choisi de récupérer seront restaurées au même emplacement où elles ont été stockées avant d'être supprimées.
Les gens LIRE AUSSIQue faire lorsque le téléchargement de Chrome est bloqué à 100 (mobile / ordinateur)11 façons de contourner les erreurs de dossier refusé sur Windows
C'est une situation tellement ennuyeuse lorsque votre téléchargement Chrome est bloqué à 0bs ou lorsque votre navigateur Google Chrome ne vous permet pas de télécharger quoi que ce soit. Heureusement pour vous, nous avons les solutions parfaites ci-dessus auxquelles vous pouvez postuler pour pouvoir résoudre ce problème.
Laisser un commentaire
Commentaire
Data Recovery
FoneDog Data Recovery recovers the deleted photos, videos, audios, emails, and more from your Windows, Mac, hard drive, memory card, flash drive, etc.
Essai Gratuit Essai GratuitArticles Populaires
/
INTÉRESSANTTERNE
/
SIMPLEDIFFICILE
Je vous remercie! Voici vos choix:
Excellent
Évaluation: 4.8 / 5 (basé sur 93 notes)