

By Vernon Roderick, Dernière mise à jour: January 31, 2020
L'utilisation de l'Explorateur de fichiers et la gestion de nos fichiers ont toujours fait partie de notre vie quotidienne en tant qu'utilisateur Windows. Un instant, nous recherchons sur le navigateur, l'instant suivant, nous vérifions nos dossiers. En bref, l'accès aux dossiers est notre routine. Cependant, parfois, les choses ne se terminent pas bien pour nous. Cela est particulièrement vrai lorsque vous rencontrez accès refusé aux erreurs de dossier sous Windows.
Très probablement, vous allez être verrouillé hors de votre précieux dossier. Cela signifie que vous ne verrez pas vos fichiers pendant un certain temps, ce qui peut à son tour se révéler mauvais de votre côté. Cela peut affecter vos études, votre travail ou tout ce dont vous pourriez avoir besoin pour le dossier.
Dans tous les cas, il serait préférable de savoir comment résoudre accès refusé aux erreurs de dossier sous Windows dès que possible, et c'est ce dont nous allons parler aujourd'hui. Sans plus tarder, passons à notre première option.
Partie 1. Le moyen le plus simple de contourner les erreurs de dossier refusé d'accès sous WindowsPartie 2. 10 façons plus recommandées de contourner les erreurs de dossier d'accès refusé sous WindowsPartie 3. Conclusion
Bien qu'il existe de nombreuses façons de contourner la accès refusé aux erreurs de dossier sous Windows, la solution la plus simple consiste à utiliser un logiciel tiers pour ignorer complètement l'erreur. Pour cette raison, nous recommandons l'utilisation du FoneDog Data Recovery outil.
L'outil de récupération de données FoneDog vous permet de récupérer toutes sortes de données, que ce soit des images, des vidéos, des documents, etc. De plus, l'outil prend également en charge ses différents formats. Mais le plus important est que l'outil vous permet de récupérer des données à partir de dossiers.
Data Recovery
Récupérez les images, documents, fichiers audio et autres supprimés.
Récupérez les données supprimées de l'ordinateur (y compris la corbeille) et des disques durs.
Récupérez les données de perte causées par un accident de disque, des écrasements du système d'exploitation et d'autres raisons.
Essai Gratuit
Essai Gratuit

Il y a beaucoup de choses que vous pouvez faire avec la récupération de données FoneDog. Vous pouvez même récupérer des fichiers qui ont été supprimés de la corbeille. Quoi qu'il en soit, pour corriger les erreurs de dossier d'accès refusé sous Windows, vous devrez suivre ces instructions:
Vous serez redirigé vers une fenêtre avec une liste de Types de fichier et Variateurs.
La fenêtre suivante vous amène à une sélection de fichiers.
En cliquant sur le dossier en question, vous obtiendrez une liste de fichiers sur le côté droit.
Cependant, si le dossier pour lequel vous utilisez l'outil ne présente aucun problème, il n'y a aucune garantie que les fonctionnalités fonctionneront. Donc, pour compenser, nous discuterons d'autres solutions pour contourner les erreurs de dossier d'accès refusé sous Windows.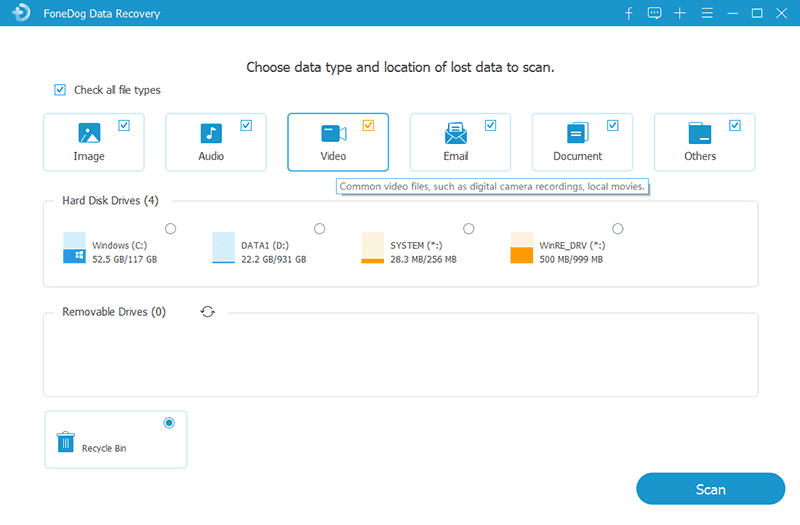
Erreurs d'accès au dossier refusé sous Windows apparaissent généralement lorsque vous n'êtes pas autorisé à accéder à un répertoire. Bien que vous puissiez vous accorder des privilèges, ce serait plus facile si vous vous appropriiez ce répertoire à la fois.
Cela vous permettra d'ouvrir le dossier, que vous soyez vraiment son propriétaire ou non. Donc, pour résoudre le problème, tout ce que vous avez à faire est d'attribuer la propriété du dossier à votre compte, et voici comment vous pouvez le faire:
À ce stade, certaines autorisations doivent déjà être ajoutées sur votre compte pour ce dossier spécifique. Cependant, dans certains cas, cela ne suffira pas.
Bien que l'appropriation puisse vous donner la permission d'utiliser le dossier, cela ne garantirait toujours pas que vous contourneriez le accès refusé aux erreurs de dossier sous Windows. Autrement dit, si vous voulez être précis, vous devrez ajouter manuellement les autorisations.
Vous devriez pouvoir le faire si vous suivez ces instructions:
Avec cela, une fois que vous avez identifié le problème, vous pouvez facilement le résoudre en choisissant d'accorder les autorisations spécifiques au compte.
Malgré l'importance d'avoir des autorisations pour un dossier, il y a aussi une chance que cela se retourne et se traduise par accès refusé aux erreurs de dossier sous Windows. En bref, si vous ajoutez des autorisations de façon imprudente, cela vous posera des problèmes.
Pour résoudre le problème, Windows propose un moyen de réinitialiser facilement vos autorisations, et vous pouvez le faire en procédant comme suit:
Les autorisations ne sont qu'une infime partie des erreurs de dossier d'accès refusé sous Windows. Parfois, vous avez besoin de privilèges.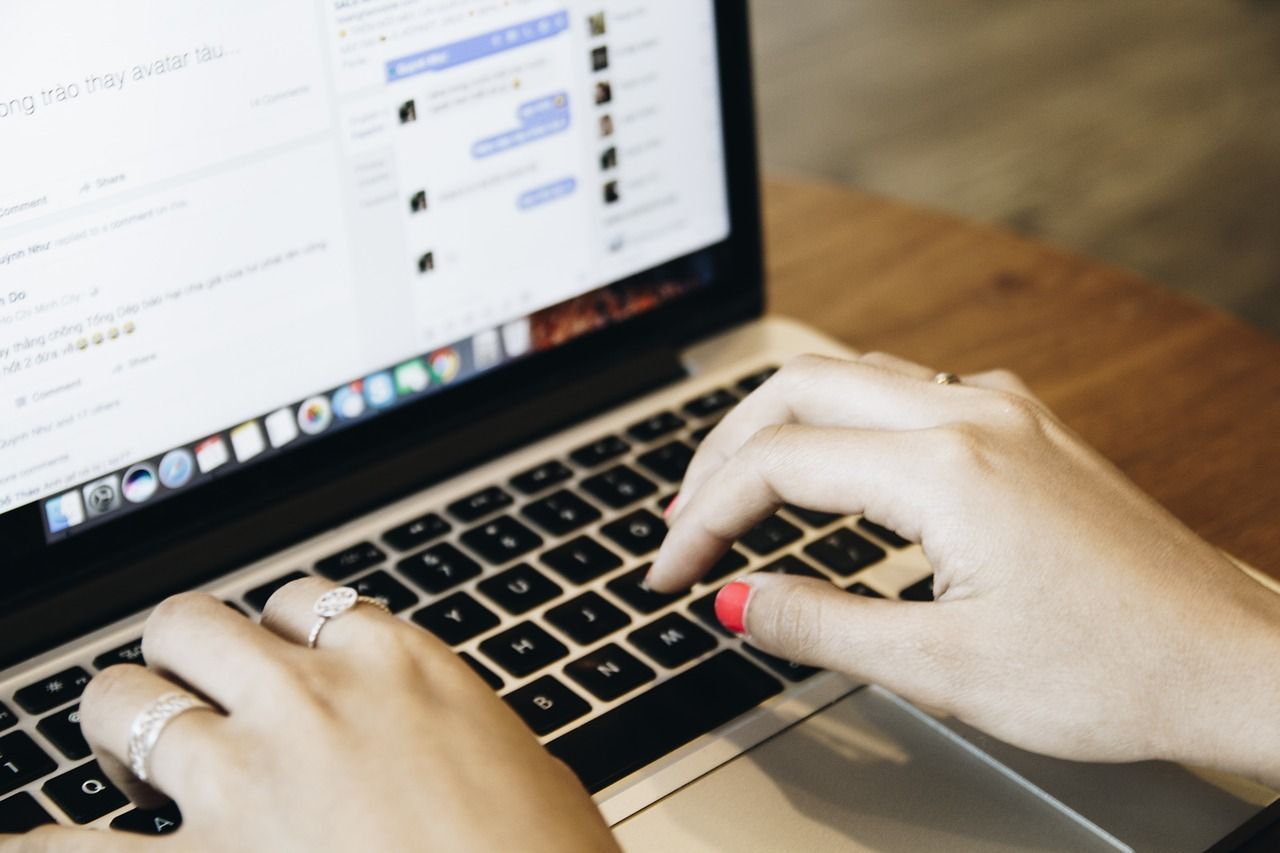
L'administrateur d'un système est souvent celui qui a le plus de privilèges. Cela dit, vous pouvez supposer que l'accès aux dossiers serait un jeu d'enfant pour eux. En utilisant ce compte, vous aurez accès partout sans exception.
Hélas, l'utilisation du compte peut être très difficile. Heureusement, vous pouvez obtenir une partie des privilèges en activant simplement l'administrateur, et voici comment procéder:
Si la accès refusé aux erreurs de dossier sous Windows persistent, alors vous voudrez peut-être améliorer votre jeu.
En améliorant votre niveau de jeu, cela signifie utiliser davantage de privilèges d'administrateur. Cependant, nous ne nous dirigerons toujours pas vers vous définir complètement en tant qu'administrateur. Tout ce que vous aviez à faire était d'ajouter votre compte au groupe Administrateur, et voici les étapes à suivre:
Maintenant, si cela ne suffit vraiment pas pour résoudre le problème, vous voudrez peut-être vous diriger pour maximiser le potentiel de l'administrateur.
La seule façon d'utiliser complètement les privilèges de l'administrateur est de vous définir comme tel. Bien qu'en raison de mesures de sécurité, vous ne pourrez pas y accéder facilement. Cependant, les étapes sont très simples tant que vous remplissez les conditions:
Avec le compte Administrateur, vous devez disposer de toutes les autorisations et privilèges souhaités. Cependant, dans les cas où cela ne fonctionne pas, vous pouvez supposer que les privilèges ne sont pas le problème. Vous voudriez plutôt vous concentrer sur les fonctionnalités et composants d'accessibilité.
L'une des nombreuses fonctionnalités de Windows en matière d'accessibilité est le contrôle de compte d'utilisateur. Comme son nom l'indique, il désactive certains comptes d'utilisateurs pour avoir un contrôle limité sur les répertoires. Bien que cela puisse être une fonctionnalité utile, cela peut parfois conduire à des erreurs de dossier refusées sous Windows. En tant que tel, notre mission est maintenant de désactiver cette fonctionnalité en suivant ces instructions:
Essayez à nouveau d'accéder au dossier. S'il n'est toujours pas accessible, le problème doit être lié aux composants du système de fichiers.
Si, pour une raison quelconque, le dossier auquel vous souhaitez accéder fait partie d'un réseau partagé, le problème peut être dû à des configurations incorrectes dans le registre. Donc, pour résoudre le problème, vous devrez apporter quelques modifications dans le registre:
Avec cela, vous pourrez faire tout ce que vous voulez avec l'Éditeur du Registre. Bien que ce soit le cas, nous ne savons toujours pas quels changements sont nécessaires. Quoi qu'il en soit, vous devez être prudent lors de la manipulation du registre car cela peut provoquer certaines erreurs.
Les variables d'environnement constituent un autre composant du système de fichiers. Comme dans le cas du registre, si les variables d'environnement ne sont pas correctement définies, le accès refusé aux erreurs de dossier sous Windows continuerait d'exister. Ceci, avec toutes les solutions que nous avons discutées, devrait être suffisant pour résoudre le problème. Mais sinon, il n'y aurait qu'une seule explication.
Bien sûr, un logiciel antivirus est plutôt important pour la sécurité et la sûreté de votre appareil. Cependant, certains logiciels peuvent parfois avoir des fonctionnalités inutiles. L'une de ces fonctionnalités est le blocage de diverses fonctionnalités sur votre Windows.
D'une part, il peut bloquer l'installation d'applications car ils supposent que cela peut causer de graves problèmes. Ainsi, vous devrez désactiver temporairement votre logiciel de sécurité. Malheureusement, vous devrez consulter les instructions vous-même car il existe différentes façons de désactiver différents logiciels antivirus. Quoi qu'il en soit, une fois que vous avez terminé, aucun message ne devrait s'afficher pour vous accès refusé aux erreurs de dossier sous Windows.
Beaucoup de gens ont tendance à penser que accès refusé aux erreurs de dossier sous Windows cessera éventuellement d'exister s'ils continuent de l'ignorer. Cependant, ce ne sera pas aussi simple, sinon la vie serait beaucoup plus facile pour les utilisateurs de Windows.
Il y aura toujours un ensemble d'instructions compliqué qui serait le seul moyen de résoudre le problème. Heureusement, vous les avez presque tous lus dans cet article. Quoi qu'il en soit, vous devez toujours rester prudent lorsque vous suivez ces solutions car cela peut entraîner d'autres problèmes en cas d'utilisation incorrecte.
Laisser un commentaire
Commentaire
Data Recovery
FoneDog Data Recovery recovers the deleted photos, videos, audios, emails, and more from your Windows, Mac, hard drive, memory card, flash drive, etc.
Essai Gratuit Essai GratuitArticles Populaires
/
INTÉRESSANTTERNE
/
SIMPLEDIFFICILE
Je vous remercie! Voici vos choix:
Excellent
Évaluation: 4.7 / 5 (basé sur 96 notes)