

By Adela D. Louie, Dernière mise à jour: June 10, 2021
Avec l'utilisation de la fonction de connexion, chaque utilisateur peut visiter n'importe quel site Web et se connecter à l'aide du mot de passe enregistré sur son Google Chrome. Cependant, il existe des cas dans lesquels Google Chrome rencontre des problèmes. Et à cause de cela, vous rencontrez un problème dans lequel Google n'enregistre pas les mots de passe sur votre navigateur
Maintenant, si vous rencontrez le même problème que celui-ci et que vous souhaitez le résoudre, assurez-vous de lire cet article jusqu'à la fin, car nous allons vous montrer comment réparer Google sans enregistrer les mots de passe. Voici un autre article également sur le navigateur qui n'a pas enregistré les mots de passe, ce navigateur est Firefox.
Partie 1. Comment réparer Google n'enregistrant pas les mots de passe ?Partie 2. Conclusion
Donc, si vous souhaitez que Google ne sauvegarde pas les mots de passe, alors allez-y et parcourez-le car nous allons vous montrer plusieurs façons de le faire. Ce que nous vous recommandons de faire est de suivre la séquence numérotée ci-dessous pour vous assurer que le processus se déroulera en douceur.
Ceci est connu pour être le moyen le plus simple que vous puissiez essayer pour que Google n'enregistre pas les mots de passe sur votre ordinateur. Donc, ce que vous devez faire est de vous déconnecter de votre compte Google, puis de vous reconnecter. Voici les étapes à suivre.
Étape 1 : Dans le coin supérieur gauche de votre fenêtre Google Chrome, allez-y et cliquez sur l'icône à trois points, puis sur l'option Paramètres.
Étape 2: Ensuite, à partir de l'option Personnes, continuez et cliquez sur le bouton fléché vers le bas pour pouvoir afficher le menu déroulant. Et à partir de là, allez-y et cliquez sur le bouton Déconnexion.
Étape 3 : Attendez quelques secondes, continuez et reconnectez-vous.
Et après avoir suivi toutes les étapes ci-dessus, allez-y et essayez de visiter un site Web, puis essayez de vous connecter et vérifiez si les mots de passe rempliront automatiquement le champ. Si cela ne fonctionne toujours pas, essayez les autres méthodes ci-dessous.
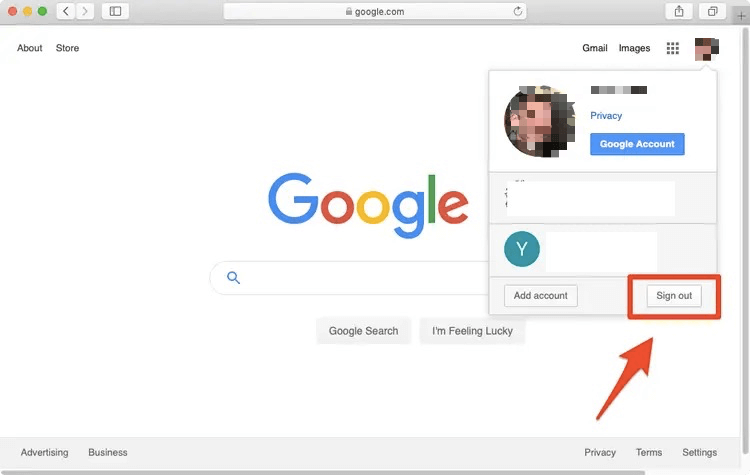
Il existe des cas où Google ne sauvegarde pas les mots de passe sur votre Google Chrome est le vrai problème. C'est parce qu'il y a de fortes chances que vous ayez désactivé l'option de remplissage automatique du mot de passe et que vous ayez ensuite oublié de l'activer. Donc, pour vous assurer que vous avez les bons paramètres de votre mot de passe, voici ce que vous devez faire.
Étape 1 : Sur votre navigateur Google Chrome, allez-y et cliquez sur l'icône à trois points située dans le coin supérieur gauche de votre écran. Et puis, cliquez sur l'option Paramètres.
Étape 2: Ensuite, à partir de l'option Paramètres, allez-y et cliquez sur l'option Remplissage automatique, puis sur les options de mot de passe.
Étape 3 : Ensuite, lorsque vous arrivez sur la page suivante, allez-y et vérifiez si les options "Odder to save passwords" et "Auto Sign-in" sont toutes les deux activées.
Étape 4: Et puis, allez-y et localisez l'option pour Jamais enregistré. À partir de là et que vous avez vu un certain site Web qui ne vous permet pas d'enregistrer votre mot de passe, allez-y et supprimez-le. Vous pouvez le faire en cliquant sur le bouton X à côté du site Web.
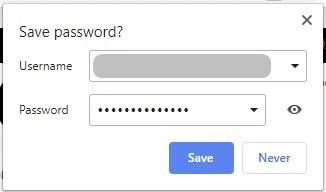
Effacer vos cookies et votre cache sur votre Google Chrome est un moyen que vous pouvez corriger lorsque Google n'enregistre pas les mots de passe. C'est parce qu'il y a des moments où lorsque votre cache et vos cookies sont surchargés, cela peut interférer avec la fonction de votre Google Chrome qui inclut la reconnaissance de mot de passe.
Donc, pour que vous puissiez effacer vos cookies et vos caches, voici les choses que vous devez faire.
Étape 1 : Allez-y et cliquez sur l'icône à trois points située dans la partie supérieure gauche de votre écran Google Chrome. Et dans le menu déroulant qui apparaîtra, continuez et cliquez sur Plus d'outils, puis sélectionnez Effacer les données de navigation.
Étape 2 : Ensuite, sur l'écran contextuel qui s'affichera, il y aura trois sélections dans la catégorie Basique. Il s'agit de l'historique de navigation, des cookies et autres sites, ainsi que des images et fichiers mis en cache.
Étape 3: Donc, à partir de ces trois options, cochez la case à côté d'elles, puis cliquez sur le bouton Effacer les données sous votre écran. Cela supprimera alors tout votre cache et vos cookies ainsi que votre historique de navigation sur votre navigateur Google Chrome.
Et une fois que vous avez terminé de suivre les étapes ci-dessus, allez-y et vérifiez si le problème a été résolu. Si ce n'est pas le cas, ne vous inquiétez pas, car il existe encore des moyens de le réparer. Le nettoyage du cache du navigateur mentionné ci-dessus peut améliorer la vitesse de fonctionnement de l'ordinateur, et le nettoyage du cache de l'application peut également aider, comme supprimer le cache Facebook.
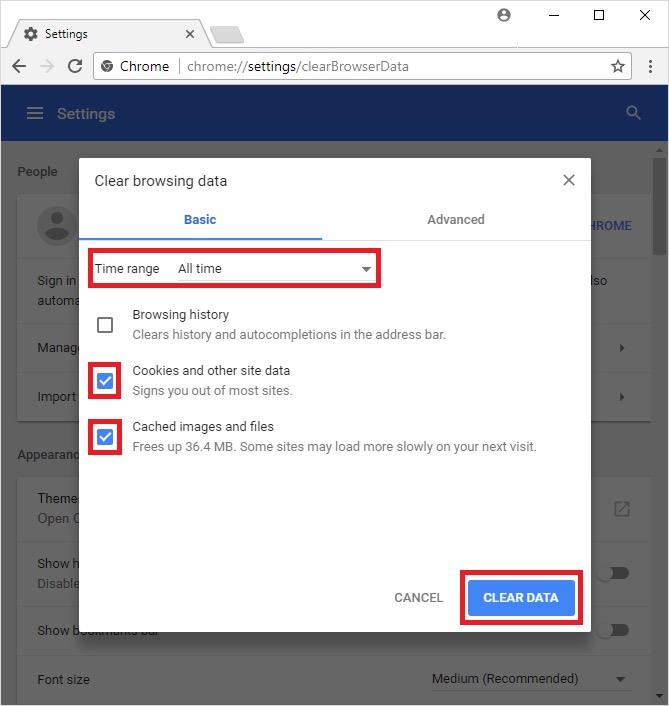
Pour que vous puissiez supprimer toute raison possible d'une attaque de malware sur votre Google Chrome qui n'enregistre pas les mots de passe, vous pouvez utiliser l'une de ses fonctionnalités intégrées. Et pour savoir comment l'utiliser, voici les étapes à suivre.
Étape 1 : Encore une fois, cliquez sur l'icône à trois points située en haut à droite de votre écran, puis choisissez Paramètres.
Étape 2 : Après cela, vous pourrez voir une fenêtre contextuelle sur votre écran. À partir de là, allez-y, localisez et cliquez sur l'option Avancé.
Étape 3: Ensuite, cliquez sur l'option Réinitialiser et nettoyer, puis sélectionnez Nettoyer l'ordinateur et cliquez dessus.
Étape 4: Après cela, allez-y et cliquez sur le bouton Rechercher.
Étape 5: Une fois qu'un autre écran demande la suppression, continuez et cliquez sur le bouton Supprimer. Le navigateur Google Chrome supprimera alors tous les programmes qui semblent nuire à votre navigateur.
Étape 6 : Une fois le processus terminé, continuez et redémarrez votre ordinateur.
Étape 7 : Et une fois que votre ordinateur est opérationnel, allez-y et voyez si le problème persiste. Ici, vous devez faire attention aux extensions qui pourraient vous faire dysfonctionnement de vos mots de passe Google. Et si dans tous les cas cette méthode avait déjà résolu le problème, alors assurez-vous de réactiver vos extensions une par une pour que vous puissiez voir laquelle d'entre elles est à l'origine du problème. Et une fois que vous l'avez déjà trouvé, allez-y et éteignez-le pour de bon.
Une autre façon de résoudre le problème de non-enregistrement des mots de passe par Google consiste à réinitialiser votre Google Chrome à ses paramètres par défaut. Mais avant de suivre cette méthode, assurez-vous de sauvegarder les paramètres de votre navigateur au cas où des données seraient supprimées.
Maintenant, pour que vous remettiez votre Google Chrome à ses paramètres par défaut, voici ce que vous devez faire.
Étape 1 : Cliquez sur l'icône à trois points de votre navigateur Google Chrome, puis cliquez sur Paramètres.
Étape 2 : Après cela, une fenêtre pop-up apparaîtra sur votre écran. Donc, à partir de là, allez-y et faites défiler vers le bas et cliquez sur l'option Avancé.
Étape 3: Ensuite, à partir de l'option Réinitialiser et nettoyer, continuez et cliquez sur l'option Restaurer les paramètres à leurs valeurs par défaut d'origine.
Étape 4: Ensuite, allez-y et cliquez sur le bouton Réinitialiser.
Étape 5 : Et une fois que vous avez terminé, allez-y et vérifiez si cela a résolu le problème.
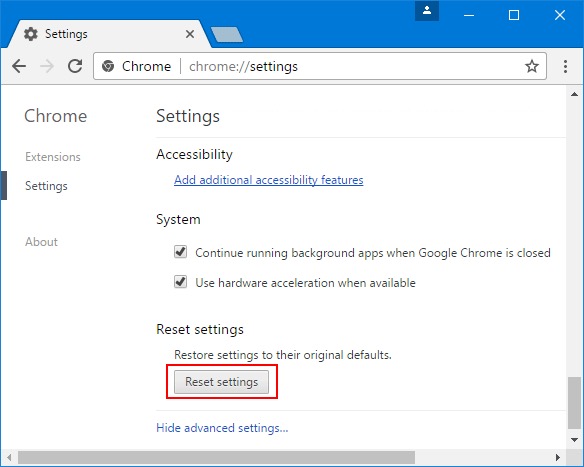
Une autre raison pour laquelle vous rencontrez un problème de non-enregistrement des mots de passe par Google est que votre Google Chrome est obsolète. Donc, pour que vous puissiez résoudre ce problème, vous devez mettre à jour votre navigateur Google Chrome vers la dernière version disponible. Vous pouvez faire cette méthode automatiquement. Cependant, il est toujours préférable que vous sachiez comment effectuer ce processus manuellement. Alors avec cela, voici les étapes que vous devez suivre.
Étape 1 : Cliquez sur l'icône à trois points dans la partie supérieure de votre écran. Cliquez ensuite sur le bouton Aide, puis sur l'option À propos de Google Chrome.
Étape 2 : Ensuite, dans la fenêtre suivante, vous pourrez voir la version actuelle de votre Google Chrome. Ensuite, votre navigateur vérifiera également si des mises à jour sont disponibles. Et s'il y en a, il sera automatiquement installé.
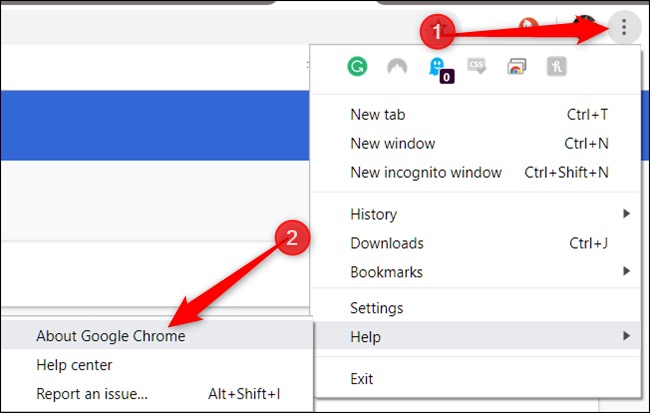
Si, dans tous les cas, aucune des solutions ci-dessus ne permet de résoudre le problème de Google n'enregistrant pas les mots de passe, nous pouvons vous recommander d'utiliser un Password Manager application. Il existe actuellement de nombreuses applications de gestion de mots de passe disponibles sur le marché virtuel, c'est donc à vous de choisir laquelle d'entre elles convient à vos besoins et sur laquelle vous pensez être la meilleure sur laquelle vous pouvez compter.
Les gens LIRE AUSSIComment réinitialiser l'iPhone sans mot de passe ni ordinateurComment récupérer facilement des fichiers écrasés en 2021
Comme vous pouvez le voir, il existe vraiment de nombreuses façons de résoudre le problème lorsque Google ne sauvegarde pas les mots de passe. Assurez-vous simplement de suivre les étapes que nous vous avons fournies avec chaque solution et vous pourrez résoudre le problème en un rien de temps.
Laisser un commentaire
Commentaire
PowerMyMac
Un logiciel Mac tout-en-un pour nettoyer votre Mac OS et accélérer votre Mac.
Essai GratuitArticles Populaires
/
INTÉRESSANTTERNE
/
SIMPLEDIFFICILE
Je vous remercie! Voici vos choix:
Excellent
Évaluation: 4.6 / 5 (basé sur 78 notes)