

By Adela D. Louie, Dernière mise à jour: July 27, 2021
Vous rencontrez des problèmes avec l'application Image Capture sur votre Mac ? Cela ne vous montre-t-il pas toutes les photos que vous avez ? Si tel est le cas, continuez à lire cet article car nous sommes sur le point de vous montrer comment résoudre le problème lorsque Capture d'image ne montrant pas toutes les photos sur votre Mac.
Le produit capture d'image L'application que vous avez sur votre Mac est l'une des applications les plus utiles qui soit. En utilisant cette application, vous pourrez gérer toutes les photos que vous avez stockées sur votre appareil. En outre, c'est un excellent moyen pour vous de transférer vos photos depuis vos appareils iOS tels que depuis votre iPad ou depuis votre iPhone. Vous pouvez également utiliser cet outil pour transférer des photos de votre carte SD vers votre Mac.
Cependant, comme tout autre outil que vous avez sur votre Mac, il y a des cas où il ne fait pas son travail ou il vous donne quelques problèmes. Parfois, lorsque vous essayez de connecter votre iPhone à votre Mac, l'outil de capture d'images affiche un message indiquant qu'aucun élément n'a été trouvé. Et ainsi, il ne vous montre que quelques photos ou il ne vous montrera rien du tout.
Donc, si vous avez le même problème que celui-ci, alors ce blog est définitivement pour vous. Comme nous allons vous montrer les meilleures solutions que vous pouvez appliquer afin de résoudre le problème lorsque Capture d'image n'affiche pas toutes les photos sur votre ordinateur Mac.
Partie 1. Comment résoudre le problème lorsque la capture d'image n'affiche pas toutes les photos Partie 2. Conclusion
Lorsque vous constatez que la capture d'images n'affiche pas toutes les photos que vous avez sur vos autres appareils iOS tels que votre iPhone ou votre iPad, le redémarrage de votre Mac et de votre appareil iOS ne suffit pas. C'est pourquoi nous avons ici la solution parfaite que vous pouvez faire pour que vous le répariez.
Dans ce genre de situation, la toute première chose que vous devrez faire est de voir si votre photothèque iCloud est actuellement activée sur votre appareil iPhone. Maintenant, si cette fonctionnalité est actuellement activée sur votre iPhone et que l'optimisation du stockage est également activée, cela peut expliquer pourquoi vos photos ne peuvent être stockées que sur votre iCloud au lieu de les stocker sur votre appareil iPhone. C'est la raison pour laquelle Image Capture n'affiche pas toutes les photos.
C'est aussi la raison pour laquelle chaque fois que vous essayez de vérifier vos photos, elles doivent toujours être téléchargées sur votre iCloud au lieu de les avoir immédiatement sur votre appareil iPhone. C'est la raison pour laquelle vous ne pourrez pas transférer ces photos de votre iPhone vers votre Mac à l'aide de l'application Image Capture.
Pour que vous puissiez résoudre ce problème de capture d'images n'affichant pas toutes les photos, vous devez désactiver la bibliothèque iCloud ainsi que votre Optimiser le stockage sur votre iPhone. Donc, pour que vous désactiviez cela, voici ce que vous devez faire.
Étape 1 : À l'aide de votre iPhone, allez-y et accédez à Paramètres.
Étape 2 : Recherchez ensuite l'option Photos et appareil photo, puis appuyez dessus. Mais, si vous utilisez un iOS 12, accédez à vos paramètres, puis appuyez sur Photos.
Étape 3: Ensuite, à partir de là, désactivez l'option Bibliothèque de photos iCloud. Une fois que vous avez désactivé cette option, Optimize iPhone Storage sera également désactivé simultanément.
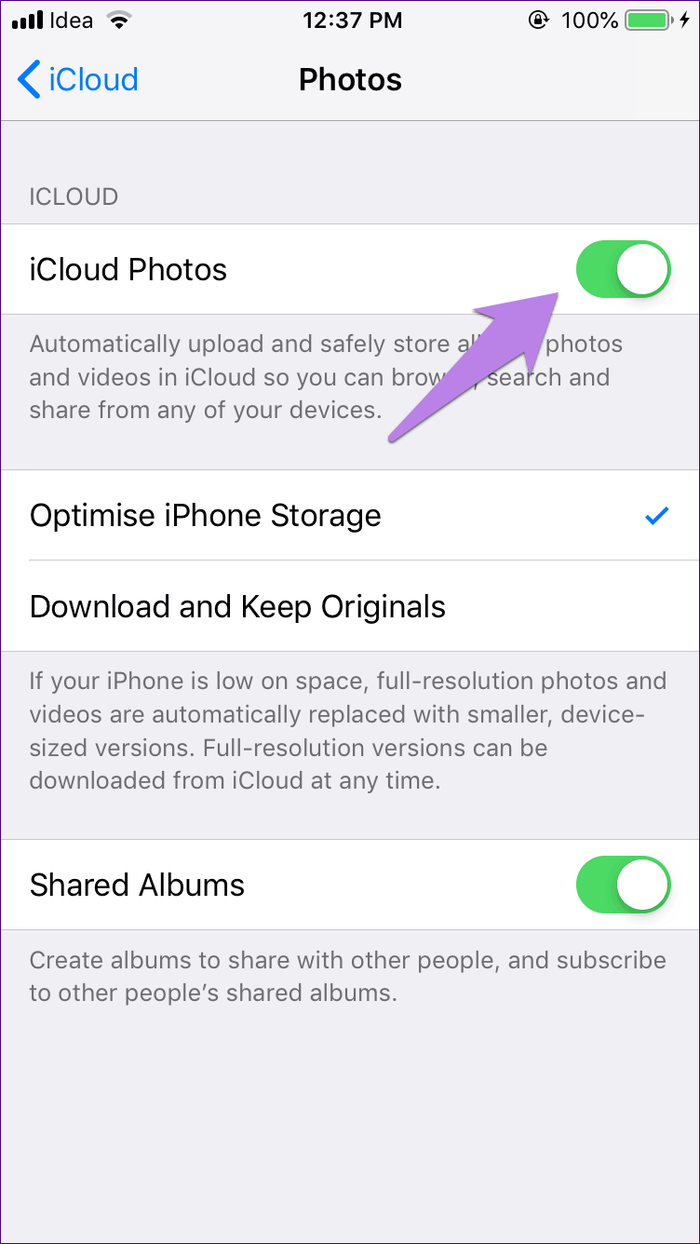
Et une fois que vous avez terminé toutes ces étapes, il ne vous reste plus qu'à attendre que les photos soient téléchargées sur votre appareil iPhone lui-même. Et une fois que ces photos sont téléchargées, vous pouvez maintenant connecter votre appareil iPhone à votre Mac pour voir si l'application Image Capture vous montrera toutes vos photos maintenant.
Si vous avez déjà désactivé votre bibliothèque de photos iCloud et que votre capture d'images ne vous montre toujours pas toutes vos photos ou qu'elle ne peut pas non plus détecter votre appareil iPhone, afin de corriger la capture d'images n'affichant pas toutes les photos, ce que vous devez faire à partir d'ici est de mettre à jour votre système Mac.
En effet, certains Mac ont une ancienne version qui n'est pas réellement compatible avec le nouvel iOS. C'est pourquoi si vous n'avez pas encore mis à jour votre iPhone ou votre iPad vers iOS 11 ou une version plus récente, vous devez alors voir si votre Mac fonctionne sur une nouvelle version ou non. Sinon, ce que vous devez faire est de mettre à jour votre Mac vers la dernière version ou avec celle qui est compatible avec votre iPhone.
Lorsqu'il s'agit de mettre à jour votre Mac, il existe deux manières de le faire. L'une consiste à effectuer une mise à jour manuelle et l'autre à configurer votre Mac pour qu'il se mette à jour automatiquement. Donc, pour savoir comment vous pouvez faire les deux, voici les étapes que vous devez suivre.
Étape 1 : Allez-y et cliquez sur l'icône ou le menu Apple, puis sur Préférences Système.
Étape 2 : À partir de là, allez-y et cliquez sur l'option Mise à jour logicielle.
Étape 3 : Et si vous souhaitez mettre à jour le logiciel que vous venez d'obtenir sur l'App Store, allez-y et cliquez sur le menu Apple, puis sur App Store et appuyez sur Mises à jour.
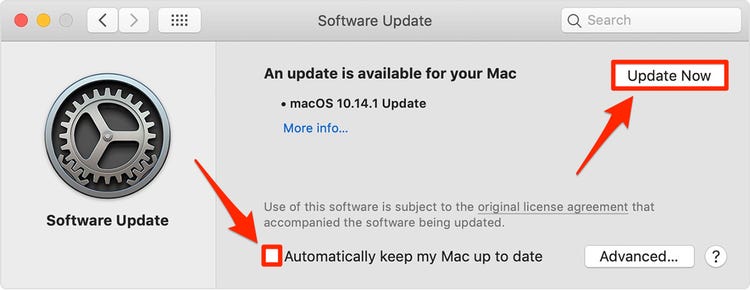
Étape 1 : Allez-y et cliquez sur le menu App, puis sur Préférences Système. À partir de là, allez-y, choisissez et cliquez sur Mise à jour logicielle.
Étape 2 : Maintenant, pour que vous installiez automatiquement n'importe quelle mise à jour macOS, allez-y et choisissez l'option Maintenir automatiquement mon Mac à jour.
Étape 3: Ensuite, si vous souhaitez que votre Mac se mette à jour à l'avance, continuez et cliquez sur le bouton Avancé, puis procédez comme suit en fonction de ce que vous aimez.
Étape 4: Et une fois que vous avez terminé, allez-y et cliquez sur le bouton OK.
Ensuite, vous pourrez mettre votre Mac à jour que ce soit avec la nouvelle version de votre système Mac ou une version plus récente des applications que vous avez sur votre Mac.
Une autre façon aussi pour vous de transférez vos photos de votre appareil iPhone vers votre Mac si la capture d'image ne montre pas toutes les photos, c'est en utilisant un Sauvegarde et restauration des données FoneDog iOS outil. Et avec cela, il existe en fait des tonnes d'outils que vous pouvez utiliser pour le faire. Cependant, tout dépendra de vous sur laquelle de ces applications vous conviendra le mieux.
Sauvegarde et restauration des données iOS Un clic pour sauvegarder l’ensemble du périphérique iOS sur votre ordinateur. Permet de prévisualiser et de restaurer tout élément de la sauvegarde sur un périphérique. Exportez ce que vous voulez depuis la sauvegarde sur votre ordinateur. Aucune perte de données sur les appareils pendant la restauration. La restauration iPhone n'écrasera pas vos données Essai Gratuit Essai Gratuit
Les gens LIRE AUSSIPourquoi MyMost est-il le logiciel gratuit recommandé pour transférer des photos de l'iPhone vers le PC6 meilleures façons de transférer gratuitement des photos de Mac vers iPad
Maintenant, si votre Capture d'image ne montrant pas toutes les photos sur votre Mac arrive et vous dérange, alors tout ce que vous avez à faire est de vous en tenir aux solutions que nous vous avons fournies ci-dessus. De cette façon, vous pourrez corriger cette erreur facilement et rapidement en même temps.
Laisser un commentaire
Commentaire
Free Online Photo Compressor
Articles Populaires
/
INTÉRESSANTTERNE
/
SIMPLEDIFFICILE
Je vous remercie! Voici vos choix:
Excellent
Évaluation: 4.8 / 5 (basé sur 72 notes)