

By Vernon Roderick, Dernière mise à jour: April 21, 2021
Bien que le transfert de fichiers soit très simple, certains problèmes le rendent plus difficile et plus compliqué. Certaines de ces erreurs ont des solutions connues, mais certaines sont encore en cours d'investigation.
Heureusement pour vous, le tristement célèbre "L'appareil est inaccessible.«L'erreur a déjà une solution, de nombreuses solutions d'ailleurs.
Cet article proposera huit des solutions les plus efficaces pour le problème susmentionné. Avant cela, comprenons d'abord pourquoi cela se produit.
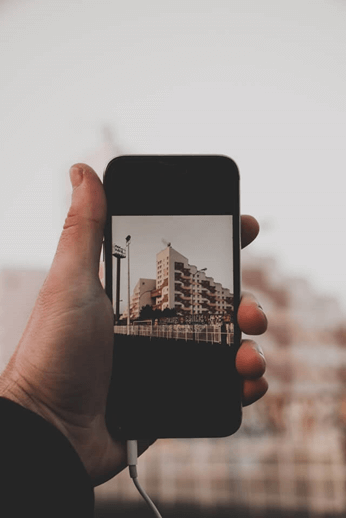
Partie 1. Raisons possibles pour lesquelles l'appareil est inaccessiblePartie 2. Utilisez un outil spécialisé pour corriger l'erreur «L'appareil est inaccessible»Partie 3. Utilisez un autre câble / ordinateur / port pour corriger l'erreur «Le périphérique est inaccessible»Partie 4. Vérifiez vos paramètres pour corriger l'erreur «L'appareil est inaccessible»Partie 5. Vérifiez les paramètres de connexion pour corriger l'erreur «L'appareil est inaccessible»Partie 6. Faites confiance à l'ordinateur pour corriger l'erreur «Le périphérique est inaccessible»Partie 7. Renommer les fichiers pour corriger l'erreur «L'appareil est inaccessible»Partie 8. Mettez à jour iTunes pour corriger l'erreur «L'appareil est inaccessible»Partie 9. Vérifiez le pilote de périphérique pour corriger l'erreur «Le périphérique est inaccessible»
Tout d'abord, le "L'appareil est inaccessible.”Est connue pour se produire chaque fois qu'un utilisateur connecte son appareil à un ordinateur. Cela arrive principalement aux appareils iOS lorsqu'ils sont connectés à l'un ou l'autre Mac ou PC Windows.
Bien qu'il existe des cas d'utilisateurs d'Android souffrant du même problème, il est plutôt rare, les solutions sont donc un peu vagues. Quoi qu'il en soit, vous savez maintenant quand cela se produit, mais pourquoi?
Lorsque vous voyez une erreur avec un message, "L'appareil est inaccessible.”Il y a quelques conclusions que vous pouvez tirer.
La plupart des experts supposeront qu'iTunes est obsolète et n'autorise donc pas les connexions. Cependant, il y a aussi le problème d'incompatibilité avec le câble, l'ordinateur ou le port USB utilisé.
En fin de compte, il existe différentes causes et chacune d'elles a ses propres remèdes. Cela dit, notre première solution peut être considérée comme une solution unique puisqu'elle peut être utilisée dans la plupart des situations.
Vous le savez peut-être déjà, mais lors du transfert de fichiers, il est recommandé d'utiliser un outil spécialisé pour une meilleure efficacité. Cependant, cela comporte également un risque considérable.
Néanmoins, si vous souhaitez éviter tout problème, utiliser un outil est la voie à suivre. Et c'est précisément pourquoi je recommande d'utiliser Transfert de téléphone FoneDog.
Mobile Transfert
Transférez des fichiers entre iOS, Android et Windows PC.
Transférez et sauvegardez facilement des messages texte, des contacts, des photos, des vidéos et de la musique sur ordinateur.
Entièrement compatible avec iOS 13 et Android 9.0.
Essai Gratuit

FoneDog Phone Transfer est un outil conçu pour le transfert de fichiers. Il prend en charge la dernière version d'iOS, c'est donc une chose qui vous est retirée.
Sans plus tarder, suivez ces étapes si vous souhaitez éviter de voir le message «L'appareil est inaccessible». en utilisant cet outil spécialisé:
À l'aide d'un câble USB, connectez l'appareil iOS à votre ordinateur. Assurez-vous que FoneDog Phone Transfer est ouvert avant de faire cela. Le logiciel reconnaîtra automatiquement l'appareil une fois connecté et affichera certaines informations.
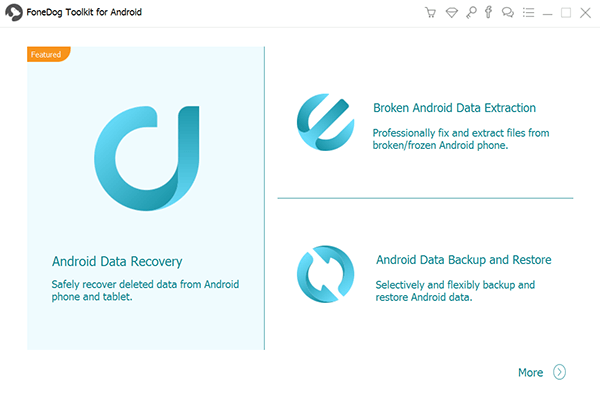
Sur le côté gauche de la fenêtre, vous verrez une sélection de types de fichiers tels que Photos, Musique, Vidéos, et autres choses de ce genre. Sélectionnez le type de fichier avec lequel vous souhaitez commencer. Cela demandera au logiciel de rechercher les fichiers appartenant au type de fichier sélectionné, vous devrez donc attendre un moment.
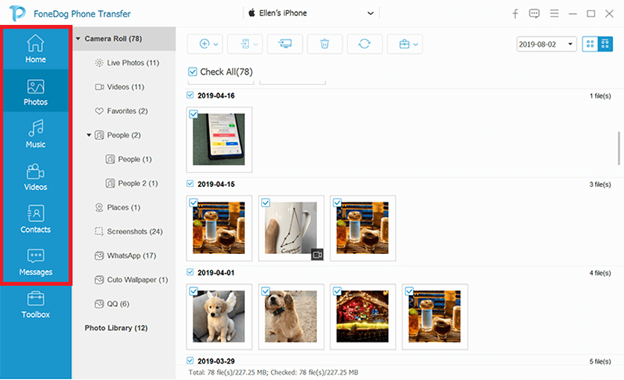
Une fois l'analyse terminée, vous verrez une liste de fichiers sur le côté droit de la fenêtre. Pour sélectionner un élément, cliquez simplement sur sa case respective. Après avoir sélectionné tous les fichiers nécessaires, cliquez sur le troisième bouton du menu supérieur qui devrait correspondre à Exporter vers PC.

Cela vous permettra de transférer facilement des fichiers tout en évitant les problèmes tels que "L'appareil est inaccessible." Erreur. FoneDog Phone Transfer ne vous aide pas seulement à résoudre l'erreur dans cet article, mais il peut également vous aider à résoudre d'autres questions courantes que vous rencontrez lorsque vous utilisez l'iPhone, comme "Ce dossier est vide", "Pilote non installé" et ainsi de suite, reportez-vous à l'article lié pour des solutions détaillées.
Cependant, rappelez-vous que cela ne garantit pas que vous serez à l'abri de tout autre problème. Vous pouvez considérer cela comme une solution de haut niveau, mais vous pouvez également utiliser une solution plus simple et plus rapide.
Il est de notoriété publique que lorsque vous rencontrez un problème avec un objet, vous en utilisez simplement un autre. Cette solution suit le même concept car elle implique uniquement de passer à un autre câble, ordinateur ou port.
Bien que ce soit très simple à première vue, il y a en fait certaines choses que vous devez prendre en compte. Voici quelques conseils avec cette solution:

Le fait est que ce n'est qu'une solution de contournement qui peut être effectuée en quelques secondes. Par conséquent, vous ne devez pas vous attendre à ce qu’il corrige le problèmeL'appareil est inaccessible.”Facilement, bien que ce soit une solution qui mérite d'être mentionnée.
Comme vous le savez peut-être déjà, certains paramètres ont quelque chose à voir avec le transfert de fichiers. Lorsque ceux-ci ne sont pas correctement configurés, il est lié à être émis. Le message "L'appareil est inaccessible." l'erreur n'est qu'un de ces problèmes.
Cela dit, vous devez vous assurer que les paramètres sont correctement configurés. Dans notre cas, il n'y a que deux paramètres que nous devrons modifier.
Nous connaissons tous iCloud comme le stockage cloud des appareils iOS. Puisqu'il permet le transfert de photos, ses réglages ont évidemment quelque chose à voir avec notre problème. Dans tous les cas, vous devez l'activer.
Cela peut facilement être fait en accédant à Paramètres > ID apple > iCloud. Activez la bascule pour icloud Photos. Cela devrait activer cette fonctionnalité et permettre le transfert de photos et de vidéos.
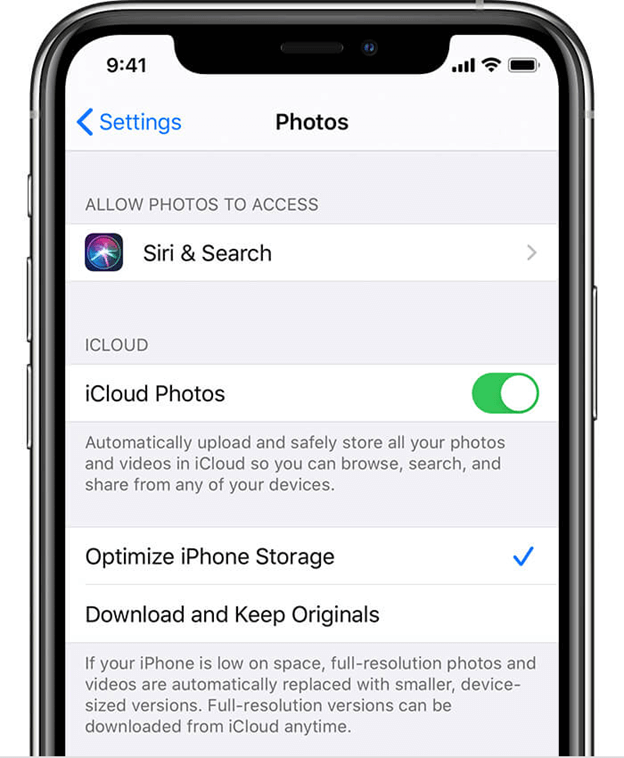
Une autre fonctionnalité qui a quelque chose à voir avec le transfert de fichiers est le flux de photos. C'est une cause plus fréquente du problème car elle est exclusive à certains appareils iOS.
En particulier, vous ne pouvez l'utiliser que sur iOS 5.1 ou version ultérieure. Le même processus s'applique à cela. Tu dois juste Paramètres > ID apple > iCloud > Photos, puis assurez-vous que le flux de photos est activé.
L'inconvénient de cette solution est le fait qu'elle ne fait que faciliter le transfert des photos. Cela dit, cela n'affecte pas le transfert de fichiers d'autres types de fichiers.
Étant donné que vous ne pouvez affecter le transfert de photos qu'avec la section précédente, cela peut ne pas être suffisant pour travailler avec. Cependant, en plus des paramètres de votre appareil iOS, il existe un autre ensemble de paramètres qui affectera tous les types de fichiers.
Ce sont des paramètres de connexion, qui déterminent le mode de connexion entre l'appareil et un autre appareil. Nous allons également discuter de deux paramètres.
Il y a eu de nombreux rapports selon lesquels le "L'appareil est inaccessible.»Le message d'erreur a été résolu en modifiant un paramètre sur le stockage. Voici les étapes que vous devrez suivre:
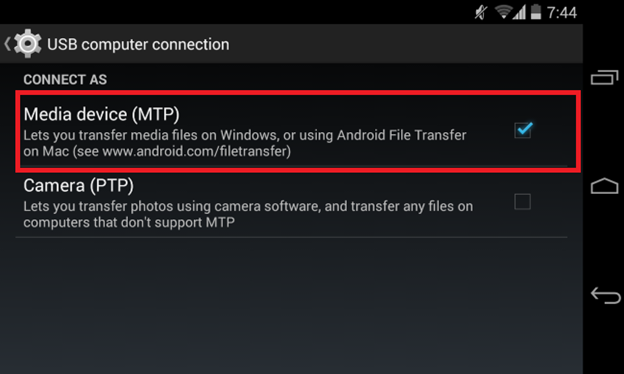
Cela invite l'ordinateur à détecter le smartphone en tant que périphérique en tant que source de fichiers multimédias tels que des photos, des vidéos et de la musique. Cela devrait résoudre le problème sous-jacent, même si les chances sont un peu minces. Si cela n'a pas fonctionné, vous pouvez modifier un autre ensemble en plus de cela.
Bien que cela soit généralement utilisé en plus du paramètre précédent, il n'est disponible que sur Windows 10 et Mac. Ainsi, la chance de l'utiliser est assez faible. Quoi qu'il en soit, voici comment vous pouvez modifier un autre paramètre qui vous permettra de résoudre votre problème:
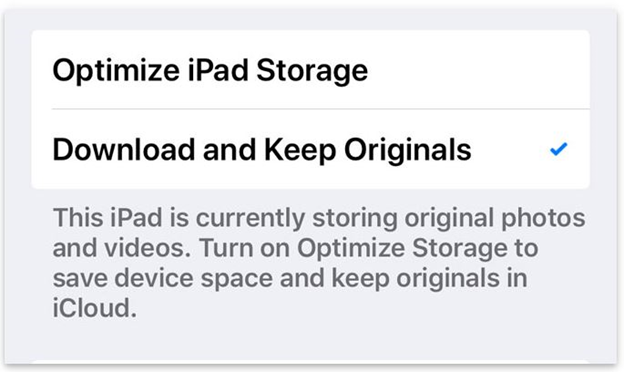
Cela invite l'appareil à toujours gérer les fichiers d'origine au lieu de rechercher d'autres formats. L'avantage de ceci est qu'il conserve le format qui était sur le fichier à l'origine. Ainsi, il évite les complications pouvant être causées par la modification du fichier.
Cela n'est peut-être pas très important pour les autres, mais il est en fait crucial de faire confiance à un ordinateur avant de s'y connecter. Il y a plusieurs choses que la confiance qu'un ordinateur peut vous apporter.
Lorsque vous faites confiance à un ordinateur, vous pourrez le synchroniser avec votre appareil. Il permettra également des tâches telles que la création de sauvegardes, l'accès à divers fichiers, etc. Ainsi, il peut être utilisé pour rendre le transfert de fichiers plus efficace et, à son tour, éviter le "L'appareil est inaccessible." Erreur.
Choisir de ne pas faire confiance à un ordinateur entraînera des effets opposés. L'option de faire confiance à un ordinateur n'apparaît que si vous ne l'avez pas encore fait.
En termes simples, il vous suffit de connecter votre appareil iOS à l'ordinateur. Ensuite, il y aura un message contextuel sur votre appareil vous demandant Aie confiance en cet ordinateur?
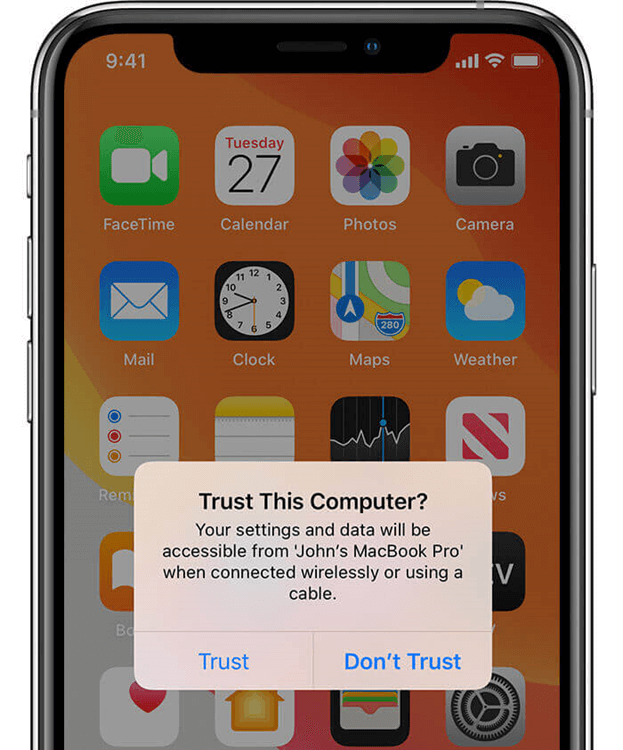
Il ne vous reste plus qu'à sélectionner Confiance. Ce faisant, vous accordez les autorisations de l'ordinateur ainsi que les avantages que nous avons mentionnés précédemment.
Bien que cela puisse être un peu discutable, il y a des cas où les utilisateurs ont essayé de renommer des fichiers et finissent par résoudre le problème "L'appareil est inaccessible." Erreur. Heureusement, quelqu'un a trouvé une explication à cela.
Nous avons ce que nous appelons un chemin de fichier qui est l'emplacement d'un fichier. Par exemple, un fichier nommé «document.docx» sur le bureau aura un chemin d'accès au fichier C: \ Users \ Desktop \ document.docx.
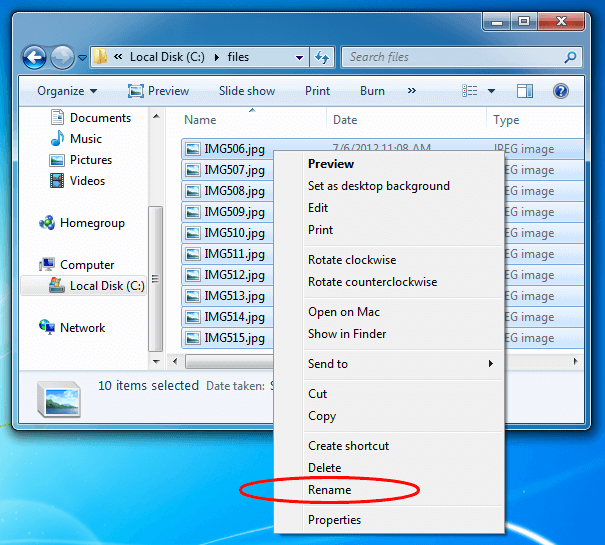
Il s'avère qu'une fois que le chemin du fichier est trop long, vous ne pourrez plus le transférer. Ainsi, il est important de renommer le fichier s'il a un nom assez long. Si le changement de nom n'est pas possible, vous pouvez également le transférer dans un dossier qui fournit un chemin de fichier plus court.
Quoi qu'il en soit, une fois que vous faites cela, il devrait être possible de gérer ce fichier. Cependant, bien que ce ne soit pas exactement un moyen de résoudre le problème "L'appareil est inaccessible.”Problème, il traite des fichiers individuels.
Nous en sommes maintenant aux deux dernières solutions, et cette entrée se trouve être ce à quoi les gens pensent généralement lorsqu'ils font face à l'erreur, iTunes.
iTunes peut être considéré comme l'outil universel sur Mac. Il permet aux utilisateurs de gérer des fichiers, de transférer des fichiers, de télécharger des fichiers, de prévisualiser des fichiers et bien d'autres.
Il n'y a donc rien de mal à supposer que cela a quelque chose à voir avec le "L'appareil est inaccessible." Erreur. En fait, de nombreux experts concluent que c'est le problème principal.
Pour cette raison, vous devez savoir comment mettre à jour iTunes afin que des bogues comme celui-ci puissent être résolus. Suivez ces étapes afin de pouvoir mettre à jour iTunes vers la dernière version:
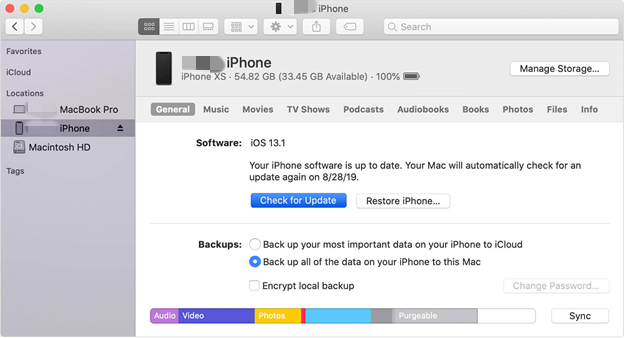
Cela invitera l'outil à détecter automatiquement les mises à jour, à les télécharger et à installer les correctifs nécessaires. En plus de la mise à jour manuelle, vous pouvez également la rendre automatique. Cela peut être fait en suivant ces étapes:
Cela permettra à iTunes de rechercher automatiquement les mises à jour une fois que l'intervalle de temps spécifié est atteint. En d'autres termes, il vous suffit de faire ceci et rien d'autre.
Notre dernière solution est un peu différente de nos remèdes précédents. Au lieu de nous occuper des paramètres du smartphone, nous allons peaufiner l'ordinateur.
Cette solution est faite en supposant que le pilote de votre ordinateur ne fonctionne pas correctement. Comme vous l'avez peut-être entendu, il existe un pilote qui traite des périphériques connectés. Si ce pilote ne fonctionne pas correctement, il est naturel que des erreurs telles que "L'appareil est inaccessible." apparaître.
Cela dit, nous utiliserons une solution de contournement qui vous permet de gérer le pilote défectueux. Suivez ces étapes si vous êtes prêt:
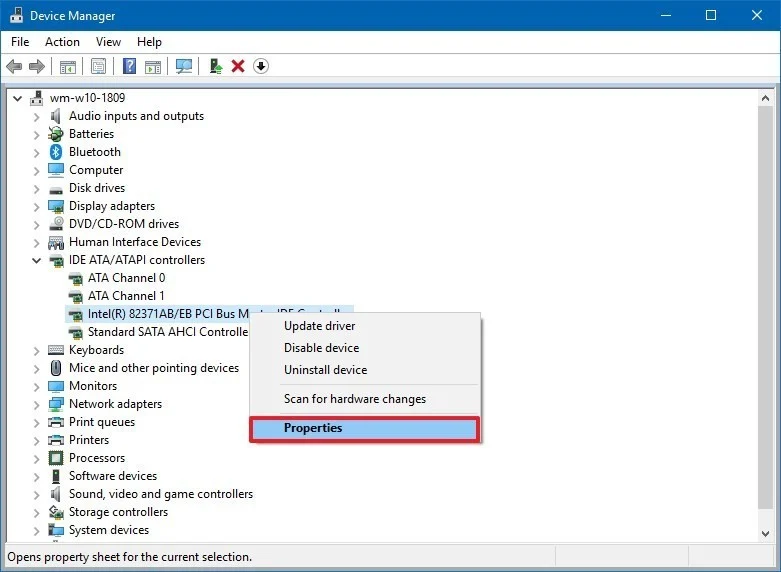
Les gens LIRE AUSSIComment ajouter une sonnerie à iTunesComment transférer des messages texte de l'iPhone vers l'ordinateur
Cela invitera l'outil utilitaire à détecter automatiquement toutes les modifications apportées au pilote. Il vérifiera également automatiquement tout dysfonctionnement et le corrigera immédiatement. Tout ce que vous avez à faire est d'attendre qu'il se termine naturellement.
Ce n'est pas très difficile de transférer des fichiers, mais tout cela changera une fois que vous rencontrerez un problème inattendu. Malheureusement, certains problèmes sont encore inconnus et n'ont pas d'origines claires ni de solution.
Heureusement pour vous, l'erreur sur laquelle vous êtes tombé par hasard, "L'appareil est inaccessible.»Se trouve être un problème courant. Ainsi, il existe déjà des solutions et vous n'avez pas besoin de trouver votre propre remède.
Laisser un commentaire
Commentaire
Transfert de périphéries
Transfer data from iPhone, Android, iOS, and Computer to Anywhere without any loss with FoneDog Phone Transfer. Such as photo, messages, contacts, music, etc.
Essai GratuitArticles Populaires
/
INTÉRESSANTTERNE
/
SIMPLEDIFFICILE
Je vous remercie! Voici vos choix:
Excellent
Évaluation: 4.5 / 5 (basé sur 109 notes)