

By Adela D. Louie, Dernière mise à jour: September 9, 2019
Nous sommes nombreux à aimer recevoir des données sur nos appareils mobiles, telles que des photos, des vidéos, des messages, etc. Et avec cela, la tendance est que notre appareil mobile risque de manquer de stockage facilement. Donc, ce que nous faisons est d'avoir nos données importantes être transféré sur notre ordinateur pour vous permettre de libérer de l'espace sur nos appareils mobiles. Cela concerne particulièrement les utilisateurs d'iPhone. Oui, nous savons que ces appareils iPhone vous offrent une énorme quantité d’espace que vous pouvez utiliser pour toutes vos données. Cependant, ils se remplissent facilement, en particulier si vous avez des tonnes de photos et de vidéos enregistrées sur votre appareil. Pourquoi? Parce que les photos et les vidéos sont considérées comme l’un des plus gros mangeurs d’espace sur votre iPhone.
Donc, ce que nous faisons, c'est que notre iPhone soit connecté à notre ordinateur pour que certaines de nos données de l'iPhone soient transférées. Mais il arrive parfois que lorsque vous essayez d’ouvrir votre dossier DCIM, vous obtenez un message d’erreur indiquant« Ce dossier est vide » appareil iPhone. Sur ce, nous sommes certains que vous vous demandez peut-être ce qui s’est passé et pourquoi le contenu de votre dossier ne s'affiche pas sur ton ordinateur. Eh bien, nous avons la réponse à vos questions. Nous allons vous expliquer dans cet article les solutions à suivre pour remédier à cette erreur que vous rencontrez avec votre appareil iPhone.
Partie 1 : Façons de résoudre l'appareil iPhone « Ce dossier est vide »Partie 2 : Le meilleur moyen de transférer des données d'un iPhone à un PCPartie 3 : Conclusion
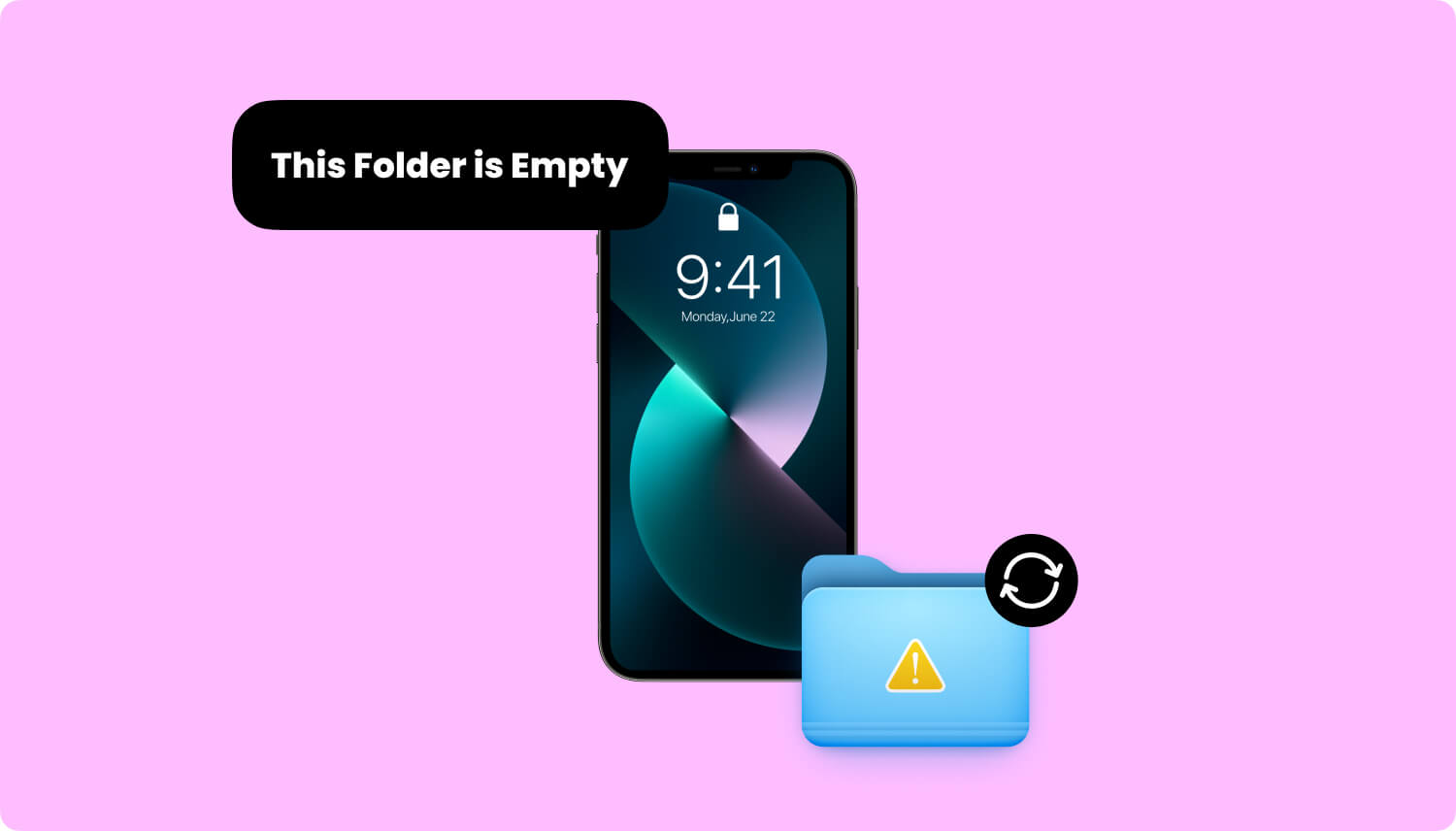
Comme mentionné plus haut, nous avons ici quelques solutions à votre problème pour que vous puissiez voir le contenu du dossier de votre appareil iPhone une fois connecté à votre ordinateur.
Étant donné que vous devez prendre en compte certaines données de sécurité pour tous les appareils, lorsque vous essayez de connecter votre iPhone à votre ordinateur pour la première fois, vous devez vous assurer que vous avez choisi l'option « Faire confiance à cet ordinateur ». En choisissant cette option, votre appareil iPhone fera confiance à votre ordinateur pour pouvoir y accéder via vos données. Donc, au cas où votre appareil iPhone serait déverrouillé, vous constaterez que votre dossier DCIM est vide lorsque vous cliquez dessus.
Donc, avec cela, voici ce que vous devez faire.
Étape 1 : Vous devez d’abord connecter votre iPhone à votre ordinateur à l’aide de votre câble USB.
Étape 2 : Ensuite, allez-y et déverrouillez votre appareil iPhone. Vous pouvez entrer le code d'authentification de votre iPhone si nécessaire.
Etape 3 : Après cela, sur l’écran de votre appareil iPhone, vous verrez une notification. Tout ce que vous avez à faire est de taper sur l'option « Confiance » pour continuer.
Étape 4 : Ensuite, allez sur votre ordinateur et essayez de l'actualiser.
Étape 5: Ouvrez ensuite votre appareil ou le dossier auquel vous essayez d’accéder. Dans ce cas, cliquez sur votre dossier DCIM. Les données qu’il contient devraient alors apparaître sur votre écran.
Si, dans tous les cas, vos photos iCloud sont activées sur votre appareil iPhone, toutes les photos que vous possédez seront alors automatiquement enregistrées sur votre stockage iCloud. Même si vous pouvez voir vos photos sur votre appareil iPhone, elles ne sont plus conservées sur votre appareil. Chaque fois que vous essayez d'ouvrir une photo ou une vidéo, il est automatiquement sauvegardé dans votre stockage iCloud. Et pour cette raison, cela peut être une des raisons pour lesquelles vous ne pouvez en voir aucune lorsque vous connectez votre iPhone à votre ordinateur.
Donc, avec cela, tout ce que vous avez à faire sont les étapes suivantes.
Étape 1 : Sur votre iPhone, lancez simplement l'application Paramètres.
Etape 2 : Après cela, allez-y, sélectionnez sur iCloud puis sélectionnez Photos.
Étape 3 : Ensuite, sélectionnez l’option « Télécharger et conserver les originaux ». De cette façon, vous pourrez transférer vos photos de votre iCloud sur votre iPhone.
Etape 4 : Ensuite, une fois que vous avez terminé, connectez simplement votre appareil iPhone à votre ordinateur et vérifiez dans le dossier DCIM s’il contient maintenant vos photos ou vidéos.
Une autre façon de résoudre ce problème consiste à réinitialiser vos options de localisation et de confidentialité sous Paramètres. Et avec ça, voici ce que vous devez faire.
Étape 1 : Sur votre iPhone, lancez l’application Paramètres.
Étape 2 : Ensuite, dans les paramètres, continuez et appuyez sur l’option Général.
Étape 3 : Ensuite, à partir de la page du général, avancez, faites défiler et appuyez sur Réinitialiser.
Étape 4 : À partir de la page Réinitialiser, continuez et appuyez sur Réinitialiser localisation et confidentialité. De là, il vous demandera votre code d'accès.
Étape 5 : Une fois que vous avez entré votre code, continuez et choisissez Réinitialiser les paramètres pour vous permettre de confirmer les modifications.
Une fois que vous avez terminé avec toutes les étapes décrites ci-dessus, tout ce que vous avez à faire maintenant est de connecter votre iPhone à votre ordinateur et de rechercher votre dossier DCIM. Ce processus devrait vous permettre maintenant de voir les données contenues dans le dossier.
Le fait de pouvoir désinstaller votre iTunes et certains autres logiciels Apple installés sur votre ordinateur et de les réinstaller constitue un autre moyen de résoudre ce problème. Selon les instructions d’Apple, il est préférable de désinstaller votre iTunes et d’autres logiciels Apple qui lui sont liés par cet ordre.
Cependant, avant de continuer et de réinstaller ces programmes sur votre ordinateur, vous devez vous assurer qu'ils sont complètement désinstallés. Il en va de même pour tous les fichiers ou données qui leur sont associés.
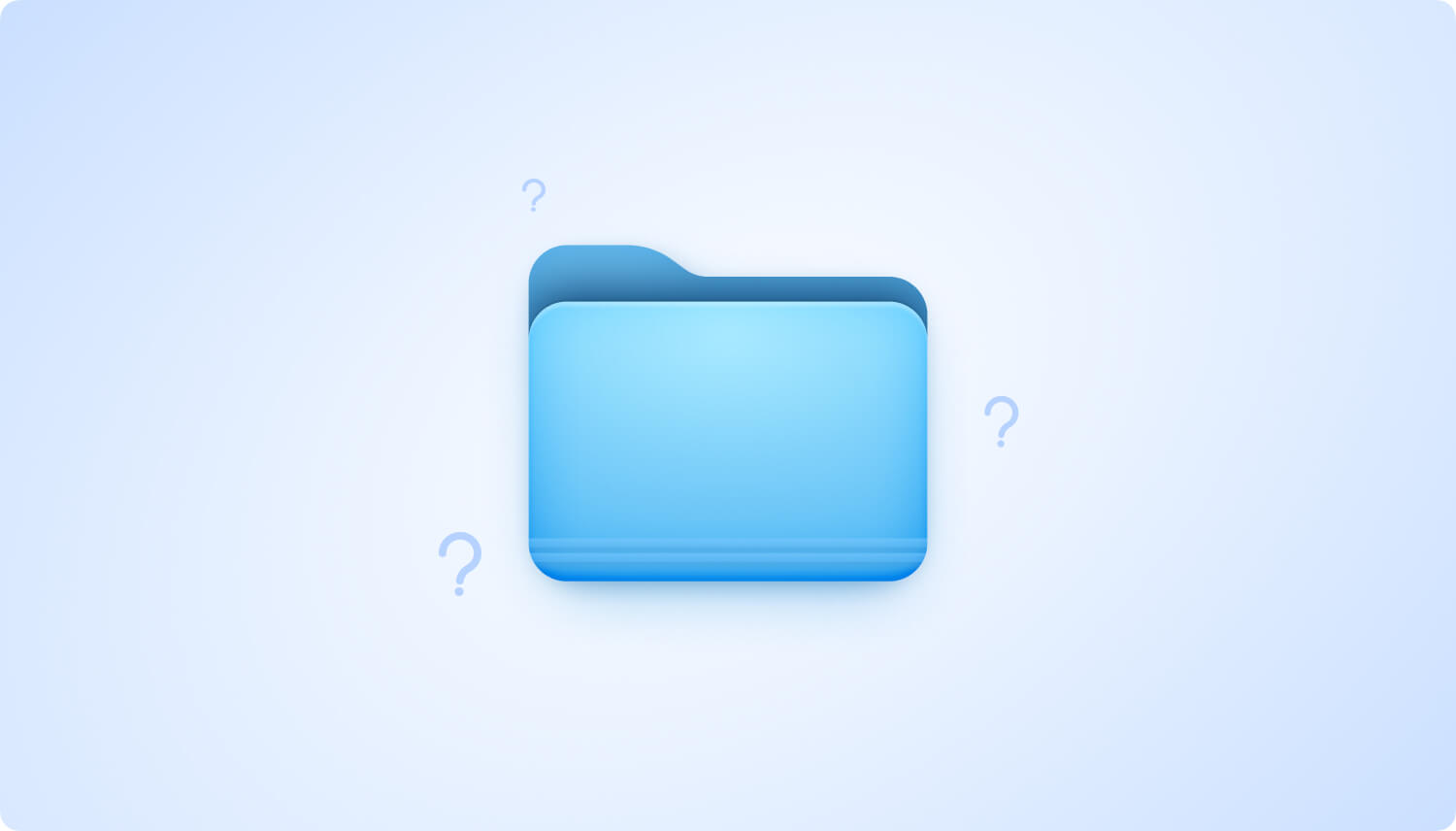
Une fois que vous avez pu constater que la mémoire interne de votre iPhone est vide. Ou votre DCIM le dossier n'est pas disponible, une autre façon de résoudre ce problème consiste à redémarrer votre iPhone. Et avec cela, voici comment vous pouvez le faire en fonction du modèle de votre appareil iPhone que vous utilisez.
Tout ce que vous avez à faire est d’appuyer rapidement sur les boutons Volume Haut et Volume Bas. Ensuite, maintenez enfoncé le bouton d'alimentation de votre iPhone. Une fois que le logo Apple s’affiche à l’écran, lancez-le et relâchez-le.
Tout ce que vous avez à faire est d’appuyer en même temps sur le bouton d’alimentation et sur le bouton de diminution du volume. Et si vous voyez le logo Apple sur votre écran, continuez et relâchez les deux boutons.
Pour que vous puissiez redémarrer votre appareil, continuez et maintenez enfoncés simultanément le bouton d'alimentation et le bouton d'accueil. Relâchez ensuite les deux boutons une fois que le logo Apple apparaît sur votre écran.
Désormais, si vous souhaitez transférer vos photos sur votre ordinateur et que vous les avez synchronisées à l'aide d'iCloud, il existe un moyen efficace de le faire. Et ceci en accédant au site Web iCloud en utilisant votre ordinateur. Et pour le faire, voici ce que vous devez faire.
Étape 1 : Sur votre iPhone, assurez-vous que vous avez activé la photothèque iCloud.
Étape 2 : Ensuite, sur votre ordinateur, vous pouvez continuer et accéder à www.iCloud .com et vous connecter au nom de compte iCloud et au mot de passe que vous utilisez sur votre appareil iPhone.
Étape 3 : Ensuite, une fois que vous êtes connecté, vous pouvez choisir toutes les photos que vous souhaitez transférer sur votre ordinateur.
Stepp 4 : Après avoir choisi les photos, cliquez sur le bouton Télécharger. Toutes les photos que vous avez choisi de transférer sur votre ordinateur seront enregistrées dans votre dossier de téléchargement.
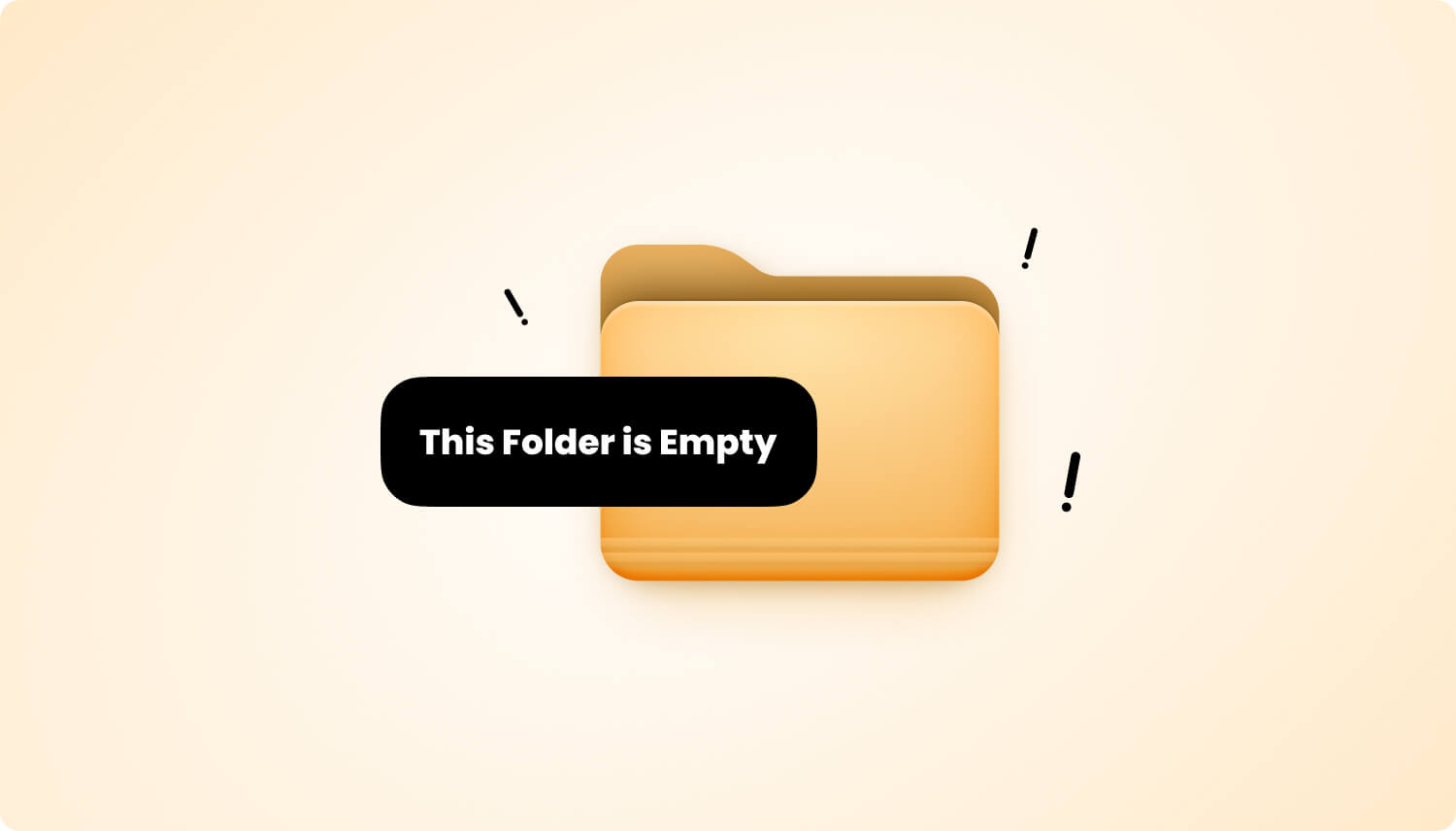
En ce qui concerne un moyen rapide et facile ou de résoudre le problème que vous rencontrez obtenir le message d'erreur "ce dossier est vide » lors du transfert de données de votre appareil iPhone vers votre ordinateur, vous pouvez utiliser un autre programme alternatif qui vous aidera à transférer vos données de votre iPhone vers votre ordinateur. Et c’est en utilisant le nouveau Transfert de téléphone FoneDog.
FoneDog Phone Transfer est un excellent logiciel que vous pouvez utiliser lorsque vous souhaitez transférer vos données de votre iPhone vers votre ordinateur. Grâce au transfert de téléphone FoneDog, vous pourrez transférer toutes les données de votre iPhone sur votre ordinateur sans complications, telles que la perte de données.
En utilisant le transfert de téléphone FoneDog, vous pourrez transférer vos messages, photos, vidéos, votre musique et vos contacts sur votre iPhone. De plus, ce programme comprend de nombreuses fonctionnalités que vous pouvez utiliser. Ceci dit, voici un guide rapide sur la façon dont vous utilisez le nouveau FoneDog Phone Transfer.
Vous pouvez télécharger gratuitement FoneDog Phone Transfer sur le site officiel de FoneDog et l’installer sur votre ordinateur.
Après avoir téléchargé et installé FoneDog Phone Transfer sur votre ordinateur, lancez l’exécution du programme. Ensuite, connectez votre iPhone à votre PC à l’aide de votre câble USB. Attendez ensuite que FoneDog Phone Transfer détecte votre iPhone.

Ensuite, une fois que votre appareil iPhone est complètement détecté par FoneDog Phone Transfer, vous pourrez voir sur notre écran le type de fichier pris en charge par ce programme. Dans le volet gauche de votre écran, vous allez classer vos catégories telles que Photos, Musique, Vidéos, Contacts, Messages et Boîte à outils.
À partir de là, allez-y et choisissez celui dans lequel vous souhaitez obtenir les données que vous souhaitez transférer.
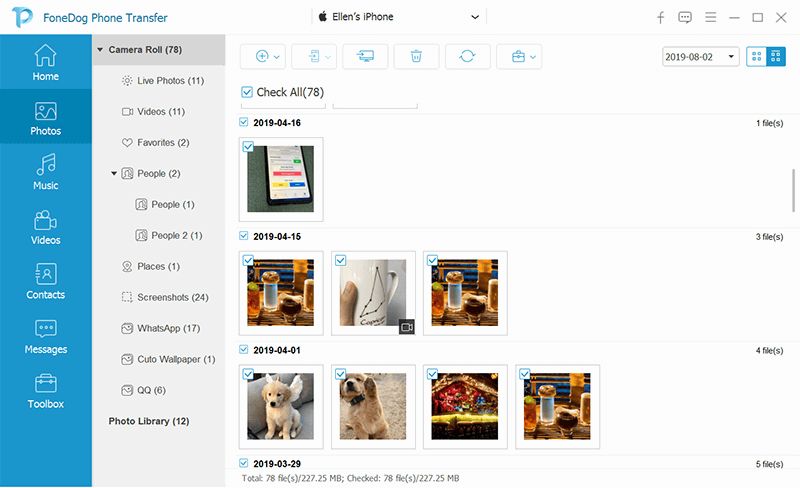
Ensuite, une fois que vous avez choisi un certain type de fichier, vous pourrez voir les données qu’il contient dans la partie droite de votre écran. À partir de là, vous pouvez maintenant choisir toutes les données que vous souhaitez transférer de votre iPhone vers votre ordinateur.
Vous pouvez cliquer sur chaque donnée une par une. Vous pouvez également les classer par date pour que vous trouviez facilement les données que vous souhaitez transférer de votre iPhone vers votre ordinateur.
Une fois que vous avez fini de choisir toutes les données que vous souhaitez transférer de votre iPhone vers votre ordinateur, il ne vous reste plus qu'à terminer le processus. Pour ce faire, il vous suffit de cliquer sur l'icône Exporter vers un ordinateur située en haut de l'écran de votre ordinateur.
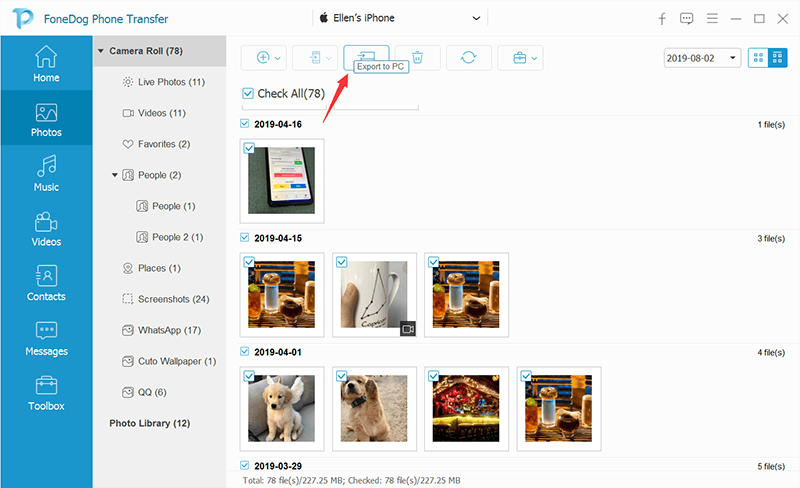
Et une fois que vous avez cliqué sur cette icône. Il ne vous reste plus qu'à attendre la fin du processus.
Comme vous pouvez le constater, il est très facile à résoudre lorsque vous obtenez le message ce dossier est vide lorsque vous essayez de connecter votre appareil iPhone et de transférer vos fichiers ou données de votre iPhone vers votre ordinateur. Vous pouvez également procéder de différentes manières, notamment en utilisant le transfert de téléphone FoneDog.
Laisser un commentaire
Commentaire
Transfert de périphéries
Transfer data from iPhone, Android, iOS, and Computer to Anywhere without any loss with FoneDog Phone Transfer. Such as photo, messages, contacts, music, etc.
Essai GratuitArticles Populaires
/
INTÉRESSANTTERNE
/
SIMPLEDIFFICILE
Je vous remercie! Voici vos choix:
Excellent
Évaluation: 4.7 / 5 (basé sur 89 notes)