

By Adela D. Louie, Dernière mise à jour: December 22, 2022
Il y a beaucoup d'utilisateurs qui se plaignent Les films et l'application TV de Windows 10 ne fonctionnent pas après avoir mis à jour leurs ordinateurs. Et à cause de cela, beaucoup de gens étaient vraiment énervés parce qu'ils ne pouvaient pas regarder leurs films ou émissions de télévision préférés sur leur Windows 10. Donc, si vous avez le même problème que celui-ci, alors ce blog est définitivement pour vous.
Basé sur le site Web de Microsoft, la plupart des DRM ou de la gestion des droits numériques fonctionnent en fait sur un format de fichier spécifique tel que M4V, MP4, MOV, M2TS, AVI, 3GP, 3G2, ASF et WMV. C'est pourquoi beaucoup de gens disent que vous devez convertir vos vidéos dans ce format si vous souhaitez les visionner à l'aide de votre PC Windows 10. Cependant, si le problème se produit sur vos films et votre application TV, ce sera un scénario différent.
C'est pourquoi, dans cet article, nous allons vous montrer comment vous pouvez résoudre le problème dans lequel vos films et applications TV Windows 10 ne fonctionnent pas. Grâce aux solutions que nous allons vous donner ci-dessous, nous ferons en sorte que vous puissiez profiter de regarder vos films et émissions de télévision préférés sur votre ordinateur en un rien de temps.
Partie 1. Comment réparer lorsque l'application Films et TV de Windows 10 ne fonctionne pas correctement.Partie 2. Conclusion
Maintenant, si la conversion de vos vidéos au format de fichier requis ne résout pas le problème comme nous l'avons mentionné ci-dessus, voici quelques excellentes solutions que vous pouvez résoudre lorsque les films et l'application TV de Windows 10 ne fonctionnent pas.
La toute première chose que vous devez faire est de vérifier les paramètres de votre ordinateur. Ici, vous devez vérifier si vous avez les bons paramètres pour votre langue, l'heure, la date et la région s'ils sont correctement configurés.
Étape 1 : Sur votre PC Windows 10, allez-y et accédez à vos paramètres.
Étape 2 : À partir de là, cliquez sur l'option Heure et langue.
Étape 3 : À partir de cette page, vérifiez simplement l'heure, la langue, la date et la région si elles sont correctement configurées.
Chaque ordinateur est livré avec un Fichier temporaire et dossier qui peut se remplir sur votre PC. Et à cause de cela, ces fichiers temporaires peuvent être la raison pour laquelle il y a des problèmes sur vos films et applications TV qui peuvent entraîner le fait que vous ne pouvez pas regarder vos vidéos et émissions TV en utilisant l'application que vous avez.
Donc, la meilleure chose que vous puissiez faire ici est de supprimer ces fichiers et dossiers temporaires de votre ordinateur Windows 10. Et pour que vous puissiez le faire, voici les étapes que vous devez suivre.
Étape 1 : Sur votre ordinateur Windows 10, continuez et appuyez simultanément sur les touches Windows + R pour lancer la boîte Exécuter.
Étape 2 : Et dans le champ vide, tapez simplement "Temp", puis appuyez sur le bouton Entrée.
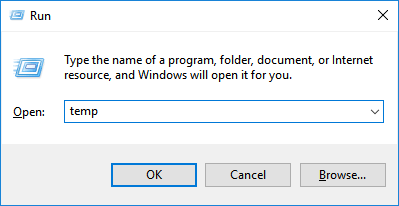
Étape 3 : Dans la fenêtre suivante, allez-y et sélectionnez tous les fichiers que vous voyez sur votre écran pour que vous puissiez tous les choisir. Ou vous pouvez simplement appuyer sur les touches Ctrl + A en même temps. Appuyez ensuite sur le bouton Supprimer de votre clavier ou cliquez sur Supprimer sur votre écran. Cela supprimera alors tous les fichiers temporaires que vous avez sur votre ordinateur.
Il existe également des cas où la cause du problème expliquant pourquoi votre application de films et de télévision Windows 10 ne fonctionne pas est due à vos problèmes Internet. Votre ordinateur peut avoir des difficultés à avoir une connexion stable à Internet. Donc, avec cela, la meilleure chose à faire est de réinitialiser votre option Internet. Et pour ce faire, voici ce que vous devez faire.
Étape 1 : Allez-y et lancez Internet Explorer sur votre ordinateur.
Étape 2 : Et puis, cliquez sur Outils, puis choisissez les options Internet à partir de là.
Étape 3 : Et puis, allez-y et cliquez sur la catégorie Avancé, puis cliquez sur Réinitialiser.
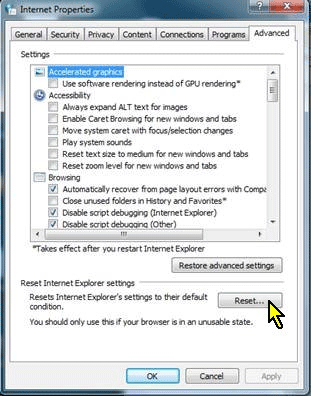
Étape 4 : Ensuite, à partir de la page Réinitialiser Internet Explorer, continuez et cliquez sur le bouton Réinitialiser.
Et une fois que vous avez terminé toutes ces étapes, allez-y et voyez maintenant si votre application de films et de télévision fonctionne maintenant sur votre ordinateur.
Une autre façon de résoudre ce problème consiste à effectuer une restauration sur votre bibliothèque Windows. Et pour que vous puissiez le faire, voici les étapes simples que vous devez suivre.
Étape 1 : Lancez les bibliothèques sur votre PC Windows 10.
Étape 2 : Et puis, choisissez les bibliothèques situées sur le côté gauche de votre écran. Si vous ne parvenez pas à localiser le dossier Bibliothèques, continuez et activez l'option Afficher tous les dossiers pour que vous puissiez voir tous les dossiers disponibles sur votre écran.
Étape 3 : Ensuite, continuez et cliquez avec le bouton droit sur l'option Bibliothèques, puis cliquez sur Restaurer les bibliothèques par défaut dans la boîte de menu contextuel de votre écran.
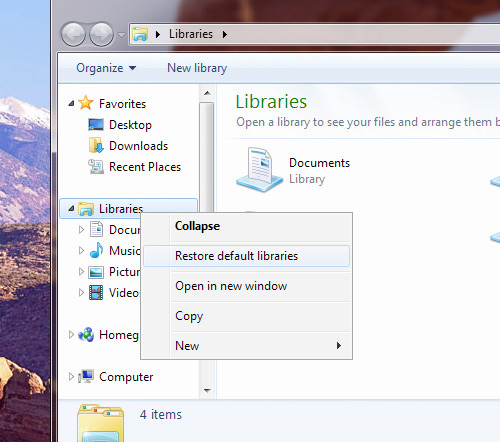
REMARQUE : Vous n'avez pas à vous soucier de quoi que ce soit dans ce processus, car cela n'endommagera aucune de vos données du dossier de votre bibliothèque.
Si aucune des solutions ne vous a permis de résoudre le problème, il ne vous reste plus qu'une chose à faire. Et cela désinstalle vos films et votre application TV, puis les réinstalle. Et pour que vous commenciez à le faire, voici les étapes que vous devez suivre.
Étape 1 : Allez-y et appuyez sur le bouton Windows, puis saisissez Windows Powershell à partir de là.
Étape 2 : Ensuite, allez-y et faites un clic droit sur votre administrateur et exécutez-le.
Étape 3 : À partir de là, continuez et tapez dans le Powershell ce qui suit pour désinstaller vos films et votre application TV. « package get-appx *MicrosoftZuneVideo* | supprimer le paquet appx"
Étape 4 : Une fois que vous avez terminé de désinstaller l'application Films et TV sur votre Windows 10, continuez et réinstallez-les en les téléchargeant à partir de l'App Store de Microsoft.
Les gens LIRE AUSSIComment transférer des photos de l'iPhone vers le PC Windows 10Comment transférer des fichiers d'un PC Windows vers un iPhone sans iTunes
Nous espérons tous que toutes les solutions que nous avons incluses ci-dessus pourront vous aider à résoudre le problème que vous rencontrez dans lequel votre Les films et l'application TV de Windows 10 ne fonctionnent pas peut être résolu. Si cela ne peut pas être résolu, vous pouvez choisir de réinitialiser votre ordinateur, alors comment faire restaurer les fichiers après la réinitialisation?Cliquez sur cet article pour voir en détail. Et si vous avez des questions ou des suggestions, n'hésitez pas à laisser des commentaires ci-dessous.
Laisser un commentaire
Commentaire
Transfert de périphéries
Transfer data from iPhone, Android, iOS, and Computer to Anywhere without any loss with FoneDog Phone Transfer. Such as photo, messages, contacts, music, etc.
Essai GratuitArticles Populaires
/
INTÉRESSANTTERNE
/
SIMPLEDIFFICILE
Je vous remercie! Voici vos choix:
Excellent
Évaluation: 4.8 / 5 (basé sur 69 notes)