

By Gina Barrow, Dernière mise à jour: February 14, 2020
«J'ai récemment effectué une réinitialisation de mon ordinateur en raison de certains problèmes techniques. Maintenant, je cherche des moyens de récupérer des fichiers après a usine remettre sur mon Windows 10. Merci!"
Effectuer une réinitialisation d'usine sur votre Windows 10 effacera toutes les informations que vous avez stockées à l'intérieur de l'ordinateur. Cela se fait généralement après un dépannage technique sérieux ou si vous envisagez de démarrer une table rase sur votre ordinateur ou espérez le vendre.
Si vous voulez savoir comment récupérer des fichiers après a usine remettre on Windows 10, vous ne pouvez récupérer ces fichiers qu'une fois que vous les avez sauvegardés. Une autre option de récupération possible consiste à utiliser des programmes de récupération tiers.
Il existe également de nombreuses façons de réinitialiser votre Windows 10 dans cet article; nous apprendrons les différentes façons de récupérer ces fichiers informatiques après une réinitialisation d'usine et comment réinitialiser votre Windows en toute sécurité.
Partie 1. Est-il possible de récupérer des fichiers après une réinitialisation d'usine sur Windows 10?Partie 2. La méthode la plus recommandée pour récupérer des fichiers sur Windows 10Partie 3. 2 façons de récupérer des fichiers après une réinitialisation d'usine sur Windows 10Partie 4. Résumé
Oui. Normalement, lorsque des fichiers sont supprimés, ils sont immédiatement transférés vers un autre emplacement de dossier où ils sont cachés et seront définitivement supprimés de votre système si ces fichiers sont remplacés.
Cependant, dans Windows 10, ces fichiers ont disparu pour toujours. Vous perdrez des fichiers importants comme vos documents, photos, vidéos, musique et bien d'autres. La récupération de fichiers n'est possible que lorsque vous avez créé une sauvegarde ou en utilisant des programmes de récupération tiers.
En utilisant FoneDog Data Recovery est le moyen le plus rapide et le plus simple de récupérer des fichiers sur votre Windows 10. Ce programme prend en charge tous les types de données telles que vos photos, e-mails, vidéos, musique, tous types de documents, etc.
Il prend également en charge tout système de stockage de périphériques comme NTFS, FAT16 ou FAT 32, EXT et exFAT. FoneDog Data Recovery présente les éléments suivants:
Si vous êtes curieux de savoir comment FoneDog Data Recovery fonctionne, téléchargez-le et installez-le sur votre PC et essayez-le!
Lorsque vous avez terminé de télécharger le logiciel, vous pouvez voir dans le menu de l'écran principal l'option sur les types de fichiers que vous pouvez récupérer comme l'image, l'audio, l'e-mail, les vidéos, les documents, etc.
Par défaut, tous ces types de fichiers sont vérifiés mais vous pouvez toujours décocher et laisser les plus importants marqués. Il en va de même pour le stockage de fichiers; vous pouvez vérifier quel lecteur vous souhaitez effectuer la récupération. Cliquez sur Numériser pour continuer.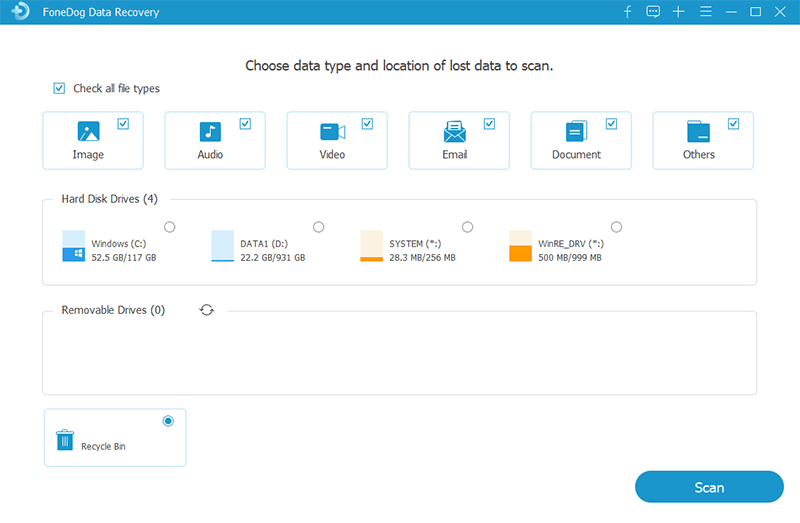
Il existe deux types de numérisation proposés par FoneDog Data Recovery. Si vous voulez un résultat de numérisation plus rapide, vous pouvez choisir Quick Scan qui effectuera une numérisation rapide tout au long du périphérique de stockage sélectionné. Bien que l'analyse approfondie prenne plus de temps, elle analysera en profondeur l'ensemble du système. Sélectionnez celui qui, selon vous, pourrait vous aider à récupérer l'intégralité des fichiers nécessaires. Deep Scan, cependant, a besoin d'un temps plus long.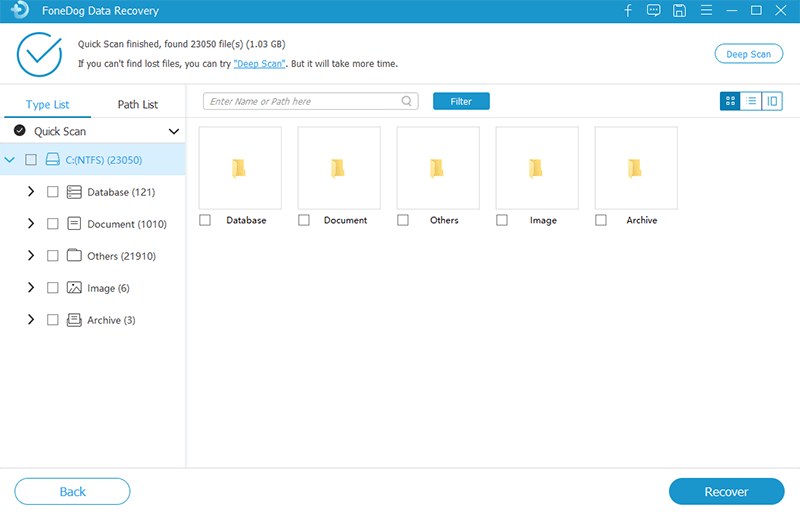
Une fois la numérisation terminée, vous verrez les résultats affichés sur votre écran selon sa catégorie. Vous pouvez parcourir chaque catégorie et prévisualiser les fichiers pour vous assurer que ce dont vous avez besoin s'y trouve.
Si vous souhaitez effectuer une récupération sélective, cochez simplement les cases à côté des fichiers, puis cliquez sur Récupérer.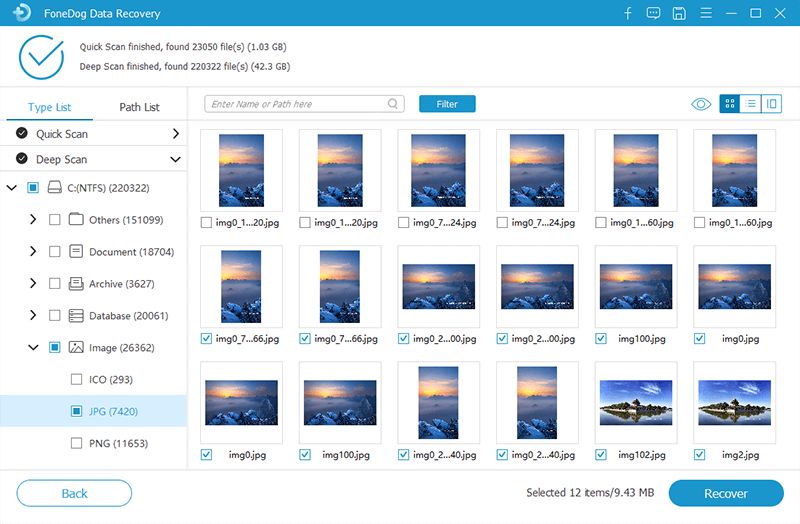
C'est ça! Vous venez de terminer les étapes sur la façon de récupérer des fichiers sur votre Windows 10. Vous pouvez toujours revenir en arrière et effectuer une autre récupération si vous avez manqué certains de vos fichiers.
Outre l'utilisation de programmes tiers dans la récupération de fichiers après une réinitialisation d'usine, vous pouvez également les récupérer en utilisant deux méthodes manuelles. La première est via les paramètres de sauvegarde et la suivante consiste à restaurer les versions précédentes de votre Windows.
Suivez-les sur la façon de manuellement récupérer des fichiers après a réinitialisation d'usine sur votre fenêtres 10:
Sur votre Windows 10, recherchez Sauvegarde et restauration dans la barre de recherche de l'icône Windows. Vous pouvez également accéder au Panneau de configuration, rechercher et cliquer sur Système et maintenance, puis sélectionner Sauvegarde et restauration. Cliquez sur Restaurer mes fichiers à partir des options données et suivez les instructions à l'écran pour restaurer complètement vos fichiers.
Si la première option n'est pas disponible, cliquez sur Sélectionner une autre sauvegarde à partir de laquelle restaurer les fichiers.
La solution suivante consiste à utiliser la fonctionnalité Historique des fichiers dans Windows 10 dans laquelle vous pouvez restaurer une version précédente où vos fichiers sont intacts. Suivez ce guide:
Data Recovery
Récupérez les images, documents, fichiers audio et autres supprimés.
Récupérez les données supprimées de l'ordinateur (y compris la corbeille) et des disques durs.
Récupérez les données de perte causées par un accident de disque, des écrasements du système d'exploitation et d'autres raisons.
Essai Gratuit
Essai Gratuit

Pour éviter la perte de données sur votre Windows 10, prenez toujours l'habitude de créer une sauvegarde de tous vos fichiers importants. Vous pouvez utiliser la fonction de sauvegarde intégrée de Windows 10 ou vous pouvez également utiliser des périphériques externes tels que votre clé USB pour la sauvegarde de fichiers.
Cependant, si vous êtes pris dans un problème technique et que vous avez besoin de récupérer des fichiers dès que possible, vous pouvez toujours faire confiance et utiliser FoneDog Data Recovery. Ce logiciel fournit une solution tout-en-un pour vos besoins de récupération.
Il peut vous aider à récupérer des fichiers supprimés, des fichiers de différentes partitions, récupérer à partir d'un Windows en panne, des données formatées, et plus en quelques clics. Choisissez simplement le type d'outil de récupération qui répond le mieux à vos besoins!
Laisser un commentaire
Commentaire
Data Recovery
FoneDog Data Recovery recovers the deleted photos, videos, audios, emails, and more from your Windows, Mac, hard drive, memory card, flash drive, etc.
Essai Gratuit Essai GratuitArticles Populaires
/
INTÉRESSANTTERNE
/
SIMPLEDIFFICILE
Je vous remercie! Voici vos choix:
Excellent
Évaluation: 4.6 / 5 (basé sur 96 notes)