

By Nathan E. Malpass, Dernière mise à jour: April 17, 2018
Voici les moyens de 3 sauvegarde et restauration de photos depuis un téléphone Android vers Huawei P20.
"Après avoir possédé un Samsung S8 pendant un an, j'ai décidé de le remplacer par Huawei P20. Je prends beaucoup de photos presque quotidiennement, de sorte que vous pouvez imaginer le temps qu'il me faudrait pour les transférer sur mon ordinateur, puis sur mon P20. Existe-t-il un moyen plus facile de les exporter sur mon nouveau téléphone? "
Partie 1 Sauvegarder et restaurer des photos d'Android vers Huawei P20 avec FoneDog Android ToolkitGuide vidéo: Sauvegarde et restauration sélectives des photos vers Huawei P20Partie 2. Utiliser la fonctionnalité de sauvegarde de Huawei pour sauvegarder des photos depuis n'importe quel téléphone Huawei vers Huawei P20Partie 3. Sauvegarde de photos depuis n'importe quel téléphone Android et restauration sur Huawei P20 avec Google+Partie 4. Conclusion
Si vous cherchez toujours un meilleur moyen de transférer des photos de votre ancien téléphone Android vers votre nouveau Huawei P20, lisez la suite. FoneDog Outils de sauvegarde et de restauration de photos Android est un logiciel qui peut sauvegarder et restaurer un large éventail de fichiers d’un téléphone à un autre. Avec son outil de sauvegarde et de restauration des données Android, vous pouvez le faire en quelques clics.
Exécutez le logiciel et sélectionnez Sauvegarde et restauration de données Android. Branchez votre ancien téléphone Android à l'ordinateur.

Vous devrez autoriser le débogage USB. Lancez Paramètres sur votre téléphone et suivez les étapes ci-dessous en fonction de la version Android exécutée sur votre appareil.
Android 4.2 ou supérieur
Appuyez sur À propos du téléphone> Tapez sur Composer le numéro jusqu'à ce qu'un message s'affiche à l'écran> Revenir aux paramètres> Options du développeur> Débogage USB
Android 3.0 à 4.1
Appuyez sur Options du développeur> Débogage USB
Android 2.3 ou inférieur
Appuyez sur Applications> Développement> Débogage USB

Exécutez le logiciel et sélectionnez Sauvegarde et restauration de données Android. Branchez votre ancien téléphone Android à l'ordinateur.
Deux choix apparaîtront. Sélectionnez Sauvegarde des données du périphérique.

Choisissez les types de fichiers que vous souhaitez sauvegarder. Pour les photos, cochez Galerie. Il existe une option qui vous permet de chiffrer votre sauvegarde. Cochez simplement Encrypted Backup pour sécuriser votre sauvegarde.
Hit Start pour continuer. Ne débranchez pas votre téléphone à tout moment pendant le processus de sauvegarde.

Lorsque la sauvegarde a réussi, vous verrez des détails importants sur le fichier de sauvegarde. Cela signifie également que vous pouvez déjà restaurer vos photos sur votre Huawei P20.
Branchez votre P20 sur votre PC avec un câble USB. Exécutez à nouveau le programme pour afficher le menu principal. Comme précédemment, appuyez sur Sauvegarde et restauration des données Android et sélectionnez Restauration des données du périphérique.
Le logiciel vous présentera les fichiers de sauvegarde disponibles. Vous devriez facilement voir la sauvegarde que vous avez créée à partir de votre ancien téléphone. Le logiciel vous fournira des détails tels que le modèle de l'appareil et la date de sauvegarde. Cliquez sur un et appuyez sur le bouton Démarrer.
Vous pouvez maintenant choisir les types de fichiers que vous souhaitez restaurer. Pour les photos, cochez la case correspondante. Cliquez sur Restaurer. Une invite apparaîtra. Appuyez simplement sur OK pour continuer.
Attendez que le processus soit terminé avant de déconnecter votre Huawei P20. Une fois que vous recevez un message vous indiquant que la restauration a réussi, vous devriez pouvoir voir vos photos sur votre nouveau téléphone!

Les gens ont également lu:
Sauvegarde de photos sur Android vers Cloud
Sauvegarde et restauration de vos données sur les appareils Android
Le Huawei P20 est l'un des tout derniers téléphones phares du fabricant de smartphones chinois. Comme prévu de leurs appareils, le P20 arbore un appareil photo ultramoderne qui offre des images exceptionnelles. Le téléphone le fait avec une double caméra de marque Leica. Il est composé d'une lentille primaire 12-mégapixels et d'une lentille monochromatique 20-mégapixels, il n'est donc pas étonnant qu'il puisse prendre de meilleures photos que la plupart des smartphones du marché.

Cependant, nous ne vous en voudrons pas si vos photos de votre ancien téléphone vous manquent encore. Ne vous inquiétez pas, il existe un moyen facile de les transférer de n'importe quel téléphone Android à votre P20. Vous pouvez le faire en sauvegardant les photos de votre ancien téléphone, puis en les restaurant sur votre nouveau téléphone.
Les appareils Huawei ont une application de sauvegarde intégrée, que vous trouverez facilement sur l'écran d'accueil. Si votre ancien téléphone est également de Huawei, vous pouvez utiliser l'application pour sauvegarder et restaurer des photos sur votre Huawei P20.
Voici comment faire ça.
Sur votre ancien téléphone Huawei, lancez l'application de sauvegarde.
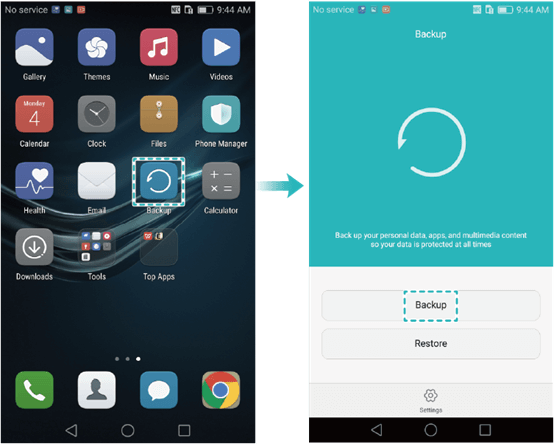
Définissez l'emplacement sur votre téléphone où vous souhaitez enregistrer la sauvegarde. Vous pouvez le faire enregistrer sur votre carte SD, votre mémoire interne, votre stockage USB ou votre ordinateur. Ce serait mieux si vous sélectionnez la carte SD ou la mémoire interne. Appuyez sur Suivant.
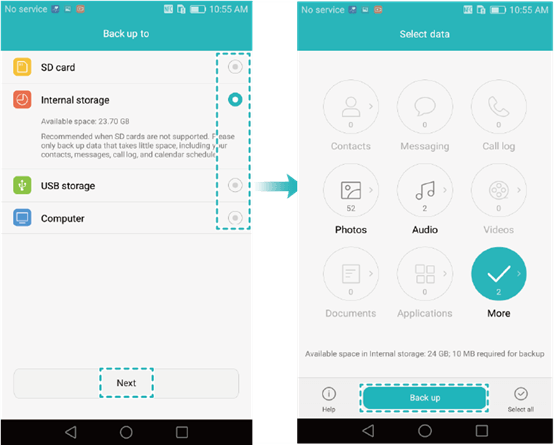
Sélectionnez les types de fichiers que vous souhaitez sauvegarder. Dans ce cas, appuyez sur Photos et appuyez sur Sauvegarder.
Maintenant que vous avez déjà votre sauvegarde, vous devrez la restaurer sur votre P20. Si vous avez la sauvegarde sur votre carte SD ou votre mémoire interne, vous pouvez transférer le fichier sur votre P20 via Bluetooth.
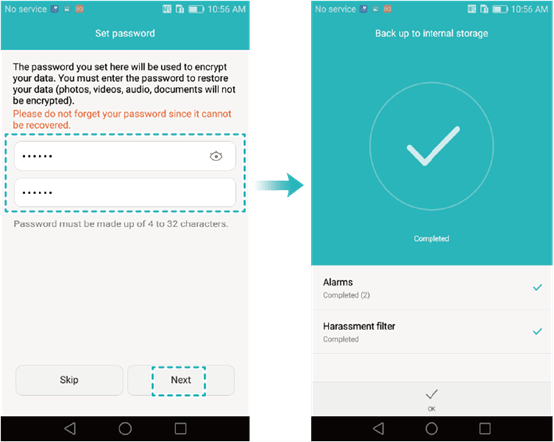
Une fois que vous avez le fichier de sauvegarde sur votre nouveau téléphone, vous pouvez procéder aux étapes suivantes.
Lancez l'application de sauvegarde sur votre Huawei P20. Appuyez sur Restaurer.
Sélectionnez l'option en fonction de l'emplacement où vous avez enregistré le fichier de sauvegarde. Appuyez sur Suivant.
Dans la fenêtre Sélectionner les données, appuyez sur Photos. Appuyez sur Démarrer la restauration pour continuer.
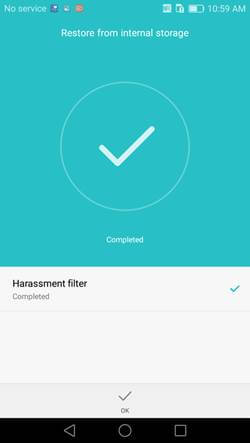
Saviez-vous que Google+ dispose d'une fonctionnalité de sauvegarde automatique? Tous les appareils Android ont ceci, donc vous pouvez sûrement l'utiliser à votre avantage. Comme il n'est pas activé par défaut, vous devez d'abord l'activer. Pour ce faire, lancez l'application Photos sur votre ancien téléphone et appuyez sur les trois points situés dans le coin supérieur droit de la fenêtre. Sélectionnez Sauvegarde automatique et faites glisser la bascule vers la droite pour activer cette fonctionnalité. Une fois vos photos synchronisées sur Google+, vous pouvez poursuivre la deuxième partie de cette méthode.
Connectez-vous avec votre compte Google sur votre Huawei P20. Allez dans Paramètres> Comptes> Google. Une fois connecté, les données enregistrées sur votre compte Google doivent automatiquement être synchronisées sur votre nouveau téléphone. Cela inclura vos photos.
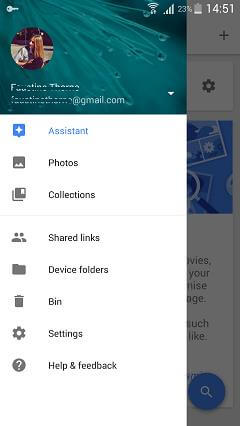
Avec FoneDog Android Toolkit, vous pouvez sauvegarder et restaurer vos photos en moins d’étapes. Après avoir transféré vos photos sur votre nouveau téléphone, veillez à utiliser le logiciel pour sauvegarder votre P20. Ce serait dommage si vous perdez toutes vos photos brillantes et vos fichiers importants, car vous n'avez pas de sauvegarde. Avec Fonedog, vous pouvez profiter de votre Huawei P20 mieux que jamais!
Laisser un commentaire
Commentaire
Android Data Backup & Restore
Sauvegardez vos données Android et restaurez-les sélectivement sur Android
Essai Gratuit Essai GratuitArticles Populaires
/
INTÉRESSANTTERNE
/
SIMPLEDIFFICILE
Je vous remercie! Voici vos choix:
Excellent
Évaluation: 4.8 / 5 (basé sur 102 notes)