

By Nathan E. Malpass, Dernière mise à jour: October 10, 2018
J'ai beaucoup de photos sur mon smartphone Android. Je prends des photos tout le temps et je capture des vidéos aussi. Maintenant, je veux sauvegarde de photos Android situé sur mon téléphone Android. Mais je ne sais pas comment le faire. Pouvez-vous me dire comment faire?
~ Utilisateur Smartphone Android
CONSEILS:
Partie I: Pourquoi les gens ont-ils besoin de sauvegarder des photos Android?Partie II: Utiliser un outil appelé Sauvegarde et restauration de données Android de FoneDogPartie III: Autres méthodes de sauvegarde des photots AndroidPartie IV: Guide vidéo: Comment sauvegarder des photos Andoird
Certaines personnes sont un fanatique de photos. Ils capturent chaque instant et s'assurent que ceux-ci sont enregistrés sur leurs appareils. Ces personnes voudraient chérir chaque moment capturé et s'assurer que les photos ne sont pas effacées par erreur.
Des personnes comme celles-ci pourraient être vous. Vous voulez simplement vous assurer que toutes vos photos sont sauvegardées sur un périphérique de stockage secondaire tel qu'un stockage en nuage ou un lecteur de disque dur externe. Le périphérique de stockage secondaire peut même être votre ordinateur portable ou votre ordinateur.
Quel que soit le stockage secondaire, vous êtes au bon endroit si vous cherchez des moyens de sauvegarder des photos sur des appareils Android. Cet article va vous dire exactement comment le faire. Commençons.
Une chose que vous pouvez faire est d'utiliser Sauvegarde et restauration de données Android de FoneDog outil afin de sauvegarder vos photos et les mettre sur votre ordinateur portable. Ledit outil est une application qui vous permet de créer une sauvegarde de différents types de données, y compris des photos. Vous pouvez également restaurer ladite sauvegarde sur celle de votre PC ou d’un autre appareil Android. Il est très simple à utiliser et possède une interface compréhensible.
Voici les avantages et les étapes pour utiliser l'outil:
Voici comment l'utiliser étape par étape:
Step 01 - Télécharge la boîte à outils FoneDog à partir de son site officiel. C’est à vous de décider si vous voulez l’essai gratuit ou si vous voulez l’acheter immédiatement.
Étape 02 - Lancez la boîte à outils FoneDog sur votre ordinateur.
Étape 03 - Assurez-vous qu'aucun autre outil de sauvegarde ne fonctionne avec FoneDog.
Étape 04 - Choisissez Sauvegarde et restauration de données Android.
Étape 05 - Connectez le périphérique Android au périphérique informatique à l’aide du câble USB. Assurez-vous que le mode de débogage est activé sur votre appareil Android. Si vous utilisez une version d'Android 4.0 ou une version ultérieure, une fenêtre contextuelle apparaîtra pour vous indiquer si vous souhaitez accepter le mode de débogage USB. Appuyer sur OK.
Étape 06 - FoneDog aurait dû détecter votre téléphone. Dans ce cas, appuyez sur le bouton intitulé Sauvegarde des données du périphérique. Généralement, FoneDog est configuré par défaut pour analyser tous les types de mouches à votre place. Cependant, vous avez toujours la possibilité de sélectionner le type de données que vous souhaitez sauvegarder.
Étape 07 - Après avoir sélectionné divers types de données, appuyez sur Démarrer. Cela démarrera le processus de sauvegarde de votre appareil Android. Ne déconnectez pas l'appareil Android. N'utilisez pas votre appareil pendant le processus, ni même transférez ou supprimez des données en cours de route.
Étape 08 - Une fois l’ensemble du processus de sauvegarde terminé, cliquez sur le bouton OK. Vous pourrez maintenant voir le contenu de votre fichier de sauvegarde. Ou, vous pouvez souhaiter le restaurer sur un autre appareil.

Maintenant, vous avez sauvegardé vos données en utilisant la sauvegarde et la restauration de données Android de FoneDog. Voici comment le restaurer sur un autre appareil.
Étape 09 - Sélectionnez Sauvegarde et restauration de données Android.
Étape 10 - Sélectionnez Restauration des données du périphérique.
Étape 11 - FoneDog affiche les fichiers de sauvegarde. Vous pouvez choisir un fichier de sauvegarde spécifique à restaurer.
Étape 12 - Sélectionnez le type de données que vous souhaitez restaurer. Après quoi, choisissez les fichiers que vous souhaitez restaurer.
Étape 13 - Appuyez sur Restaurer pour lancer le processus.
Étape 14 - Confirmez la procédure pour qu'elle puisse commencer en appuyant sur OK.
Étape 15 - Attendez la fin du processus. Ne déconnectez pas votre appareil Android et n'ouvrez aucun outil de gestion de téléphone pour Android. Une fois terminé, FoneDog vous informera de l'achèvement du processus.
Le principe de base de ceci est de connecter simplement votre appareil Android à celui de votre PC. De cette façon, vous pouvez simplement copier et coller les fichiers image de votre appareil Android sur celui de votre PC. Il en va de même si vos images se trouvent dans celle de votre carte SD (carte mémoire). Vous pouvez simplement connecter votre appareil et copier et coller. Commençons avec les étapes à suivre:
Étape 01 - Branchez votre appareil Android à celui du PC à l’aide du câble USB.
Étape 02 - Déverrouillez l’appareil Android (par exemple un smartphone) que vous venez de brancher.
Étape 03 - Ouvrez le dossier Poste de travail de l'ordinateur. Cela peut être trouvé dans le bureau ou le menu de démarrage.
Étape 04 - Sur la liste des appareils, ouvrez votre appareil Android.
Étape 05 - Sélectionnez l'emplacement des images. Cela peut être soit la mémoire interne ou la carte mémoire (carte SD). Double-cliquez dessus pour l'ouvrir.
Étape 06 - Localisez le fichier que vous souhaitez transférer sur l’ordinateur.
Étape 07 - Copiez et collez le ou les fichiers que vous souhaitez copier sur votre ordinateur.
Si vous souhaitez restaurer automatiquement vos données, vous pouvez suivre les étapes décrites ci-dessous:
Étape 01 - Allumez l'appareil Android.
Étape 02 - Tapez sur le menu pour ouvrir la liste des applications.
Étape 03 - Choisissez des photos.
Étape 04 - Lancez Google+.
Étape 05 - Choisissez l’icône du menu. Ceci est situé sur le coin en haut à gauche.
Étape 06 - Appuyez sur Setting. Ceci est situé dans le menu déroulant.
Étape 07 - Appuyez sur Sauvegarde automatique. Ensuite, vous pourrez voir que le processus de sauvegarde de vos photos démarrera automatiquement.
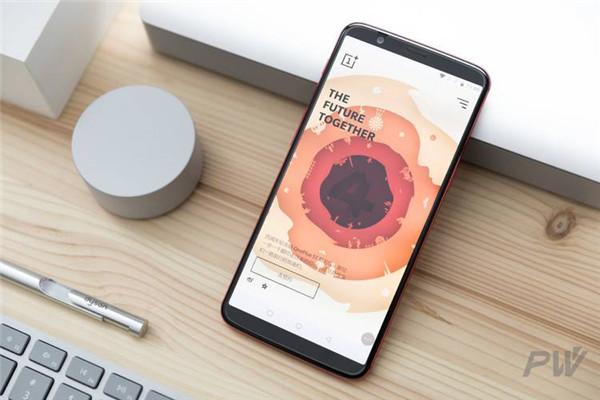
Craignez-vous de perdre des données, car l'unité de stockage physique contenant les photos sera endommagée? Eh bien, vous pouvez opter pour le stockage en nuage tel que Dropbox. Ladite plate-forme de stockage en nuage a des paramètres pour les téléchargements de caméras. De plus, il peut directement sauvegarder, puis stocker les photos et vidéos prises sur votre appareil Android dans celles du dossier Dropbox. De cette manière, les vidéos et les images sont automatiquement stockées dans le cloud.
Voici les étapes à suivre pour utiliser Téléchargement de caméra dans un appareil Android spécifique:
Étape 01 - Téléchargements, puis installez les versions les plus récentes de Dropbox pour les appareils Android. Cela peut être trouvé dans le Google Play Store.
Étape 02 - Après avoir installé Dropbox pour la première fois, il vous sera demandé de configurer ses paramètres. Créez votre propre compte Dropbox. Ou vous pouvez appuyer sur Inscription. Si vous avez un compte prêt, vous pouvez appuyer sur Se connecter.
Étape 03 - Les chargements de caméra peuvent être activés en créant un nouveau dossier et en le nommant comme étant celui des chargements de caméra dans Dropbox. Ainsi, toutes les photos et vidéos prises avec votre appareil photo seront enregistrées dans Dropbox. Ou, lorsque vous êtes actuellement connecté, appuyez sur l'icône intitulée Photos. Après quoi, appuyez sur le bouton nommé Activer pour activer la sauvegarde des images.
N'oubliez pas que nous n'obtenons que 2GB dans votre compte Dropbox. Vous pouvez acheter plus d'espace si vous le souhaitez. Il ne supprime aucune donnée ou fichier sans votre permission.
Tout d'abord, vous devez ouvrir l'application appelée Google+. Ensuite, vous devriez ouvrir son menu. Appuyez sur Paramètres. Ceci est situé dans le coin à droite. Appuyez sur Appareil photo puis sur Photos. Maintenant, choisissez la sauvegarde automatique. Une erreur peut survenir lorsque vous suivez les étapes indiquées. Cependant, cela peut être résolu en donnant à Google+ un accès à celui des photos de l'utilisateur.
Google+ vous permet de créer des sauvegardes automatiques de vos photos. Cela garantit que ces fichiers image sont également sécurisés. Si vous activez la fonctionnalité Sauvegarde automatique, les vidéos et les photos seront automatiquement sauvegardées et stockées dans Google+.
Étape 01 - Vous devez d’abord accéder au Google Play Store.
Étape 02 - Ensuite, téléchargez et installez l'application Google+.
Étape 03 - Créez votre propre compte.
Étape 04 - Appuyez sur Connexion pour vous connecter à votre compte. Entrez les détails de votre compte et votre mot de passe.
Étape 05 - Appuyez sur Paramètres.
Étape 06 - Activez l'option appelée Sauvegarde et synchronisation.
Étape 07 - Appuyez sur Choisir un dossier à sauvegarder. Cela affichera tous les fichiers image stockés dans votre téléphone. Sélectionnez les photos que vous souhaitez sauvegarder. Le processus de sauvegarde de vos images va maintenant commencer.
Étape 08 - Vérifiez toutes les sauvegardes de vos images. Vous pouvez le faire avec votre appareil Android en vous connectant à Google Photos.
La sauvegarde de vos photos depuis votre appareil Android est en fait facile. Vous pouvez le sauvegarder sur Dropbox, Google+ et même sur votre ordinateur. La meilleure chose à ce sujet est que vous pouvez utiliser un outil en FoneDog.Cet outil s’appelle Sauvegarde et restauration de données Android. Il peut vous aider à sauvegarder vos photos Android et d’autres types de données sur votre appareil Android et à les restaurer également sur n’importe quel appareil Android ou PC.
Laisser un commentaire
Commentaire
Android Data Backup & Restore
Sauvegardez vos données Android et restaurez-les sélectivement sur Android
Essai Gratuit Essai GratuitArticles Populaires
/
INTÉRESSANTTERNE
/
SIMPLEDIFFICILE
Je vous remercie! Voici vos choix:
Excellent
Évaluation: 4.6 / 5 (basé sur 81 notes)