

By Adela D. Louie, Dernière mise à jour: October 30, 2018
Sauvegarde de vos données sur vos appareils Android est l'un des l' plus important choses que vous devriez faire.
De cette façon, si quelque chose arrive à votre appareil Android, vous pourrez toujours avoir une copie de toutes les données importantes que vous avez sur votre appareil Android que vous pouvez facilement restaurer.
Mais la plupart des gens se demanderaient comment ils pourraient sauvegarder Android sur Mac.
Comme nous le savons tous, votre appareil Android risque de perdre vos données importantes pour certaines raisons. Cela peut être dû à une mise à jour du système que vous avez effectuée, à une réinitialisation d'usine, à leur suppression accidentelle, etc.
C'est pourquoi vous devez savoir comment vous pouvez éventuellement sauvegarder Android sur Mac.
C'est en fait une chose très facile que vous pouvez faire vous-même. Cela ne prendra qu'un peu de votre temps et de vos efforts. C'est pourquoi, dans cet article, nous allons vous montrer comment sauvegarder votre appareil Android à l'aide de votre ordinateur Mac.
Partie 1: Comment sauvegarder Android sur Mac de la manière la plus simple et la plus rapidePartie 2: Comment sauvegarder Android sur Mac en utilisant des applications de sauvegardePartie 3: Conclusion
Les gens LIRE AUSSIComment pouvons-nous sauvegarder les données Samsung Note 6 sur un PCComment sauvegarder des messages d'Android à PC
Sauvegarder votre appareil Android sur votre Mac peut sembler une chose difficile à faire, mais ce n'est pas le cas. Maintenant, avec le meilleur logiciel que vous pouvez utiliser pour faire le travail.
Le logiciel le plus recommandé que nous puissions vous recommander consiste à utiliser le logiciel FoneDog Toolkit - Sauvegarde et restauration de données Android. Oui, cela fonctionne également sur votre Mac pour sauvegarder votre appareil Android.
Le FoneDog Toolkit - Sauvegarde et restauration de données Android pourra vous aider à sauvegarder et à restaurer vos données en un seul clic.
Il peut sauvegarder toutes les données importantes sur votre appareil Android, telles que vos contacts, vos messages, votre historique des appels, vos photos, vos vidéos, WhatsApp, vos documents, etc.
FoneDog Toolkit - Sauvegarde et restauration de données Android peut sauvegarder vos applications ainsi que vos données d'application sur votre appareil Android. Il peut vous permettre de prévisualiser et de restaurer vos fichiers de sauvegarde sur tout autre appareil Android que vous possédez.
Une partie de la Meilleures caractéristiques de la boîte à outils FoneDog - La sauvegarde et la restauration de données Android est réellement compatible avec 8000 en plus Appareils Android tels que HTC, Huawei, Samsung Galaxy, LG, Google Pixel, Sony, etc.
FoneDog Toolkit - Sauvegarde et restauration de données Android est en fait un logiciel sécurisé 100% que vous pouvez utiliser. En même temps, il est assez simple de sauvegarder et de restaurer vos données.
Avec l'aide de FoneDog Toolkit - Sauvegarde et restauration de données Android, vous serez en mesure de sauvegarder vos données sur votre appareil Android et vous pourrez même choisir les données que vous souhaitez restaurer sur n'importe quel appareil Android.
Donc, si vous vous demandez comment utiliser ce logiciel sur votre Mac, voici les étapes simples que vous pouvez suivre.
Bien sûr, la première chose à faire est de télécharger la boîte à outils FoneDog à partir de notre site officiel. Une fois le programme téléchargé, lancez-le et installez-le sur votre Mac.
Une fois que vous avez correctement installé FoneDog Toolkit sur votre Mac, lancez le programme.
Ici, vous devez vous assurer qu'aucune autre application de sauvegarde ne s'exécute en arrière-plan, à l'exception de FoneDog Toolkit.
Sur l’interface principale de la boîte à outils FoneDog, continuez et choisissez sur “Sauvegarde et restauration de données Android”. Ensuite, connectez votre appareil Android à votre Mac à l’aide de votre câble USB.
Assurez-vous que vous avez activé le débogage USB sur votre appareil Android afin que le FoneDog Toolkit - Sauvegarde et restauration de données Android puisse détecter complètement votre appareil Android.
Et si vous utilisez un appareil Android fonctionnant sous un système d’exploitation 4.0 ou ultérieur, vous pourrez voir une fenêtre contextuelle sur votre appareil vous demandant d’activer le débogage USB. Sur la fenêtre pop-up, allez-y et appuyez sur "D'ACCORD".
Une fois que le périphérique FoneDog Toolkit - Sauvegarde et restauration de données Android a bien détecté le périphérique Android, allez-y et cliquez sur le bouton "Sauvegarde des données de l'appareil" option.
Le programme trouvera ensuite tous les types de données sur votre appareil Android par défaut. Mais ne vous inquiétez pas, vous pourrez toujours sélectionner de manière sélective les données que vous souhaitez sauvegarder sur votre Mac.
Ici, vous pouvez maintenant choisir le type de données que vous souhaitez sauvegarder sur votre Mac. Vous pourrez voir à l'écran le type de données que prend en charge FoneDog Toolkit - Sauvegarde et restauration de données Android, telles que vos contacts, vos messages texte, votre historique des appels, etc.
Après avoir choisi les données que vous souhaitez sauvegarder, continuez et cliquez sur le bouton "Début" bouton. FoneDog Toolkit - Sauvegarde et restauration de données Android commence alors à sauvegarder toutes les données que vous avez sélectionnées.
Assurez-vous de ne pas déconnecter votre appareil Android de votre Mac tant que le processus est en cours. Une fois la sauvegarde terminée, vous pourrez prévisualiser toutes les données que vous avez sauvegardées sur votre appareil Android sur votre Mac.
Une fois que vous avez sauvegardé vos données et que vous souhaitez éventuellement les restaurer sur votre appareil Android ou un autre appareil Android, vous pouvez toujours le faire à l'aide de FoneDog Toolkit - Sauvegarde et restauration de données Android. Voici comment vous pouvez le faire.
Allez-y et lancez le FoneDog Toolkit sur votre Mac, puis choisissez «Restauration des données de l'appareil» depuis l'interface principale du programme. Ensuite, connectez votre appareil Android à votre Mac à l’aide de votre câble USB.
Une fois que le programme a détecté votre appareil Android, il vous montrera ensuite une liste des fichiers de sauvegarde que vous avez créés. À partir de là, choisissez le fichier de sauvegarde souhaité. Vous pouvez choisir en fonction de l'heure et de la date à laquelle le fichier de sauvegarde a été créé. Et après cela, allez-y et cliquez sur le bouton "Début" .
Une fois que vous cliquez sur le "Début" FoneDog Toolkit - Sauvegarde et restauration de données Android commencera ensuite à analyser toutes les données que vous avez sur le fichier de sauvegarde sélectionné. À partir de là, continuez et choisissez tous les types de données que vous souhaitez restaurer sur votre appareil Android.
Une fois que vous avez déjà choisi le type de données que vous souhaitez restaurer sur votre appareil Android, vous pouvez maintenant aller de l'avant et cliquer sur le bouton “Restaurer” et le confirmer en cliquant sur le bouton “OK”. Le processus va alors commencer. Assurez-vous de ne pas laisser votre appareil Android se déconnecter de votre PC Mac afin d'éviter toute interruption.
Une fois que le FoneDog Toolkit - Sauvegarde et restauration de données Android sera en mesure de vous informer une fois que tout le processus est terminé.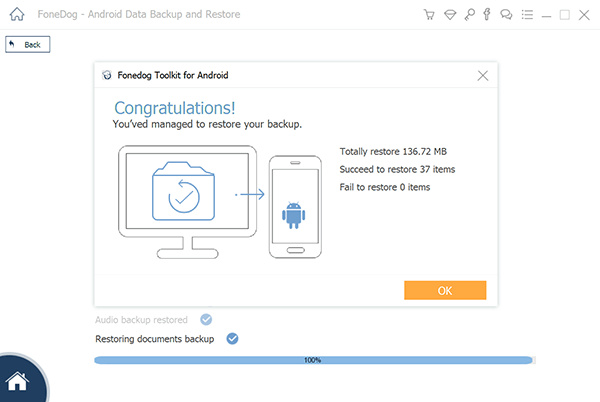
Voici une autre méthode pour vous aider à sauvegarder votre appareil Android sur votre Mac. Ceci est en utilisant des applications de sauvegarde. Voici certaines des applications de sauvegarde que vous pouvez utiliser.
Helium Premium est l'une des meilleures applications que vous pouvez utiliser pour sauvegarder votre appareil Android. Cette application vous aidera également à sauvegarder vos données à partir de votre appareil Android selon un calendrier et sera en mesure de passer à la synchronisation de votre cloud, telle que Dropbox, Google Drive et Google Box.
Vous pouvez télécharger cette application sur Google Play Store et obtenir la version complète que vous devez payer.
G Cloud Backup est également l’un des services les plus pratiques pour sauvegarder votre appareil Android sur votre Mac. Cette application utilise votre stockage iCloud et vous pouvez le télécharger manuellement et le sauvegarder sur votre PC Mac.
La solution G Cloud Backup vous permet en réalité d’avoir un stockage 1GB gratuit et une fois rempli, vous pouvez acheter un stockage supplémentaire qui coûte 32 $ pour un stockage 32GB par an.
My Backup Pro qui coûte $ 4.99 est une autre application que vous pouvez utiliser. Vous pouvez avoir votre appareil Android non rooté ou rooté sauvegardé sur votre Mac en utilisant cette application.
Vous pouvez avoir cette application sur votre appareil Android en l'achetant dans le Google Play Store et l'utiliser pour sauvegarder votre appareil Android.
Si vous avez un appareil Android qui est réellement enraciné, c'est l'application Titanium Backup Pro Key que vous devez utiliser. Vous pouvez télécharger ce programme à partir du Google Play Store pour seulement $ 6.58. Ils ont également une application gratuite qui est la sauvegarde en titane que vous devriez obtenir en premier.
Dans cette application, vous devez d'abord télécharger l'application gratuite, puis l'installer sur votre appareil Android. C'est à ce moment-là que vous pourrez acheter la clé de sauvegarde Titanium Backup Pro. De cette façon, vous pourrez déverrouiller plus de fonctionnalités du programme.
C'est également une autre application que vous pouvez utiliser pour sauvegarder votre appareil Android sur votre Mac. C’est en fait un programme léger, mais il comporte plusieurs outils fonctionnels que vous pouvez utiliser, tels que la restauration, le transfert, la gestion des données du téléphone, etc.
Ce programme vous aidera à transférer vos données sur vos appareils Android tels que vos contacts, messages texte, photos, musique et vos vidéos sur votre PC Mac.
Cette application est également connue pour être facile à utiliser car il vous suffira de choisir toutes les données que vous souhaitez sauvegarder. Et une fois que vous avez sélectionné les données que vous souhaitez, vous pouvez les exporter facilement vers votre PC Mac.
Certaines personnes utilisent réellement ce programme et ont pu transférer leurs données depuis leur appareil Android. Cependant, ce programme ne transfère pas réellement vos applications. Vous pouvez utiliser ce programme car il est également sûr à utiliser et vous serez assuré qu'aucune perte de données ne surviendra.
Syncios Phone to Phone Transfer peut également vous aider à restaurer votre fichier de sauvegarde sur un autre appareil Android. Les utilisateurs disent que ce programme est en fait très simple et facile à utiliser et qu'il ne vous prendra pas beaucoup de temps pour sauvegarder votre appareil Android sur votre PC Mac.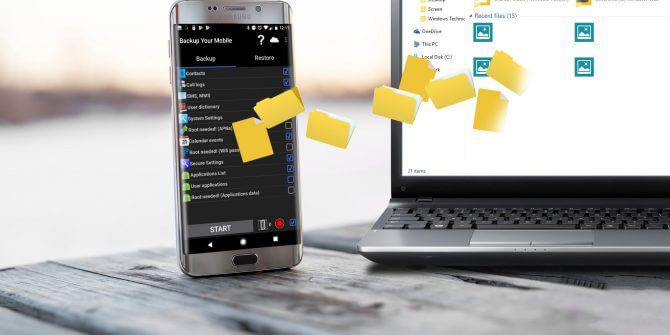
Comme vous pouvez le constater, il existe de nombreuses façons de sauvegarder votre appareil Android sur votre PC Mac et ce n’est pas une chose impossible à faire.
Vous devez vous assurer que vous sauvegardez de temps en temps les données de votre appareil Android afin de ne pas vous inquiéter si quelque chose arrive à votre appareil Android.
Avec toutes les applications et tous les programmes que vous pouvez utiliser pour sauvegarder vos données depuis votre appareil Android sur votre Mac, la plus recommandée est toujours la FoneDog Toolkit - Sauvegarde et restauration de données Android.
En effet, FoneDog Toolkit - Sauvegarde et restauration de données Android convient parfaitement, même si vous l’utilisez sur votre PC Mac, et est très facile à utiliser.
C'est également un logiciel fiable pour sauvegarder vos données importantes de votre appareil Android, ainsi que vos applications et vos données d'application.
Ayez ce programme et soyez assuré que la sauvegarde de votre appareil Android sur votre appareil sera plus facile et plus rapide que jamais.
Laisser un commentaire
Commentaire
Android Data Backup & Restore
Sauvegardez vos données Android et restaurez-les sélectivement sur Android
Essai Gratuit Essai GratuitArticles Populaires
/
INTÉRESSANTTERNE
/
SIMPLEDIFFICILE
Je vous remercie! Voici vos choix:
Excellent
Évaluation: 4.7 / 5 (basé sur 67 notes)