

By Nathan E. Malpass, Dernière mise à jour: October 16, 2018
J'aime les appareils Android. Non pas que j'ai rien avec les appareils iOS. J'aime tellement Android et je le trouve très utile. Cela convient simplement à ma personnalité. J'ai des fichiers importants dans mes appareils Android et je veux les garder en sécurité. Je veux avoir un sauvegarde de mes données sur mes appareils Android et sauvegarde sur mon PC. Comment puis-je faire cela?
~ Utilisateur d'appareils Android
Partie I: IntroductionPartie II: Sauvegarder votre appareil Android sur celui de votre PC à l'aide d'un outilPartie III: Transfert manuel de données de votre appareil Android vers votre PCPartie IV: Utiliser Nandroid Backup pour sauvegarder votre appareil Android sur celui du PCPartie V: Conclusion
Les gens LIRE AUSSIProcédure de sauvegarde sélective des données du téléphone AndroidComment sauvegarder des données Android sur PC avant la réinitialisation d'usineQuick Way sur la façon de sauvegarder un téléphone Android avec écran cassé
Les smartphones ont joué un rôle très important dans nos vies. Il contient nos contacts, nos messages importants, nos courriels, nos documents et même nos fichiers du travail. Avec le pouvoir de la technologie, tout semble être possible, même avec un petit appareil à la main.
C'est pourquoi nous sommes arrivés à l'ère où les informations sensibles sont conservées dans de petits appareils, y compris ceux alimentés par le système d'exploitation Android. Donc, si vous avez un appareil Android et que vous voulez le sauvegarder, vous avez de la chance que vous soyez dans cet article.
La sauvegarde de votre appareil Android est un excellent moyen de protéger vos données et vos informations. Lorsque des données sont supprimées par erreur, elles peuvent toujours être récupérées via la sauvegarde enregistrée. De cette manière, vous ne perdez pas toutes vos données importantes.
Cet article sera un guide pour vous aider à sauvegarder votre appareil Android sur celui de votre PC. De cette façon, vous ne subissez aucune perte de données et vous pouvez effectuer plusieurs sauvegardes de tous vos appareils Android en un rien de temps.

Sauvegarde et restauration de données Android de Fonedog est un outil que vous pouvez utiliser pour sauvegarder votre appareil Android sur celui de votre PC. Il possède une interface très facile à utiliser et constitue une méthode sécurisée de sauvegarde de vos données.
Voici les avantages et les étapes pour utiliser l'outil:
* Vous pouvez sélectionner les données à sauvegarder et à restaurer facilement en quelques clics.
* Il sauvegarde vos applications et les données qu’il contient.
* Vous pouvez prévisualiser la sauvegarde et son contenu.
* Vous pouvez restaurer la sauvegarde de manière sélective sur n’importe quel appareil Android.
* Soutient sur 8000 Appareils Android
* Il est 100% sécurisé. Seulement vous avez accès à vos données.
* Les données sont toujours en sécurité et ne seront pas écrasées.
* On vous donne un Essai gratuit 30-day. Cela signifie que vous pouvez profiter des avantages d'Android Data Backup & Restore sans avoir à payer de votre poche.
* Les données Android sont sauvegardées en qualité sans perte.
Voici comment l'utiliser étape par étape:
Step 01 - Télécharge la boîte à outils FoneDog à partir de son site officiel. C’est à vous de décider si vous voulez l’essai gratuit ou si vous voulez l’acheter immédiatement.
Étape 02 - Lancez la boîte à outils FoneDog sur votre ordinateur.
Étape 03 - Assurez-vous qu'aucun autre outil de sauvegarde ne fonctionne avec FoneDog.
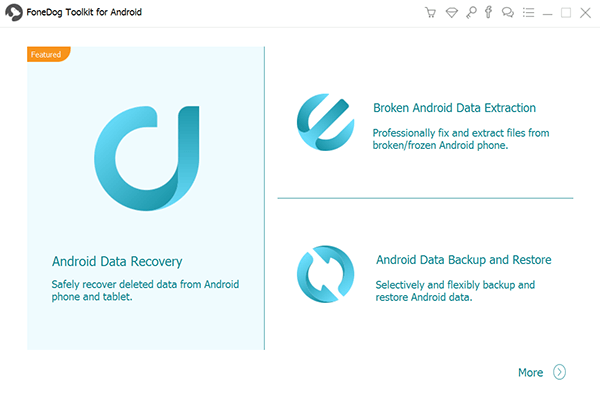
Étape 04 - Choisissez Sauvegarde et restauration de données Android.
Étape 05 - Connectez le périphérique Android au périphérique informatique à l’aide du câble USB. Assurez-vous que le mode de débogage est activé sur votre appareil Android. Si vous avez une version d'Android 4.0 ou supérieure, une fenêtre contextuelle apparaîtra pour vous permettre de confirmer si vous souhaitez accepter. Mode de débogage USB. presse OK.

Étape 06 - FoneDog aurait dû détecter votre téléphone. Dans ce cas, appuyez sur le bouton intitulé Sauvegarde des données du périphérique. En général, FoneDog est configuré par défaut pour analyser tous les types de fichiers pour vous. Cependant, vous avez toujours la possibilité de sélectionner le type de données que vous souhaitez sauvegarder.
Étape 07 - Après avoir sélectionné divers types de données, appuyez sur Commencer. Cela démarrera le processus de sauvegarde de votre appareil Android. Ne déconnectez pas l'appareil Android. N'utilisez pas votre appareil pendant le processus, ni même transférez ou supprimez des données en cours de route.
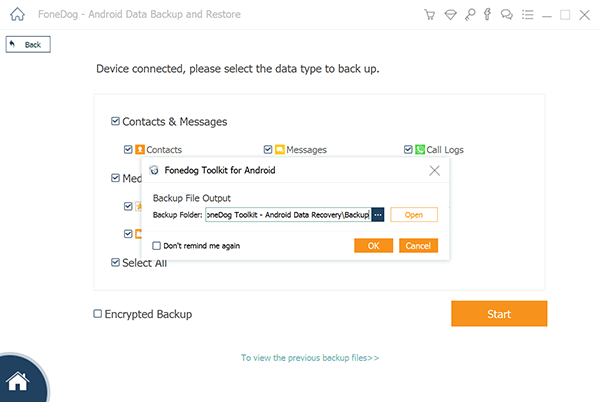
Étape 08 - Une fois l’ensemble du processus de sauvegarde terminé, cliquez sur le bouton intitulé OK. Vous pourrez maintenant voir le contenu de votre fichier de sauvegarde. Ou, vous pouvez souhaiter le restaurer sur un autre appareil.

Maintenant, vous avez sauvegardé vos données en utilisant la sauvegarde et la restauration de données Android de FoneDog. Voici comment restaurer à un autre appareil.
Étape 09 - Sélectionnez Sauvegarde et restauration de données Android.
Étape 10 - Sélectionnez Restauration des données du périphérique.
Étape 11 - FoneDog affiche les fichiers de sauvegarde. Vous pouvez choisir un fichier de sauvegarde spécifique à restaurer.

Étape 12 - Sélectionnez le type de données que vous souhaitez restaurer. Après quoi, choisissez les fichiers que vous souhaitez restaurer.
Step 13 - Appuyez sur restaurer pour démarrer le processus.
Etape 14 - Confirmez le processus pour pouvoir commencer en appuyant sur OK.
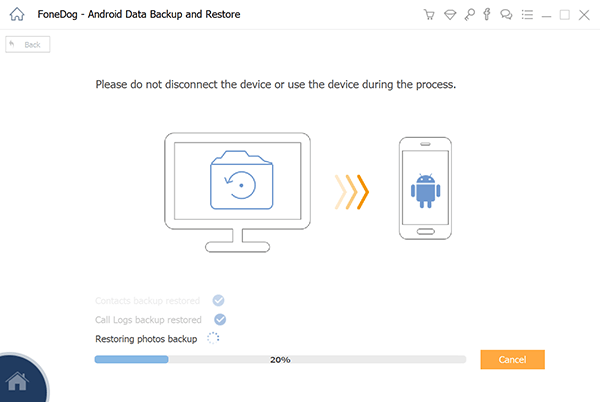
Étape 15 - Attendez la fin du processus. Ne déconnectez pas votre appareil Android et n'ouvrez aucun outil de gestion de téléphone pour Android. Une fois terminé, FoneDog vous informera de l'achèvement du processus.
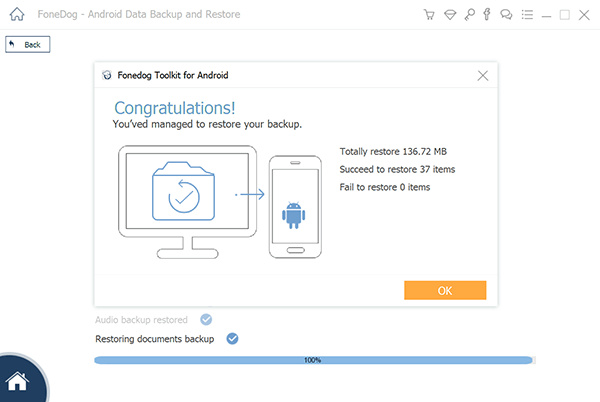
Si vous ne souhaitez pas utiliser un outil, vous pouvez transférer des données de votre appareil Android vers votre PC en les copiant et en les collant manuellement. C'est la méthode la plus élémentaire de transfert de données de votre appareil Android vers celui de votre PC (et inversement). Avec cette méthode, vous aurez besoin d’un câble USB.
C'est pourquoi il est recommandé de toujours conserver le câble USB fourni avec le périphérique Android lors de l'achat. De cette façon, vous pouvez facilement connecter le périphérique à celui de l'ordinateur. Voici comment vous pouvez effectuer le processus étape par étape:
Étape 01 - Allumez votre appareil Android.
Étape 02 - Activer le débogage USB. Pour ce faire, allez dans Paramètres et allez dans l’option Developer.
Étape 03 - Utilisez le câble USB pour connecter l’ordinateur au périphérique Android.
Étape 04 - Activer l’USB pour le transfert de fichiers.
Étape 05 - L’ordinateur affichera une nouvelle fenêtre dans laquelle vous pourrez voir la carte SD et le stockage interne du périphérique Android. Ouvrez l'emplacement du fichier que vous souhaitez transférer.
Étape 06 - Copiez le fichier à partir de la mémoire de stockage interne ou de la carte mémoire du périphérique Android (carte SD) et collez-le à l’emplacement de votre choix sur le PC. Si vous souhaitez transférer (couper) le fichier, vous pouvez simplement faire glisser le fichier, puis le déposer à l'emplacement souhaité sur le PC.
Étape 07 - Une fois le transfert de fichiers terminé, éjectez le périphérique Android connecté pour le déconnecter.

Cette méthode est l’une des plus simples que vous puissiez utiliser pour transférer des données de votre téléphone vers votre ordinateur. De plus, c'est gratuit. Mais il y a un inconvénient à cela. Vous pouvez uniquement transférer des fichiers multimédias et des documents avec cette méthode de sauvegarde de vos données. Une sauvegarde complète n'est pas effectuée. Les autres types de fichiers ne sont pas pris en charge par cette méthode.
Nandroid sauvegarde est une méthode que vous pouvez utiliser pour enregistrer ou créer une copie des données de la mémoire NAND d’un périphérique particulier. C'est un excellent moyen de sauvegarder vos données sur l'appareil Android. Cependant, il est nécessaire que le périphérique soit réellement enraciné lorsque vous utilisez cette méthode.
Il est donc nécessaire que vous soyez prudent lorsque vous utilisez cette méthode. En effet, le nombre de vos données et de votre système d'exploitation a augmenté. Avant de sauvegarder votre téléphone, il est nécessaire de rooter le périphérique réel. Voici les étapes à suivre:
Étape 01 - Visitez le Google Play Store.
Étape 02 - Téléchargez et installez l'application nommée Online Nandroid Backup.
Étape 03 - Ouvrez l’application que vous venez d’installer pour la première fois. Cela confirmera si vous voulez lui donner les privilèges de super-utilisateur. Tous ces privilèges devraient être accordés.
Étape 04 - Vous pouvez maintenant commencer le processus de sauvegarde de vos données. Certaines options de sauvegarde doivent être configurées. Maintenant, vous devez sélectionner le nom de la sauvegarde. Vous pouvez sélectionner votre propre étiquette pour la sauvegarde Nandroid. Le nom par défaut s'appelle UTC Timezone Name. Cela signifie que le nom de l'étiquette dépendra de la date à laquelle la sauvegarde a été créée.
Étape 05 - Sélectionnez un type de sauvegarde particulier. Cela vous permettra de sélectionner le format dans lequel les sauvegardes seront réellement sauvegardées. Clockworkmod est défini comme type de sauvegarde par défaut. Cependant, vous pouvez également choisir TWRP si vous le souhaitez.
Étape 06 - Sélectionnez le mode de sauvegarde. Cela vous permet de sélectionner la partition spécifique que vous souhaitez commencer à sauvegarder. Normal est le paramètre par défaut du mode de sauvegarde.
Étape 07 - Sélectionnez un emplacement particulier où vous souhaitez stocker le fichier de la sauvegarde Nandroid. Assurez-vous de toujours savoir où se trouve réellement l'emplacement.

N'oubliez pas que vous pouvez également sélectionner le nombre de sauvegardes Nandroid que vous souhaitez sauvegarder avant que la précédente ne soit réellement écrasée. Il est recommandé de ne conserver que 2. Maintenant, vous pouvez enregistrer les modifications que vous avez apportées avec les paramètres configurés. Vous pouvez maintenant poursuivre le processus de sauvegarde des données.
Étape 08 - Pour créer une sauvegarde, allez à l’écran de l’utilisateur d’OLB et appuyez sur Sauvegarde rapide.
Étape 09 - Choisissez Démarrer la sauvegarde.
Étape 10 - Attendez la fin du processus de sauvegarde.
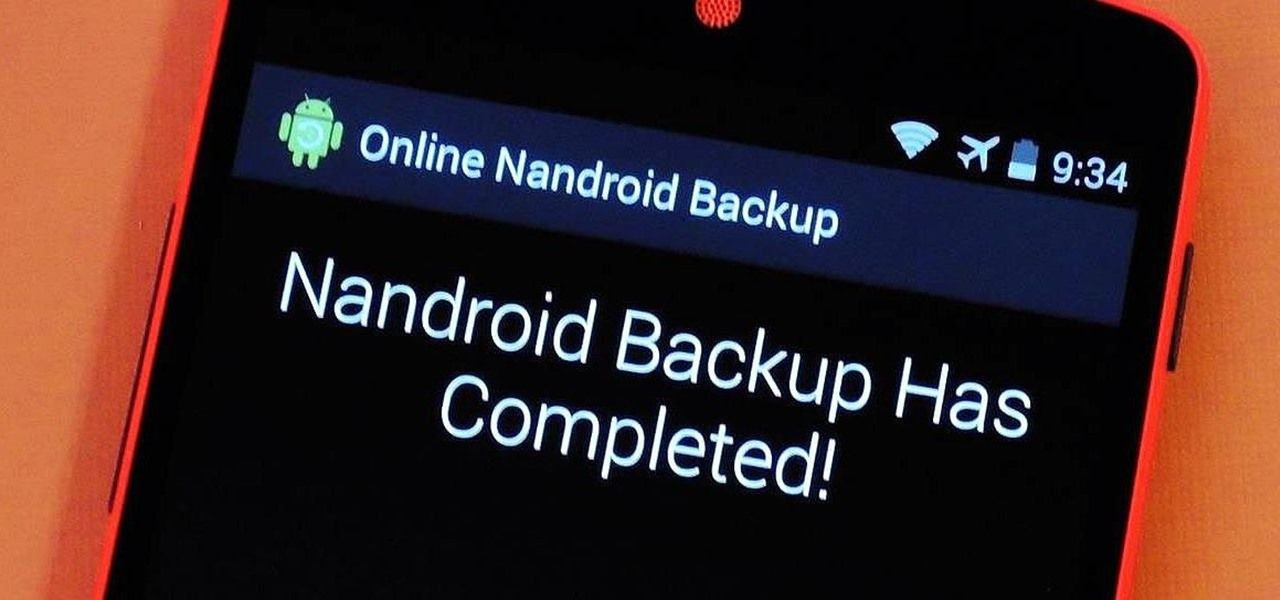
Les fichiers de la sauvegarde peuvent en réalité être copiés à partir de ceux de la carte SD (mémoire), puis sauvegardés sur votre PC. Le fichier de sauvegarde est déjà créé et stocké dans la carte SD. C'est pourquoi un PC n'est pas nécessaire. Cependant, pour que ce processus soit complet, il est nécessaire de disposer d'un accès racine au périphérique Android. Vous ne devez choisir cette méthode que si vous êtes à l'aise et en mesure d'enraciner un périphérique spécifique. Cela ne doit pas être pris à la légère. Ce n'est pas pour tout le monde.
Il est très facile de sauvegarder votre appareil Android sur celui de votre PC ou de votre ordinateur. Vous pouvez le faire manuellement en copiant et en collant les fichiers. Cependant, vous pouvez effectuer une sauvegarde complète à l'aide d'un outil appelé Sauvegarde et restauration de données Android de Fonedog. C'est un excellent outil qui peut sauvegarder différents types de fichiers de votre appareil Android.
Laisser un commentaire
Commentaire
Android Data Backup & Restore
Sauvegardez vos données Android et restaurez-les sélectivement sur Android
Essai Gratuit Essai GratuitArticles Populaires
/
INTÉRESSANTTERNE
/
SIMPLEDIFFICILE
Je vous remercie! Voici vos choix:
Excellent
Évaluation: 4.5 / 5 (basé sur 107 notes)