

By Nathan E. Malpass, Dernière mise à jour: December 15, 2018
J'ai plusieurs appareils Android que j'utilise tous les jours. J'ai mis beaucoup de documents dans ces appareils Android pour pouvoir les avoir tout le temps. je veux sauvegarder mes applications et mes données d'applications immédiatement pour la garde. Comment puis-je faire cela?
~ Utilisateur anonyme d'appareils Android
Les gens LIRE AUSSIUtiliser Kies pour sauvegarder / restaurer des applications et paramétrer sur Galaxy S / NoteApps maintient le plantage - Voici le correctif
Partie I: IntroductionPartie II: Outils pour vous aider à sauvegarder AndroidPartie III: Conclusion
Sauvegarder vos données est toujours une bonne chose. Vous voudrez peut-être les sauvegarder afin d'avoir plusieurs copies. Ou encore, vous voudrez peut-être sauvegarder vos données car vous souhaitez les transférer d'un appareil à un autre.
Si vous possédez un appareil Android, vous pourriez envisager de disposer d'un outil de sauvegarde Android. En effet, vous voudrez peut-être une sauvegarde en cas de problème. Heureusement pour vous, il existe des outils qui peuvent vous aider à créer des sauvegardes de vos applications Android et des données qu'elles contiennent. Pour ce faire, vous pouvez utiliser des outils tiers.
Dans cet article, nous vous donnerons différents outils pour vous aider à sauvegarder facilement vos applications Android et leurs données. Commençons.

Outil #1: Sauvegarde et restauration de données Android de FoneDog
FoneDog est à la tête du peloton en matière de sauvegarde de vos applications Android et des données qu’elles contiennent. Le dit outil a le suivant avantages et caractéristiques:
* Vous pouvez sélectionner les données à sauvegarder et à restaurer facilement en quelques clics.
* t sauvegarde vos applications et les données qu’elles contiennent.
* Vous pouvez prévisualiser la sauvegarde et son contenu.
* Vous pouvez restaurer la sauvegarde de manière sélective sur n’importe quel appareil Android.
* Soutient sur 8000 Appareils Android
* Il est 100% sécurisé. Seulement vous avez accès à vos données.
* Les données sont toujours en sécurité et ne seront pas écrasées.
* On vous donne un essai gratuit de 30 jours. Cela signifie que vous pouvez profiter des avantages d'Android Data Backup & Restore sans avoir à payer de votre poche.
* Les données Android sont sauvegardées en qualité sans perte.
Voici comment l'utiliser étape par étape:
Step 01 - Télécharge la boîte à outils FoneDog à partir de son site officiel. C’est à vous de décider si vous voulez l’essai gratuit ou si vous voulez l’acheter immédiatement.
Étape 02 - Lancez la boîte à outils FoneDog sur votre ordinateur.
Étape 03 - Assurez-vous qu'aucun autre outil de sauvegarde ne fonctionne avec FoneDog.
Étape 04 - Choisissez Sauvegarde et restauration de données Android.
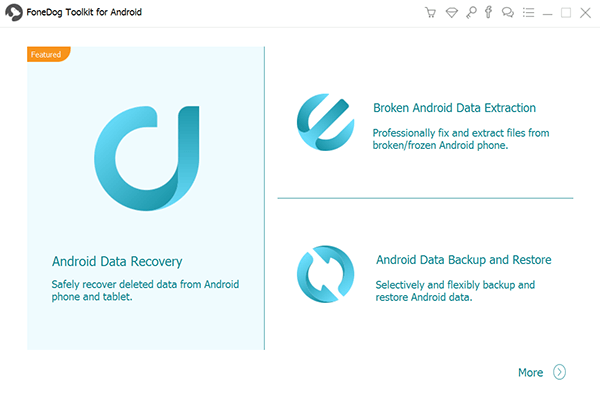
Étape 05 - Connectez le périphérique Android au périphérique informatique à l’aide du câble USB. Assurez-vous que le mode de débogage est activé sur votre appareil Android. Si vous avez une version d'Android 4.0 ou supérieure, une fenêtre contextuelle apparaîtra pour vous permettre de confirmer si vous souhaitez accepter. Mode de débogage USB. presse OK.

Étape 06 - FoneDog aurait dû détecter votre téléphone. Si tel est le cas, appuyez sur le bouton intitulé Sauvegarde des données du périphérique. En règle générale, FoneDog est configuré par défaut pour analyser tous les types de fichiers pour vous. Cependant, vous avez toujours la possibilité de sélectionner le type de données que vous souhaitez sauvegarder.

Étape 07 - Après avoir sélectionné divers types de données, appuyez sur Commencer. Cela démarrera le processus de sauvegarde de votre appareil Android. Ne pas déconnecter l'appareil Android. Ne pas utilisez votre appareil pendant le processus ou même transférez ou supprimez des données en cours de route.
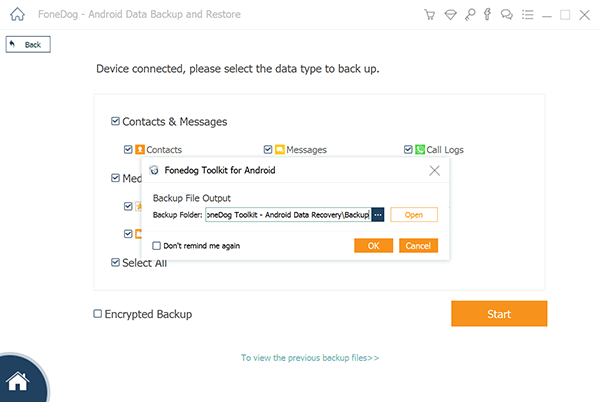
Étape 08 - Une fois l’ensemble du processus de sauvegarde terminé, cliquez sur le bouton intitulé OK. Vous pourrez maintenant voir le contenu de votre fichier de sauvegarde. Ou, vous pouvez souhaiter le restaurer sur un autre appareil.

Maintenant, vous avez sauvegardé vos données en utilisant la sauvegarde et la restauration de données Android de FoneDog. Voici comment restaurer à un autre appareil.
Étape 09 - Sélectionnez Sauvegarde et restauration de données Android.
Étape 10 - Sélectionner Restauration des données du périphérique.

Étape 12 - Sélectionnez le type de données que vous souhaitez restaurer. Après quoi, choisissez les fichiers que vous souhaitez restaurer.
Step 13 - Appuyez sur restaurer pour démarrer le processus.

Etape 14 - Confirmez le processus pour pouvoir commencer en appuyant sur OK.
Étape 15 - Attendez la fin du processus. Ne pas déconnectez votre appareil Android ou ouvrez un outil de gestion de téléphone pour Android. Une fois terminé, FoneDog vous informera de l'achèvement du processus.
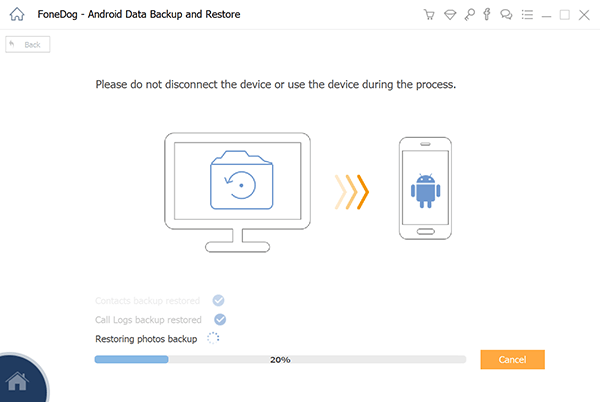
Outil #2: Dr. Fone
Dr. Fone dispose d'un outil de sauvegarde et de restauration pour Android. C'est l'un des outils les plus rapides que vous pouvez utiliser pour sauvegarder vos données sur des appareils Android. Cela fonctionne aussi avec plus de Appareils 8000 et a une interface facile à utiliser. Ci-dessous sont les avantages de cet outil:
* Vous pouvez sélectionner les données à sauvegarder et le faire en quelques clics.
* Vous pouvez prévisualiser les fichiers dans le fichier de sauvegarde.
* Il prend en charge plus de périphériques 8000 Android.
* La perte de données ne se produit pas pendant le processus de sauvegarde et le processus de restauration.
Voici comment l'utiliser étape par étape:
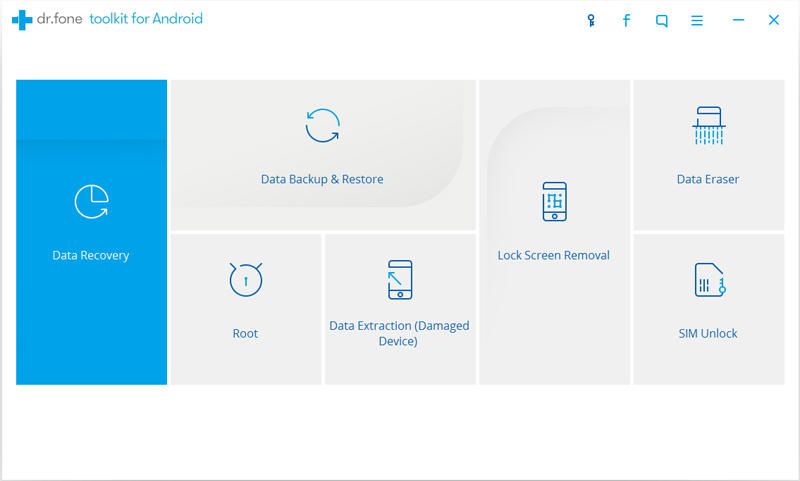
Étape 01 - Ouvrez Dr. Fone dans votre ordinateur.
Étape 02 - Choisissez Sauvegarde et restauration.
Étape 03 - Connectez le périphérique Android au périphérique informatique à l’aide du câble USB.
Étape 04 - Dr. Fone devrait maintenant être capable de reconnaître votre appareil. Notez que vous devez vous assurer qu'aucun autre outil de gestion pour Android n'est ouvert sur votre ordinateur.
Étape 05 - Sous Sauvegarde, sélectionnez le type de données que vous souhaitez sauvegarder. Ceci est situé sous Sauvegarde. Dr. Fone a neuf types de fichiers différents qui incluent l'audio, l'historique des appels, les messages, la galerie, la sauvegarde pour les applications Android, le calendrier, la vidéo et les données d'application.
Étape 06 - Après avoir sélectionné le type de fichiers à sauvegarder, appuyez sur Sauvegarder pour lancer le processus de sauvegarde. Cela prendra quelques minutes en fonction du type et de la quantité de données que vous essayez de sauvegarder.
Étape 07 - Appuyez sur Afficher la sauvegarde. Ceci est situé sur le côté inférieur gauche de la fenêtre. Cela vous permettra de visualiser le contenu de la sauvegarde créée au cours du processus.
Étape 08 - Cette étape lance le processus de restauration de la sauvegarde sur le périphérique de votre choix. Pour lancer le processus de restauration, appuyez sur Restaurer.
Étape 09 - Sélectionnez le fichier de sauvegarde sur votre ordinateur que vous souhaitez restaurer. Les sauvegardes provenant des mêmes périphériques et d'autres périphériques seront répertoriées ici.
Étape 10 - Sélectionnez le type de données et les données réelles à restaurer.
Étape 11 - Cliquez sur Restaurer pour lancer le processus de restauration.
Étape 12 - Le logiciel vous demandera d’autoriser le processus de restauration. Appuyez sur OK pour confirmer.
Étape 13 - Après quelques minutes, le processus sera terminé. Dr. Fone vous montrera les différents types de fichiers qui ont été restaurés avec succès. Il vous montrera également ceux qui ont échoué.
Outil #3: MobileTrans Phone Transfer
MobileTrans Phone Transfer est un outil très utile qui vous permet de transférer des données d’un appareil à un autre. Il vous permet également de transférer des données entre des appareils iOS et Android. En tant que tel, cet outil peut également être utilisé pour sauvegarder vos données à partir d'appareils Android et les sauvegarder sur des appareils informatiques. Lorsque cela se produit, vous pouvez simplement restaurer la sauvegarde, en particulier lorsque vous en avez le plus besoin.
Voici les avantages de cet outil:
* Vous aide à déplacer des contacts d'appareils Android vers des appareils iOS.
* Vous aide à déplacer des photos, des contacts, des vidéos, un calendrier, de la musique et des messages d'appareils Android vers des appareils iOS tels que des iPhones et des iPads.
* Le processus de transfert de fichiers prend 10 minutes ou moins.
* Vous avez un essai gratuit.
* Vous obtenez un 7 jours garantie de remboursement.
* Il est complètement compatible avec Mac 10.12 ou Windows 10.
* Il est totalement compatible avec les fournisseurs de services tels que Verizon, AT & T, T-Mobile et Sprint.
* Il vous aide à transférer des données de Samsung, HTC, Motorola, Nokia (et d’autres marques) vers différents modèles d’iPhone fonctionnant sur iOS 5, 6, 7, 8, 9, 10.
* Il fonctionne parfaitement avec Samsung, Apple, HTC, Sony, LG, Huawei et Google.
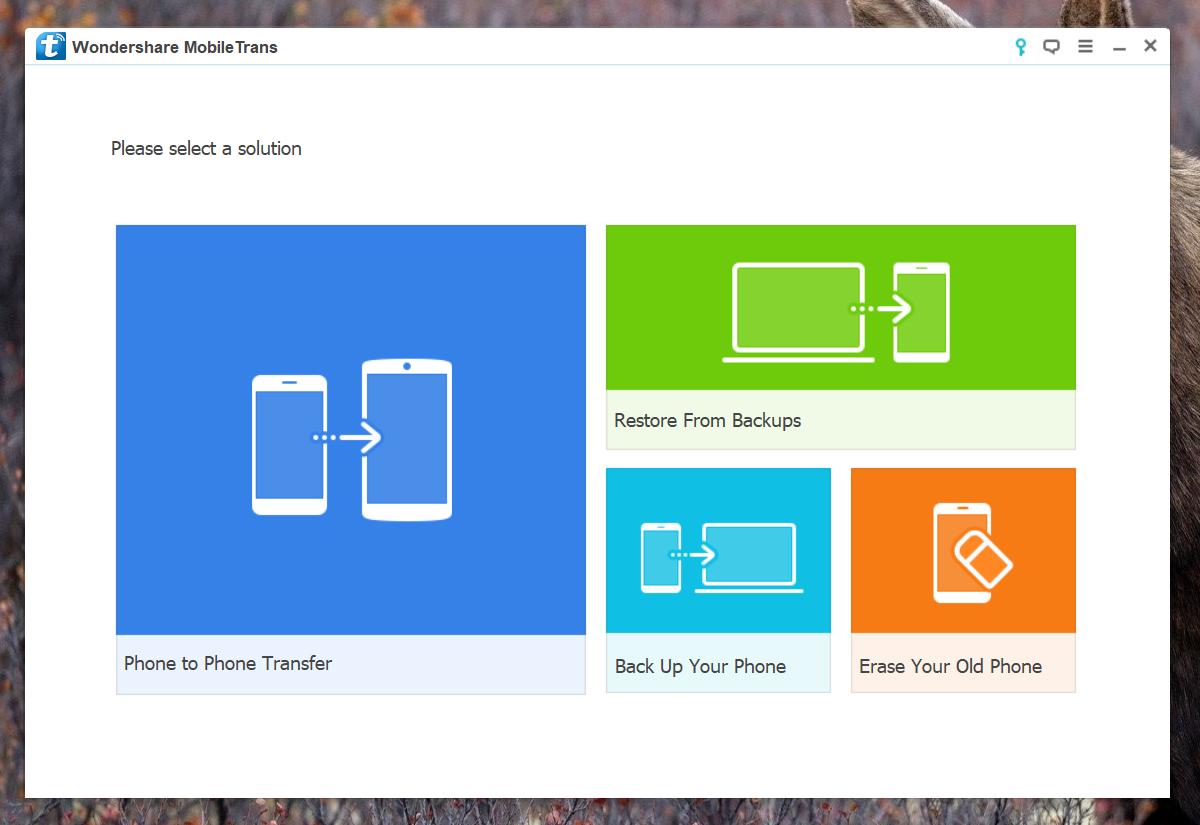
Voici comment utiliser l'outil étape par étape:
Étape 01 - Connectez votre appareil Android à votre ordinateur.
Étape 02 - Ouvrez MobileTrans sur votre ordinateur.
Étape 03 - Appuyez sur Sauvegarder votre téléphone.
Étape 04 - Sélectionnez les fichiers que vous souhaitez sauvegarder.
Étape 05 - Appuyez sur Démarrer le transfert. Cela va démarrer le processus de sauvegarde.
Étape 06 - Une fois les données sauvegardées, vous pouvez prévisualiser les données contenues dans la sauvegarde. Vous pouvez le faire en cliquant sur la fenêtre qui s’affiche.
Étape 07 - Suivez le chemin réel.
Étape 08 - Enregistrez le fichier actuel comme vous le souhaitez.
Outil #4: Hélium
Lorsque vous souhaitez acheter un nouveau téléphone, il peut être nécessaire de sauvegarder vos applications et les données qu’il contient. Cela permet de transférer vos données de votre ancien téléphone vers le nouveau. Cela est également vrai si vous avez besoin de réinitialiser votre téléphone Android.
Même si les applications prennent en charge la synchronisation dans le cloud, les applications de jeu ne disposent pas de cette fonctionnalité de synchronisation. C'est ici que Hélium entre en jeu. Il permet de transférer des données d’un téléphone Android vers une tablette. De cette façon, les deux appareils peuvent être utilisés simultanément. En outre, vous devez savoir que si vous mettez à jour l'ancienne version de l'application, l'application doit également être sauvegardée elle-même.
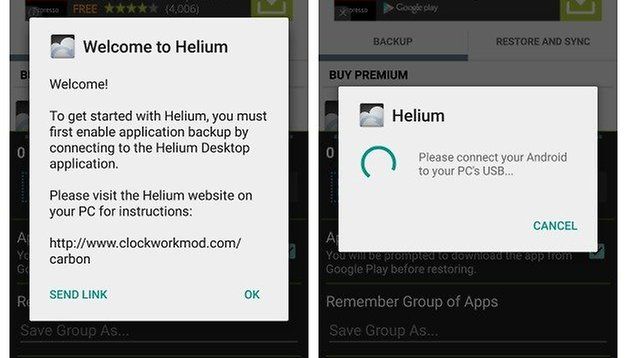
Étape 01 - Installez l’application Carbon sur votre bureau.
Étape 02 - Connectez le périphérique à l'ordinateur à l'aide du câble USB.
Étape 03 - Ouvrez l'application.
Étape 04 - Activer l'hélium en utilisant l'application Carbon.
Étape 05 - Une fois l’installation terminée, Helium affiche toutes les applications et données pouvant être sauvegardées. Il montrera également les applications qui ne sont pas prises en charge par le système.
Étape 06 - Choisissez l'application que vous souhaitez.
Étape 07 - Appuyez sur Sauvegarder.
Étape 08 - Cochez l'option qui indique App Data Only. Cela permet de créer des sauvegardes plus petites composées de données vers d'autres emplacements de sauvegarde, notamment le stockage interne, la sauvegarde programmée, Google Drive et le compte de stockage dans le cloud.
Étape 09 - Appuyez sur l’option de votre choix pour terminer la sauvegarde.
La sauvegarde de vos applications et de leurs données depuis des appareils Android est très simple. Vous pouvez choisir parmi les quatre outils que nous recommandons ci-dessus. le leader du pack est Sauvegarde et restauration de données Android de FoneDog. Cet outil présente de nombreux avantages et fonctionnalités qui vous aideront à sauvegarder vos données et à les restaurer si nécessaire.
Laisser un commentaire
Commentaire
Android Data Backup & Restore
Sauvegardez vos données Android et restaurez-les sélectivement sur Android
Essai Gratuit Essai GratuitArticles Populaires
/
INTÉRESSANTTERNE
/
SIMPLEDIFFICILE
Je vous remercie! Voici vos choix:
Excellent
Évaluation: 4.6 / 5 (basé sur 62 notes)