

By Vernon Roderick, Dernière mise à jour: February 25, 2018
"J'utilise Google Pixel depuis longtemps et je voulais récemment sauvegarder Google Pixel. Mais je ne sais pas quoi faire. Alors, si vous le savez, pouvez-vous me dire comment sauvegarder et restaurer les données Google Pixel ? "
Bien sur, c'est bon! Je vais vous apprendre à sauvegarder et à restaurer les données Google Pixel dans l'article suivant.
Partie 1. introductionPartie 2. Sauvegarde des données Google Pixel via FoneDog ToolkitGuide vidéo: Comment faire une sauvegarde sur Google Pixel?Partie 3. Sauvegarde de compte Google
Google Pixel est la marque phare de Google au moment d'entrer dans le secteur de la téléphonie mobile et ce smartphone est l'une des options parfaites sur le marché. En ce qui concerne les smartphones, la technologie qui se cache derrière son apparence élégante est à la pointe de la technologie et peut concurrencer certains des concurrents et des marques connues. A côté de Samsung, Apple, et bien d'autres, Google a une pente raide à gravir, mais venant d'un puissant géant de la technologie, cela ne nuit pas vraiment à son image. Grâce à Google Pixel, ils ont pris un bon départ. En dépit de l'évolution de la technologie, les sauvegardes restent importantes pour plusieurs raisons. Nous pouvons compter sur nos téléphones et la plupart d’entre nous le faisons, cela nous tient informés de ce qui se passe et nous permet de rester en contact avec vos amis et votre famille. Nous sommes nombreux à conserver des messages, des vidéos, des photos et bien d’autres informations importantes sur nos téléphones. Après tout, où les conserver sinon à vos côtés? Nous sommes toujours à la merci de supprimer les informations par accident ou à la chaleur de moment, pour certains d’entre nous, peut-être même rencontrer des erreurs aléatoires lors de la reformatage ou même simplement de notre utilisation quotidienne. Pour aggraver les choses, il est également possible de subir une perte de données en raison d’un téléphone endommagé, il est donc essentiel de sauvegarder correctement vos informations. avoir un lieu pour pouvoir restaurer vos informations est tout aussi important.
FoneDog Toolkit Sauvegarde et restauration de données Android est un programme qui peut vous aider à sauvegarder et restaurer vos fichiers de sauvegarde lorsque cela est nécessaire. Il vous suffit de le télécharger sur votre ordinateur ou votre ordinateur portable et de suivre les étapes ci-dessous.Tout d’abord, cliquez sur le bouton de téléchargement ci-dessous pour installer le logiciel sur le bureau.
Comme mentionné précédemment, téléchargez-le et installez-le sur un ordinateur ou un ordinateur portable préalablement connecté à votre Google Pixel et qui ne rencontrera aucun problème. Idéalement, vous n'avez rencontré aucun problème avant de vous connecter cette fois-ci, mais cela ne devrait pas être trop difficile si vous utilisez le câble d'origine fourni avec votre Google Pixel. Assurez-vous qu'aucun autre programme de sauvegarde n'est en cours d'exécution ou vous risquez de rencontrer des problèmes techniques. Connectez votre téléphone à l'ordinateur ou à l'ordinateur portable et choisissez "Sauvegarde et restauration de données Android"pour passer aux étapes suivantes.

Vous serez invité à placer le Google Pixel dans un "USB Debugging"Mode que vous devrez activer en quelques étapes. L'activation dépendra de la version de votre système d'exploitation, mais cela ne devrait pas être trop difficile. Vous devrez changer de"USB Debugging"mode afin de sauvegarder correctement votre Google Pixel. Si vous ne recevez pas l'invite, vous avez peut-être déjà configuré votre téléphone pour"USB Debugging"mode avant et plus besoin de le faire plus.

Vous pouvez maintenant choisir si vous souhaitez restaurer ou sauvegarder vos fichiers à l'aide de FoneDog Toolkit. Par conséquent, pour l'instant, appuyez sur la touche "Sauvegarde des données du périphérique"et passer à l'étape suivante.

Vous pouvez choisir les fichiers que vous souhaitez sauvegarder à ce stade, cochez simplement les cases appropriées pour continuer, puis appuyez sur la touche "Commencer" bouton.

Une fois terminé, FoneDog Toolkit vous informera que la sauvegarde est terminée.

Les gens LIRE AUSSIComment sauvegarder des contacts iPhone sur GoogleComment récupérer des données supprimées à partir de Google Pixel 2
Vous avez maintenant une sauvegarde active enregistrée sur votre ordinateur de bureau ou portable à l'aide de FoneDog Toolkit. Vous avez aussi maintenant une autre option pour conserver vos informations sauvegardées à partir de votre Google Pixel.Pour la plupart des téléphones Android, disposer d'un compte Google pour sauvegarder vos informations est assez standard, mais juste au cas où des personnes seraient encore perdues, la lecture des prochaines étapes éclairera définitivement le sujet. En supposant que vous n’ayez pas encore de compte Google, vous pouvez facilement en créer un en ligne et en créer un. Vous pouvez le dédier à la sauvegarde de vos informations. Dès que vous aurez démarré la plupart des téléphones Android, Google Pixel inclus, vous vous a demandé si vous souhaitez associer votre compte Google au téléphone lui-même, ce qui sauvegarde vos informations. Bien entendu, grâce à Google, ils facilitaient également la sauvegarde de plusieurs fichiers et options. Il existe même une option de sauvegarde automatique qui pourrait intéresser de nombreuses personnes. Suivez ces étapes pour activer la sauvegarde automatique et ne vous inquiétez pas si vos informations sont mises à jour:
Étape 1: Accédez aux paramètres de votre Google PixelStep 2: Trouvez le "personnel "options et dedans, vous trouverez le"Sauvegarde et réinitialisation"Étape 3: En supposant que vous n’ayez pas encore sauvegardé, vous pouvez le faire ici, choisissez"Sauvegarde de périphérique"et ensuite aller de l'avant"Sauvegardez sur Google Drive"Étape 4: Maintenant, pour sauvegarder des photos, vous devez choisir"Sauvegarde Photo"et après cela, choisissez le"Sauvegarde et synchronisation"Veuillez noter que cela fonctionne également pour les vidéosEt maintenant, vous l'avez, votre téléphone est maintenant configuré pour une sauvegarde automatique que vous ne serez plus obsolète à chaque instant de veille. Veuillez noter que si vous désactivez le système de sauvegarde automatique Toutes les autres informations autres que des photos, des vidéos, des contacts et votre agenda seront supprimées. Si l'une d'entre elles vous semble un peu trop fort, Google Pixel dispose d'une autre option.
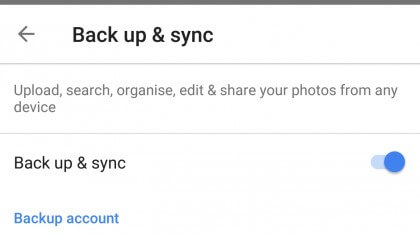
Laisser un commentaire
Commentaire
Android Data Backup & Restore
Sauvegardez vos données Android et restaurez-les sélectivement sur Android
Essai Gratuit Essai GratuitArticles Populaires
/
INTÉRESSANTTERNE
/
SIMPLEDIFFICILE
Je vous remercie! Voici vos choix:
Excellent
Évaluation: 4.5 / 5 (basé sur 99 notes)