

By Adela D. Louie, Dernière mise à jour: October 13, 2018
En passant par mode de récupération, vous pourrez résoudre divers problèmes sur vos appareils mobiles. Peu importe que votre objectif soit de récupérer, d’effacer des données, d’amorcer rapidement votre appareil Android ou tout simplement d’obtenir plus d’informations sur votre appareil mobile. Passer par le mode de récupération peut être très utile.
Ici, nous allons parler de plusieurs choses concernant l’obtention du mode de récupération sur votre appareil Android et nous allons voir ce qu’il peut faire et comment entrer en mode de récupération Android.
Partie 1: Éléments à connaître sur le mode de récupération AndroidPartie 2: Ce que la récupération Android peut faire pour votre appareil AndroidPartie 3: Sauvegardez toutes vos données avant de passer en mode de récupération.Partie 4: Comment entrer en mode de récupération sur votre appareil AndroidPartie 5: Conclusion
Les gens LIRE AUSSILa meilleure façon de résoudre une erreur lors de l’entrée en mode de récupération
Le mode de récupération est en fait un processus dans lequel il est couramment utilisé et visible sur n’importe quel appareil Apple. Cependant, les appareils Android ont également ce type de processus.

Sur votre appareil Android, le mode de récupération fait en réalité référence à la partition amorçable sur laquelle la console de récupération est réellement installée. Le mode de récupération Android contient en fait des outils que vous pouvez utiliser pour réparer certaines installations sur votre appareil Android et pour installer les mises à jour sur votre système d'exploitation.
Alors que notre technologie croît plus rapidement aujourd'hui, en particulier sur les appareils mobiles, vous commencerez également à être confrontée à la complexité de ses fonctions que nous pouvons effectuer sur nos appareils mobiles. Cette complexité que vous rencontrez sur votre appareil Android peut également poser certains problèmes.
C'est ici que le mode de récupération Android peut être très utile. C'est à cause de ce qui suit qu'il peut faire pour vous aider.
Ce sont les choses que le mode de récupération sur Android peut faire pour vous et aussi la raison pour laquelle vous devez savoir comment entrer et sortir du mode de récupération Android.

Comme nous l'avons mentionné précédemment, le mode de récupération peut vous aider à plusieurs égards. Cependant, vous devez être assez prudent avant de passer en mode de récupération sur votre appareil Android. Cela signifie qu'avant de poursuivre, vous devez vous assurer de sauvegarder toutes les données importantes que vous avez stockées sur votre appareil Android. Vous savez, juste au cas où le processus est nécessaire pour effacer toutes les données sur votre appareil Android. En tant que ce qu'ils disent, vous ne saurez jamais ce qui va arriver.
La sauvegarde de toutes les données sur votre appareil Android est en fait une chose très simple et facile à faire grâce au FoneDog Toolkit - Sauvegarde et restauration de données Android.
FoneDog Toolkit - Sauvegarde et restauration de données Android, comme son nom l'indique, peut vous aider à sauvegarder toutes vos données importantes de votre appareil Android à votre PC. Cet outil peut également vous aider à sauvegarder vos applications et vos données d'application. Le FoneDog Toolkit - Sauvegarde et restauration de données Android vous permettra également de consulter et de restaurer votre sauvegarde sur n'importe quel appareil Android que vous possédez. En effet, cet outil prend en charge les appareils Android 8000. Incroyable droit? Voici maintenant ce que vous devez faire pour commencer à sauvegarder vos données sur votre appareil Android.
Comment sauvegarder des données à l'aide de FoneDog Toolkit - Sauvegarde et restauration de données Android:
Étape 1: Télécharger et installer FoneDog Toolkit
Bien sûr, la première chose à faire est de télécharger le toolkit FoneDog à partir de notre site officiel, www.fonedog.com. Une fois le programme téléchargé, installez-le sur votre PC.
Étape 2: Lancez FoneDog Toolkit
Après avoir installé avec succès FoneDog Toolkit, lancez le programme sur votre ordinateur. Ici, vous devez vous assurer qu'aucune autre application de sauvegarde ne s'exécute en arrière-plan. Si tel est le cas, vous devez fermer ces autres applications de sauvegarde et ne laisser que FoneDog Toolkit en cours d'exécution.
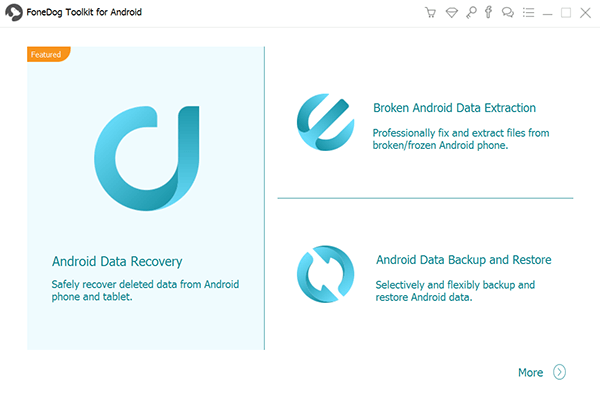
Étape 3: connectez votre appareil Android sur PC
Une fois que le kit d'outils FoneDog est opérationnel, connectez votre appareil Android à votre PC à l'aide de votre câble USB. Et puis, sur l'interface principale du programme, continuez et choisissez “Sauvegarde et restauration de données Android”Ici, vous devez vous assurer que le débogage USB est activé sur votre appareil Android. Ceci est pour que le programme entre complètement dans votre appareil Android et récupère toutes les données qui y sont stockées
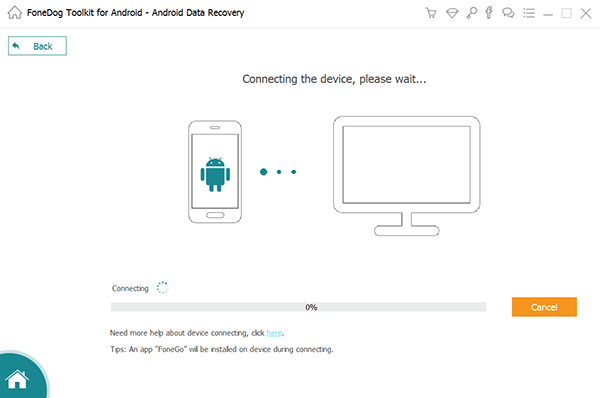
REMARQUE: Si votre appareil Android fonctionne sous un système d'exploitation 4.0 ou supérieur, vous pourrez alors voir une fenêtre contextuelle qui apparaîtra sur votre écran. Tout ce que vous avez à faire est d’autoriser le débogage USB en appuyant sur le bouton "D'ACCORD" .
Étape 4: choisissez l'option de sauvegarde
Une fois que vous avez connecté votre appareil Android à votre PC, FoneDog Toolkit - Sauvegarde et restauration de données Android commence à reconnaître votre appareil Android. Une fois que votre appareil est reconnu par le programme, allez-y et cliquez sur "Sauvegarde des données de l'appareil".Le FoneDog Toolkit - Sauvegarde et restauration de données Android vérifie ensuite toutes les données que vous avez sur votre appareil Android. Toutefois, vous pouvez toujours sélectionner de manière sélective toutes les données que vous souhaitez uniquement sauvegarder.

Étape 5: Choisissez le type de données à sauvegarder.
Après cela, FoneDog Toolkit - Sauvegarde et restauration de données Android vous montrera ensuite tous les types de fichiers qu’il prend en charge. Vous pourrez voir sur votre écran des types de fichiers tels que Contacts, Messages, Journaux des appels, Galerie, Vidéo, Audio, etc. De la liste affichée à l'écran, continuez et choisissez tous les types de fichiers que vous souhaitez sauvegarder. en cochant la case à côté de chaque type de fichier. Après cela, cliquez sur le bouton "Début" .

Étape 6: Analyser vos données
Une fois que vous avez cliqué sur le "Début" Le bouton FoneDog Toolkit - Sauvegarde et restauration de données Android commencera ensuite à analyser toutes les données que vous avez sur les fichiers que vous avez sélectionnés. Assurez-vous de ne pas interrompre le processus et de ne pas déconnecter votre appareil Android de votre PC.
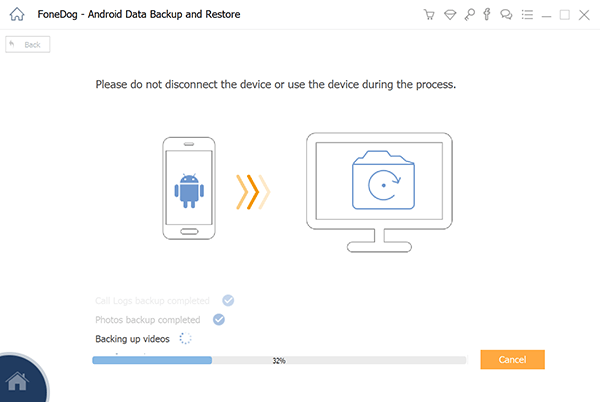
Étape 7: sauvegarde complète
Une fois que l'analyse est terminée, cela indique également que le processus de sauvegarde de tous les fichiers que vous avez sélectionnés est terminé. Par conséquent, vous pourrez voir le contenu de vos fichiers choisis. Vous pouvez également restaurer la sauvegarde effectuée sur votre appareil Android une fois que vous avez terminé avec le mode de récupération.

BONUS: Restauration de votre sauvegarde sur un périphérique Android après le mode de récupération
Maintenant, puisque vous avez une sauvegarde claire de toutes vos données de votre appareil Android, vous pouvez simplement les restaurer facilement sur votre appareil Android une fois que vous avez terminé avec votre mode de récupération. En prime, voici comment vous pouvez le faire à l'aide de FoneDog Toolkit - Sauvegarde et restauration de données Android.
Étape 1: lancement et connexion
Allez-y et lancez FoneDog Toolkit - Sauvegarde et restauration de données Android sur votre PC. Ensuite, connectez votre appareil Android à votre PC à l’aide de votre câble USB.
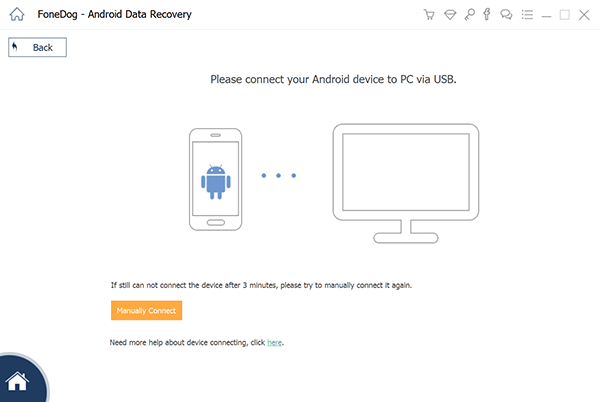
Étape 2: Choisir le fichier de sauvegarde à restaurer
Une fois que le FoneDog Toolkit - Sauvegarde et restauration de données Android a détecté votre appareil Android, allez-y et choisissez la sauvegarde la plus récente effectuée. Vous pourrez le déterminer en utilisant l'heure et la date indiquées sur chaque fichier de sauvegarde.

Étape 3: Choisir les données à restaurer
Une fois que vous avez choisi le fichier de sauvegarde que vous souhaitez restaurer, continuez et cliquez sur le bouton "Début" bouton. Le programme commencera alors à analyser votre fichier de sauvegarde. Une fois le processus de numérisation terminé, les types de fichiers apparaîtront à gauche de votre écran. Dans cette liste, choisissez tous les fichiers que vous souhaitez restaurer sur votre appareil Android, puis cliquez sur le bouton "Restaurer" bouton. Confirmez cette action en cliquant sur le bouton “D'ACCORD" Assurez-vous de ne pas déconnecter votre appareil Android de votre PC pendant le processus de restauration. FoneDog Toolkit - Sauvegarde et restauration de données Android vous avertira une fois le processus terminé.
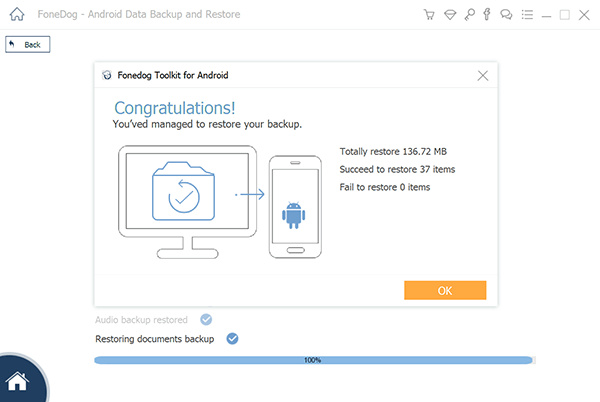
Maintenant que vous avez sauvegardé toutes les données de votre appareil Android, vous pouvez désormais passer en mode de récupération. Vous pouvez passer en mode de récupération à l'aide des clés matérielles de votre appareil Android. C’est la raison pour laquelle c’est la dernière option utilisée si vous souhaitez effectuer un dépannage sur votre appareil Android. Cependant, la manière dont vous entrez votre appareil Android en mode de récupération dépend en fait de la marque de votre appareil Android. Certaines marques ont le même mode d’entrée en mode de récupération et certaines sont entrées différemment des autres. À cause de cela, voici les étapes à suivre pour passer en mode de récupération en fonction de votre appareil Android.
Si vous utilisez des téléphones tels que Google Pixel 2, Pixel XL ou un Nexus P6, voici comment vous pouvez le faire passer en mode de récupération
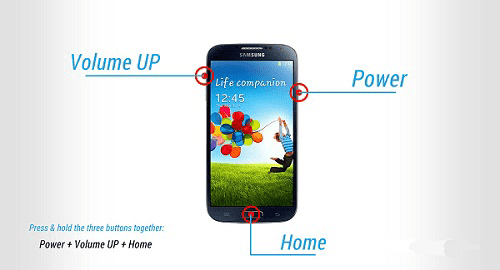

Mettre votre appareil Android en mode de récupération est très facile et peut s'avérer utile pour votre appareil Android afin de résoudre certains problèmes que vous rencontrez. Cependant, vous devez vous assurer de toujours sauvegarder vos données sur votre appareil Android afin de ne perdre aucune de vos données importantes. Et la meilleure façon de sauvegarder votre appareil Android consiste à utiliser FoneDog Toolkit - Sauvegarde et restauration de données Android.
Laisser un commentaire
Commentaire
Android Data Backup & Restore
Sauvegardez vos données Android et restaurez-les sélectivement sur Android
Essai Gratuit Essai GratuitArticles Populaires
/
INTÉRESSANTTERNE
/
SIMPLEDIFFICILE
Je vous remercie! Voici vos choix:
Excellent
Évaluation: 4.7 / 5 (basé sur 78 notes)