

By Nathan E. Malpass, Dernière mise à jour: November 20, 2018
L'échec du téléchargement semble être un symptôme inévitable lorsque vous surfez en ligne pour de nombreuses raisons inattendues. Par conséquent, le téléchargement d’un fichier peut échouer. Google Drive affiche alors le message: Failed - Erreur réseau.
Dans un tel cas, la première pensée qui me vient à l’esprit est la suivante: y a t-il un problème avec le réseau? Mais la connexion de l'ordinateur étant stable, je n'ai aucune idée de l'origine de ce problème.
Avez-vous déjà rencontré cette circonstance? Si oui, cet article vous dira comment résoudre le problème d'erreur de réseau Google Drive.
SIX méthodes pour résoudre le problème d'erreur de réseau Google Drive sont vous sont offertes:
Méthode #1 Télécharger sur un autre navigateurMéthode #2 Désactiver les extensionsMéthode #3 Suspend le logiciel antivirus et le pare-feuMéthode #4 Placer les fichiers dans un dossierMéthode #5 Réinstallez le logiciel de sauvegarde et de synchronisation.Méthode #6 Une recommandation plutôt plus utile
Les gens LISENT AUSSIComment réparer Google Drive ne synchronise pas le problème?Comment réparer Google Drive ne fonctionne pas?
La plupart des utilisateurs ne parviennent pas à télécharger des fichiers à partir de Google Drive avec le navigateur Google Chrome. Si vous pouvez exclure la possibilité de l'erreur pour votre fonction de téléchargement sur votre appareil, vous pouvez alors essayer de télécharger des fichiers sur d'autres navigateurs.
Sélectionnez le mode incognito sur votre navigateur. Ensuite, vous pouvez désactiver immédiatement les extensions pour télécharger vos fichiers à partir de Google Drive si la notification d'erreur ne s'affiche plus.
Vous pouvez trouver les extensions via Personnaliser et contrôler (bouton Google Chrome en haut à droite)> Autres outils> Extensions.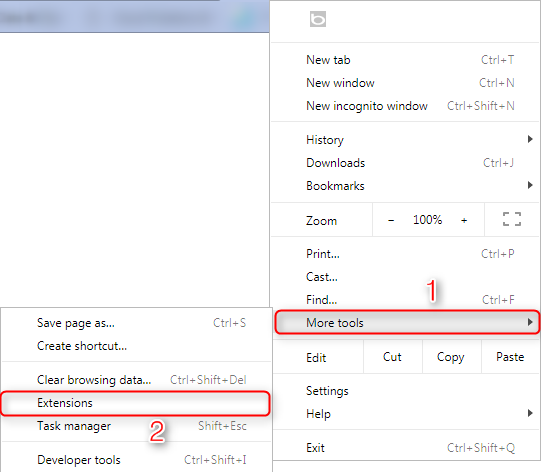
Vous êtes censé arrêter le pare-feu et le logiciel antivirus sur votre appareil. De cette manière, vous pouvez déterminer si le pare-feu et l'antivirus arrêtent le réseau et vous refusent de télécharger des fichiers à partir d'une erreur Google.
Si tout simplement, Google Drive refuse votre téléchargement, car vous téléchargez séparément et individuellement vos fichiers. Il est également possible de télécharger vos fichiers avec succès en les plaçant dans un dossier.
Reportez-vous à la méthode #1. Si vous ne pouvez pas exclure la possibilité d'une erreur pour votre fonction de téléchargement sur votre appareil et que le téléchargement échoue après des essais sur les méthodes ci-dessus, c'est principalement à cause de la fonction de téléchargement sur votre appareil.
Essayez de réinstaller le logiciel de sauvegarde et de synchronisation sur votre appareil. La re synchronisation de tous vos fichiers commencera lorsque que vous aurez déplacé votre dossier Google Drive une fois l'installation terminée.
Ensuite, vous pouvez copier et coller les fichiers souhaités au lieu de les télécharger directement à partir de Google Drive.
Vous aurez dépensé pas mal de temps et d’énergie á découvrir la cause du problème d’erreur Google Drive Network si vous avez essayé toutes les méthodes mentionnées ci-dessus. Malheureusement, vous êtes toujours inquiet de la façon de résoudre ce problème de téléchargement, car ces méthodes ne sont pas les plus efficientes.
Sur la base de cette circonstance, nous vous recommandons d'essayer FoneDog Toolkit - Sauvegarde et restauration de données Android FoneDog, un outil puissant pour la sauvegarde et la restauration sélectives et flexibles des données Android.
Voici les avantages et de ses fonctionnalités de sauvegarde et de restauration de données Android FoneDog:
Les étapes simples à suivre pour sauvegarder vos données sur votre téléphone sont les suivantes:
Étape 1. Téléchargez l'outil
Vous pouvez télécharger l'outil sur le site Web FoneDog ou cliquer sur les boutons ci-dessous.
Étape 2. Installer et lancer l'outil
Une fois l’outil téléchargé sur votre ordinateur ou sur votre PC, installez-le et lancez-le.
Étape 3. Connectez votre téléphone au PC
Choisissez Sauvegarde et restauration de données Android sur la page d'accueil, puis connectez votre téléphone au PC. Autorisez le déboggage USB, si possible.
Étape 4. Sélectionnez l'option de sauvegarde
Ensuite, sélectionnez Device Data Backup.
Étape 5. Sélectionnez le type de données
Sélectionnez le type de données que vous souhaitez sauvegarder et cliquez sur Démarrer pour le traitement.
Étape 6. Achèvement de la sauvegarde
Attendez le processus et ne déconnectez pas votre téléphone du PC. Une fois l’opération terminée, cliquez sur OK pour savoir comment restaurer vos données.
Étape 7. Sélectionnez l'option de restauration
Vous verrez la même page que l'étape 4 ci-dessus. Cette fois, sélectionnez Restauration des données du périphérique.
Étape 8. Sélectionner les fichiers de sauvegarde
Tous vos fichiers de sauvegarde seront affichés et à vous de choisir le fichier de sauvegarde que vous souhaitez restaurer. Cliquez sur Démarrer à l'étape suivante.
Étape 9. Choisissez le type de données
Ici, vous devez choisir le type de données que vous souhaitez restaurer et cliquer sur Restaurer pour le traitement.
Étape 10. Restaurer l'achèvement
Attendez à nouveau et rappelez-vous de ne pas déconnecter votre téléphone. Un message de Félicitations vous indiquera la fin du procédé.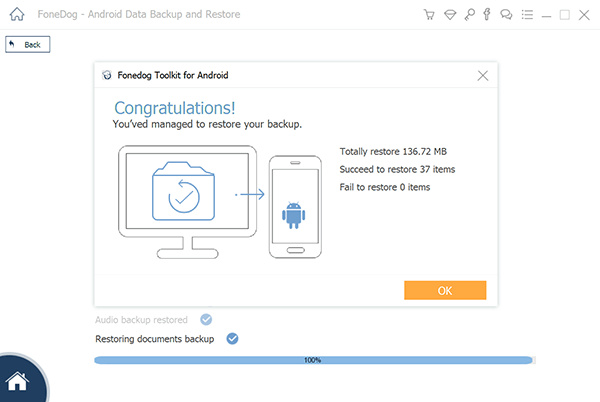
Ou, si vous avez des questions, vous pouvez voir les étapes pour sauvegarder et restaurer vos données en détail, reportez-vous à la Site FoneDog.
Les Méthodes #1 à #5 aide à résoudre les problèmes courants ou normaux rencontrés lors du téléchargement de fichiers de Google Drive.
Toutefois, si vous souhaitez résoudre le problème du téléchargement avec Google Drive, vous y consacrerez peut-être beaucoup de temps et d’efforts. Ainsi, essayer FoneDog Toolkit - Sauvegarde et restauration de données Android FoneDog vous sera bénéfique pour sauvegarder et restaurer de manière sélective et flexible vos données sur des appareils Android.
Il offre des fonctions similaires à celles d’autres outils pour sauvegarder, restaurer ou transférer vos données d’un appareil à un autre. C’est un excellent outil rempli de nombreux avantages.
En fin de compte, j'espère que vous avez résolu le problème d'erreur réseau Google Drive avec les SIX méthodes ci-dessus. Si vous rencontrez toujours un problème, n'hésitez pas à nous en parler dans la section commentaires ci-dessous, ou vous pouvez envoyer un email pour nous contacter, nous vous répondrons dans les 24 heures.
Laisser un commentaire
Commentaire
Android Data Backup & Restore
Sauvegardez vos données Android et restaurez-les sélectivement sur Android
Essai Gratuit Essai GratuitArticles Populaires
/
INTÉRESSANTTERNE
/
SIMPLEDIFFICILE
Je vous remercie! Voici vos choix:
Excellent
Évaluation: 4.6 / 5 (basé sur 92 notes)