

By Adela D. Louie, Dernière mise à jour: March 8, 2019
Aimez-vous regarder des films ? Avez-vous déjà essayé de sauvegarder des films sur votre Google Drive ? Savez-vous comment faire un téléchargement de films Google Driv e? Eh bien, ceci est pour vous.
Google Drive est connu pour être l’un des systèmes de stockage en nuage les plus fiables pour tous les appareils Android. C'est gratuit et c'est un moyen sécurisé de stocker toutes les données. En utilisant l'outil Google Drive, vous disposez d'un espace de stockage 25Go gratuit en ligne et pourrez stocker n'importe quel fichier, document ou autre.
De nos jours, les gens souhaiteraient enregistrer certains films sur leur smartphone pour pouvoir les regarder où ils veulent et à tout moment. Cependant, un seul film nécessite beaucoup d'espace de stockage. Une des meilleures choses à faire est donc de les sauvegarder sur votre Google Drive.
Enregistrer des films sur votre Google Drive, c'est comme les enregistrer localement sur vos appareils Android. La seule différence est que vous aurez besoin de les télécharger sur votre ordinateur pour pouvoir les regarder à nouveau.
Dans cet article, nous allons vous montrer comment vous pouvez télécharger des films que vous avez enregistrés sur votre Google Drive de deux façons. Nous allons également vous montrer une autre façon de sauvegarder vos données en utilisant le meilleur outil alternatif.
Partie 1 : Comment télécharger des films de Google Drive vers un PC en utilisant le site web officielPartie 2 : Comment télécharger des films de Google Drive vers un PC à l'aide de l'application Google DrivePartie 3 : Le meilleur moyen alternatif de sauvegarder et de restaurer des donnéesPartie 4 : Conclusion
Voici un moyen de télécharger des films de votre Google Drive sur votre ordinateur via son site Web officiel.
Étape 1 : Ouvrez votre navigateur sur votre PC, accédez au site Web officiel de Google Drive, puis connectez-vous à votre compte Google Drive.
Étape 2 : Ensuite, localisez le film que vous souhaitez télécharger.
Étape 3 : Une fois que vous avez trouvé le film, allez-y et faites un clic droit pour qu’un menu déroulant apparaisse à l’écran.
Étape 4 : Dans le menu déroulant, allez-y et cliquez sur l'option Télécharger.
Étape 5 : Ensuite, attendez une minute ou deux pour terminer le processus de téléchargement de votre Google Drive vers votre PC.
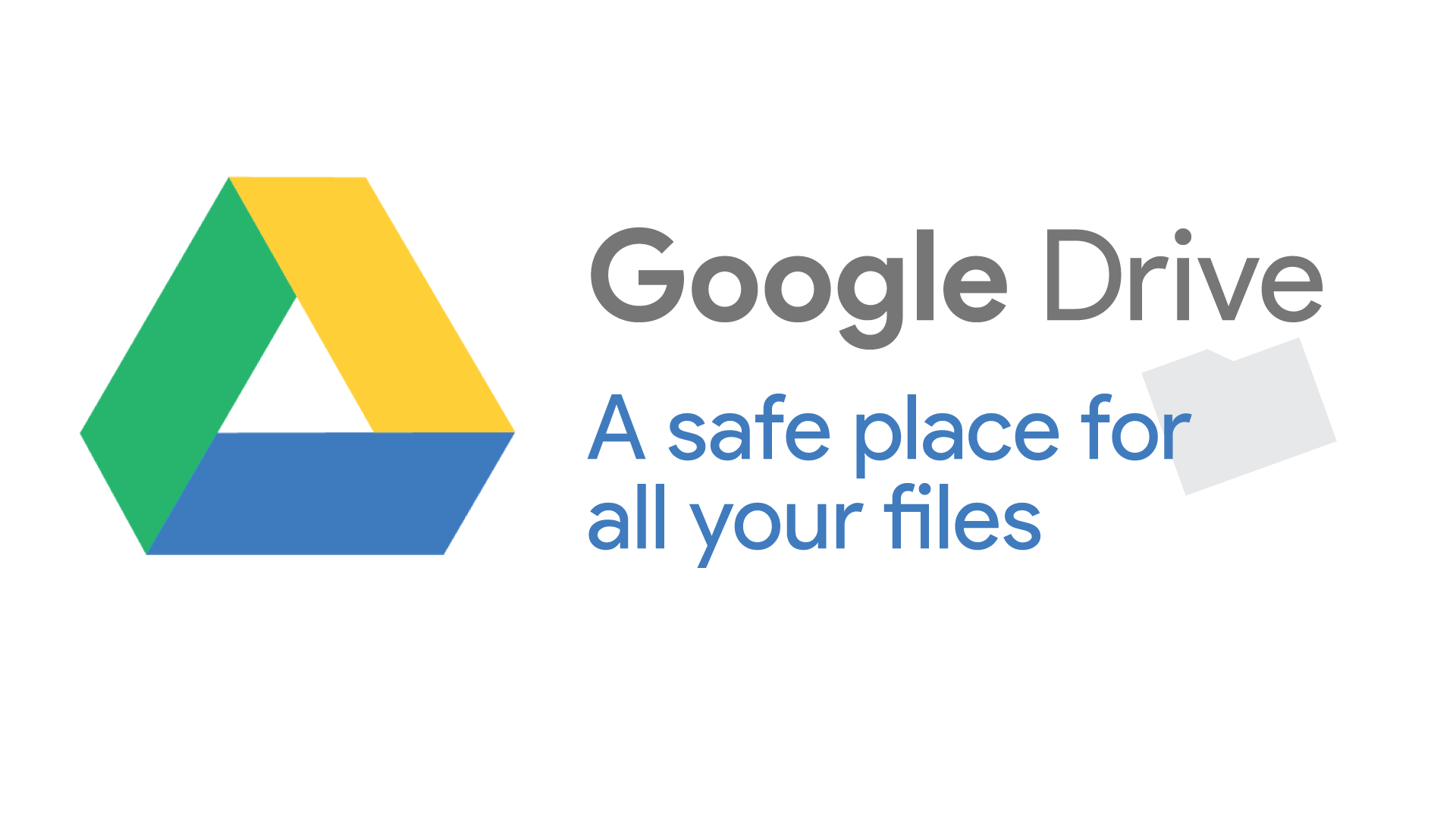
Voici un guide étape par étape sur la façon de regarder des films sur Google Drive après le téléchargement des films Google Drive :
Dans ce cas, tout ce que vous avez à faire est d’obtenir l’application Google Drive pour pouvoir télécharger le film que vous avez enregistré sur votre Google Drive.
Étape 1 : Une fois que l'application Google Drive est installée sur votre ordinateur, lancez-la. Si vous le faites, un dossier Google Drive sera alors automatiquement créé sur votre PC.
Étape 2 : Ensuite, lancez le dossier Google Drive sur votre PC.
Etape 3 : Après cela, lancez-vous et recherchez le film que vous souhaitez télécharger, puis copiez-le.
Étape 4 : Collez ensuite le film à l’emplacement souhaité sur votre PC dans lequel vous souhaitez enregistrer vos films de votre Google Drive sur votre PC.
Les gens LIRE AUSSIComment télécharger une vidéo depuis TwitterComment faire pour récupérer des films de Noël à partir d'un téléphone Android
Comme nous le savons tous, Google Drive est un moyen pour nous de sauvegarder toutes les données dont nous disposons, même sur notre appareil Android. Cependant, à part Google Drive, vous pouvez utiliser un autre outil qui servira de machine de sauvegarde et de restauration pour toutes les données que vous avez sur votre appareil Android. C'est le FoneDog Toolkit - Sauvegarde et restauration de données Android.
Le FoneDog Data Backup and Restore vous permettra de sauvegarder toutes les données de vos appareils Android sur votre PC en un clic. Il peut vous aider à sauvegarder vos applications et vos données en un rien de temps. Il a également la possibilité de prévisualiser puis de restaurer tout fichier de sauvegarde sur n'importe quel appareil Android que vous possédez.
En effet, FoneDog Toolkit – Backup and Restore a le pouvoir de prendre en charge plus de 8,000 périphériques Android, de sorte que vous n'avez pas à vous soucier de la compatibilité de votre périphérique Android.
Le The FoneDog Toolkit – Android Data Backup permet également de sauvegarder sur votre ordinateur les films que vous avez sur votre appareil Android, comme le permet Google Drive.
Et vous pouvez simplement les restaurer sur votre appareil Android à tout moment. Le FoneDog Toolkit – Android Data Backup est 100% fiable et facile à utiliser.
Donc, si dans le cas où vous n'êtes pas aussi expérimenté en ce qui concerne cette méthode, FoneDog Toolkit – Android Data Backup pourra vous aider.
Voici comment vous pouvez sauvegarder vos films de votre appareil Android sur votre PC et comment les restaurer sur n'importe quel appareil Android que vous possédez.
* Sauvegarde de films sur PC - FoneDog Toolkit Android Data Backup and Restore *
Step 1 : Téléchargez et installez
Ici, vous devez d’abord télécharger le FoneDog Toolkit à partir de notre site officiel. Vous pouvez également choisir d’obtenir la version d’essai gratuite pendant 30 jous et faire tester le programme pour que vous puissiez voir comment il fonctionne. Et ensuite, installez-le sur votre ordinateur.
Étape 2 : Lancez le programme
Une fois le programme installé, lancez-le sur votre PC. Vous devez vous assurer qu'aucun autre programme de sauvegarde ne s'exécute en arrière-plan lorsque vous utilisez FoneDog Toolkit.

Étape 3 : Connectez votre appareil Android
Ensuite, connectez votre appareil Android à votre PC avec votre câble USB. Ici, vous devez vous assurer que vous avez activé le débogage USB sur votre appareil Android afin que FoneDog Toolkit puisse le détecter.
Et si vous utilisez un périphérique Android qui s'exécute sur un système d'exploitation 4.0, une fenêtre contextuelle apparaît sur l'écran de votre périphérique Android vous demandant d'autoriser l'activation du débogage USB. Allez-y et appuyez sur OK.

Ensuite, sur l'interface principale de FoneDog Toolkit, choisissez « Android Data Backup and Restore ». De cette façon, vous pourrez commencer avec tout le processus de sauvegarde.
Étape 4 : Choisissez l'option de sauvegarde
Une fois que votre appareil Android a été complètement détecté par FoneDog Toolkit – Android Data Backup and Restore, allez-y et cliquez sur Device Data Backup. Ce faisant, FoneDog Toolkit - Android Data Backup and Restore affiche ensuite tous les fichiers qu'il peut prendre en charge pour la sauvegarde.

Étape 5 : Choisissez les données à sauvegarder
Dans cette étape, vous serez en mesure de choisir les données que vous souhaitez simplement sauvegarder depuis votre appareil Android sur votre PC. Dans ce cas, puisque vous souhaitez sauvegarder les films que vous avez sur votre appareil Android, continuez et cliquez sur les fichiers « Vidéos ».

Ici, vous pouvez également sauvegarder d'autres données que vous avez sur votre appareil Android, vous pourrez voir sur votre écran des types de données tels que Contacts, Messages, Musique, Photos, Journaux d'appels, Galerie, Audio, etc. Vous pouvez choisir de choisir uniquement les données souhaitées.
Étape 6 : Terminez la sauvegarde
Une fois que vous avez fini de choisir toutes les données que vous souhaitez sauvegarder de votre appareil Android sur votre PC, vous pouvez continuer et cliquer sur le bouton Démarrer. Ensuite, le processus de sauvegarde des données que vous avez précédemment choisies commencera.
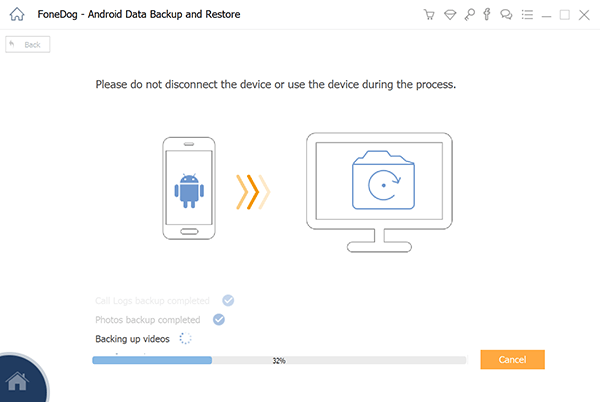
Veillez à ne pas déconnecter votre appareil Android de votre PC pour éviter les interruptions et les erreurs. Assurez-vous également que vous n'utilisez pas votre appareil Android une fois le processus de sauvegarde activé. Cela peut prendre un certain temps en fonction de la taille des données que vous essayez de sauvegarder.
Étape 7 : Sauvegarde complète
Une fois que la sauvegarde a été effectuée avec FoneDog Toolkit - Android Data Backup, vous pouvez continuer, cliquez sur le bouton « OK ». Ensuite, vous pourrez prévisualiser toutes les données que vous avez sauvegardées de votre appareil Android sur votre PC.

* Restaurer des films d'un PC à un appareil Android - FoneDog Toolkit Android Data Backup and Restore *
Ici, nous allons vous montrer comment vous pouvez restaurer les films ou les données que vous avez sauvegardés.
Étape 1 : Lancez le programme et connectez un appareil Android
Allez-y et lancez FoneDog Toolkit – Android Data Backup and Restore sur votre PC. Ensuite, connectez votre appareil Android à votre PC à l’aide de votre câble USB.
Encore une fois, assurez-vous que vous avez activé le débogage USB sur votre appareil. Après cela, choisissez l’option « Device Data Restore » (Restauration des données de l’appareil) pour commencer le processus.

Étape 2 : Choisissez le fichier de sauvegarde et numériser
Une fois que votre appareil Android a été complètement détecté par FoneDog Toolkit – Android Data Backup and Restore, le programme vous montrera tous les fichiers de sauvegarde que vous avez créés.

Dans la liste des fichiers de sauvegarde, allez-y et choisissez celui qui avait été créé précédemment et où vos vidéos ont été sauvegardées. Vous pouvez le baser à partir de l'heure et de la date du fichier de sauvegarde affiché à l'écran. Ensuite, allez-y et cliquez sur le bouton « Démarrer ».
Le FoneDog Toolkit – Android Data Backup and Restore commencera ensuite à scanner le fichier de sauvegarde que vous avez choisi. Cela peut prendre un certain temps en fonction de la taille de votre fichier de sauvegarde.
Étape 3: Choisissez les données à restaurer
Une fois que le processus de numérisation de FoneDog Toolkit - Android Data Backup et Restore est terminé, le logiciel vous montrera toutes les données qu'il contient. Vous pourrez voir ces fichiers sur le côté gauche de votre écran. Vous pouvez aller de l'avant et choisir « Vidéos », puis cliquer sur le bouton « Restaurer ».

Le FoneDog Toolkit - Android Data Backup et Restore vous demandera ensuite de confirmer l'action. À partir de là, il vous suffit de cliquer sur le bouton « OK » pour obtenir votre autorisation.
Le processus de restauration de vos données prendra un certain temps en fonction de la taille du fichier. Encore une fois, veillez à ne pas déconnecter votre appareil Android et à ne pas l'utiliser tant que le processus est toujours en cours. Ceci afin d'éviter tout dysfonctionnement ou interruption du logiciel.
Étape 4 : Restauration terminée
Une fois que FoneDog Toolkit - Android Data Backup et Restore est terminée, il vous en informe. Ensuite, vous pourrez prévisualiser tous les éléments que vous avez restaurés à partir de votre fichier de sauvegarde sur votre appareil Android.
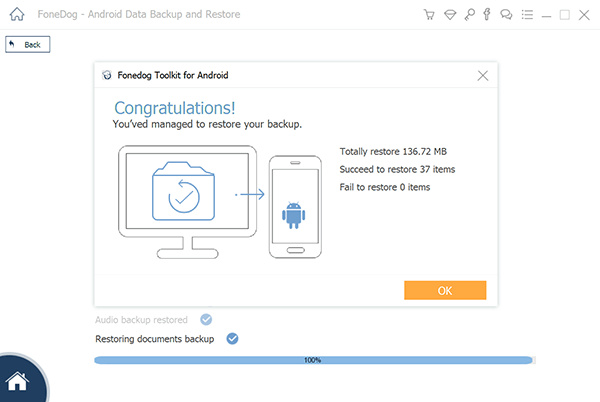
REMARQUE : Vous pouvez également effectuer le même processus si vous souhaitez restaurer toute autre sauvegarde ou donnée que vous possédez.
Utiliser Google Drive est un moyen de stocker vos données dans votre nuage et de les garder en sécurité jusqu'à ce que vous ayez besoin de les récupérer. Dans ce cas, il vous suffit de les télécharger depuis votre compte Google Drive vers votre PC. De cette façon, vous pourrez accéder aux données que vous avez sur votre Google Drive.
Mais à part le nuage Google Drive, le FoneDog Toolkit – Android Data Backup and Restore est également le meilleur outil que vous pouvez utiliser pour sauvegarder toutes les données de votre appareil Android sur votre PC.
Cet outil est très sûr et facile à utiliser et supportera tout appareil Android que vous avez sous la main. Il ne sauvegarde pas uniquement vos films mais peut également sauvegarder d'autres données de votre appareil Android telles que vos contacts, vos messages, vos journaux d'appels, vos photos, vos documents, etc.
FoneDog Toolkit – Android Data Backup and Restore vous aidera également à restaurer tout fichier de sauvegarde que vous avez sur un périphérique Android. Et en dehors de cela, vous pouvez choisir de manière sélective les données que vous souhaitez uniquement sauvegarder depuis votre appareil Android. Facile et pratique n'est-ce pas ?
Laisser un commentaire
Commentaire
Android Data Backup & Restore
Sauvegardez vos données Android et restaurez-les sélectivement sur Android
Essai Gratuit Essai GratuitArticles Populaires
/
INTÉRESSANTTERNE
/
SIMPLEDIFFICILE
Je vous remercie! Voici vos choix:
Excellent
Évaluation: 4.6 / 5 (basé sur 79 notes)