

By Adela D. Louie, Dernière mise à jour: April 22, 2021
Avez-vous entendu parler du Samsung Smart Switch qui aide Samsung et certains autres utilisateurs de téléphones Android à transférer leurs fichiers d'un appareil à un autre? Vous vous demandez si vous pouvez faire de même avec votre appareil iPhone? Si votre réponse est oui, c'est pour vous. Parce que dans cet article, nous allons parler d'un Samsung Smart Switch pour iPhone qui peut vous aider à transférer vos données de votre ancien iPhone vers un autre.
Aujourd'hui, vous avez peut-être déjà entendu parler du Samsung Smart Switch qui aide son utilisateur à transférer des données depuis le téléphone Samsung Galaxy, n'est-ce pas? Donc, si vous êtes dans la situation où vous envisagez de passer d'un appareil iPhone à un téléphone Samsung Galaxy ou d'un téléphone Samsung à un iPhone, vous pourriez être étonné de savoir si l'utilisation du Smart Switch pour transférer vos données est possible.
C'est pourquoi dans cet article, nous allons vous en dire plus sur le Samsung Smart Switch pour iPhone et en même temps, nous allons vous montrer comment vous pouvez déplacer vos données telles que vos contacts, messages, vidéos, photos , et plus encore de votre appareil iPhone à un téléphone Samsung Galaxy ou inversement.
Partie 1. Est-il possible d'avoir un Samsung Smart Switch pour iPhone?Partie 2. Samsung Smart Switch pour iPhone - Quelle est la meilleure alternative pour cela?Partie 3. Autres alternatives pouvant être utilisées comme commutateur intelligent Samsung pour iPhonePartie 4. Conclusion
Maintenant, si vous demandez s'il est même possible d'utiliser le Samsung Smart Switch pour votre appareil iPhone, la réponse est NON!
En effet, le Samsung Smart Switch n'est proposé que pour les appareils Android, les ordinateurs Mac et Windows. Cependant, vous n'aurez pas besoin d'installer le Smart Switch à la fois sur votre iPhone et sur vos appareils Samsung pour pouvoir transférer vos données. Vous pouvez simplement avoir le programme iTunes sur votre Mac ou votre ordinateur Windows, puis vous pourrez transférer vos données de votre iPhone vers votre téléphone Samsung pendant que vous utilisez l'appareil Smart Switch. C'est parce que vous pouvez réellement demander à votre téléphone Samsung Galaxy de restaurer vos données depuis votre iPhone à l'aide de votre iCloud.
Mais, d'un autre côté, si vous recherchez une meilleure solution que celle-ci, tout ce que vous avez à faire est de vérifier la meilleure alternative que vous pouvez utiliser et qui servira d'application Samsung Smart Switch pour iPhone à transférer. vos données de votre iPhone à votre téléphone Samsung Galaxy ou de votre appareil Samsung à iPhone.
Comme nous l'avons dit précédemment, il existe un outil que vous pouvez utiliser comme alternative à l'outil Samsung Smart Switch. Vous pouvez utiliser le logiciel pour faire transfert d'iPhone à Samsung ou de votre Samsung à votre iPhone.
Et l'outil dont nous parlons est le Transfert de téléphone FoneDog.
Mobile Transfert
Transférez des fichiers entre iOS, Android et Windows PC.
Transférez et sauvegardez facilement des messages texte, des contacts, des photos, des vidéos et de la musique sur ordinateur.
Entièrement compatible avec iOS 13 et Android 9.0.
Essai Gratuit

Grâce à l'utilisation du transfert de téléphone FoneDog, vous pourrez transférer vos données de votre iPhone vers votre téléphone Samsung ou de votre appareil Samsung Galaxy vers votre appareil iPhone. Cela agit exactement comme le Samsung Smart Switch. La seule différence est que le transfert de téléphone FoneDog est disponible pour les appareils iOS et Android. Cela signifie que vous pourrez transférer vos données d'un Android vers un iPhone, iPhone vers Android, et même de votre smartphone vers votre Mac ou Windows et vice versa. Génial, non?
Cet outil pratique et facile à utiliser est capable de prendre en charge différents types de données à transférer tels que votre musique, vos vidéos, vos photos, vos messages et vos contacts. De plus, il peut également être utilisé si vous souhaitez sauvegarder vos données sur votre ordinateur, que vous utilisiez un ordinateur Mac ou Windows. Cet outil est très sûr à utiliser car il n'aura pas tendance à écraser les données que vous avez sur vos appareils smartphone. Il est également rapide et facile à utiliser car il ne vous faudra que quelques clics pour faire le travail.
Donc, pour que vous ayez plus de connaissances sur l'utilisation du FoneDog Phone Transfer, voici un guide rapide et facile que vous pouvez suivre. Disons que vous vouliez transférer vos données de votre iPhone vers votre appareil Samsung Galaxy et le définir comme exemple.
Après avoir installé FoneDog Phone Transfer sur votre ordinateur, ouvrez-le pour que le programme s'exécute sur votre ordinateur. Ensuite, connectez votre iPhone et votre appareil Samsung à votre ordinateur à l'aide de leurs fils USB respectifs. Attendez que le programme détecte vos deux appareils. Vous verrez les détails des deux appareils sur votre écran une fois qu'ils ont été détectés par le programme.
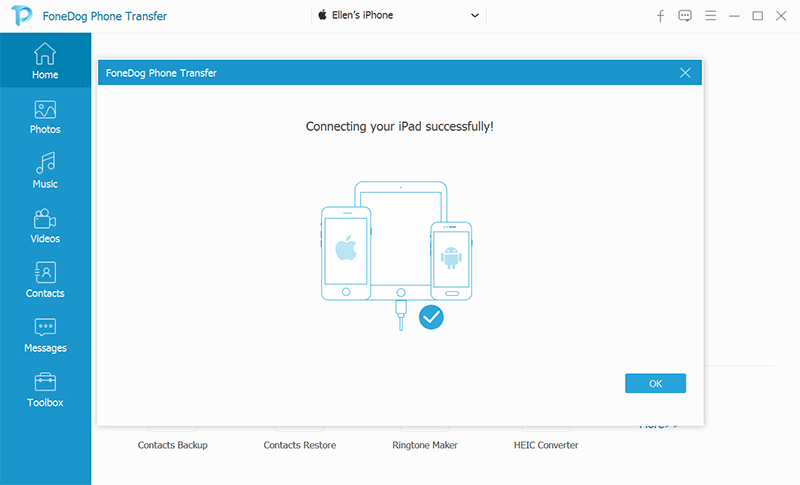
Et puis, sur l'écran principal du FoneDog Phone Transfer, allez-y et sélectionnez d'abord sur votre appareil iPhone, car c'est là que vous vouliez obtenir vos données. Et puis, sur la partie gauche de votre ordinateur, vous pourrez voir une liste des types de fichiers que le programme peut prendre en charge pour le transfert. Donc, à partir de là, tout ce que vous avez à faire est de choisir le type de fichier que vous souhaitez transférer sur votre téléphone Samsung.
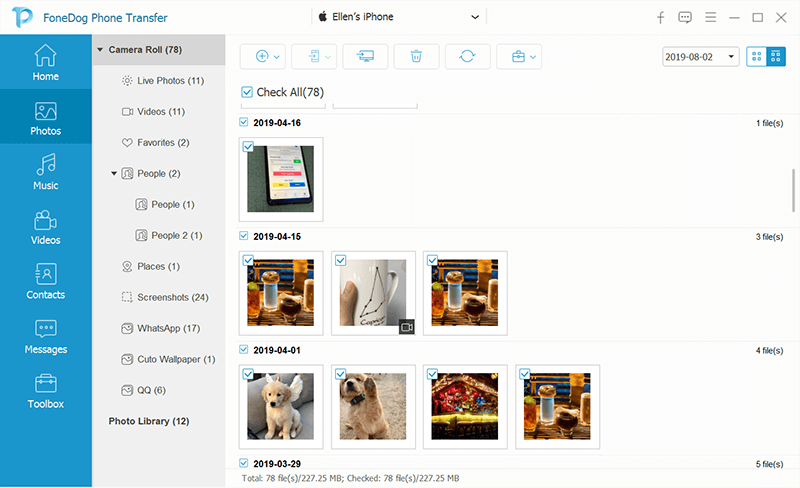
Une fois que vous aurez choisi le type de fichier que vous souhaitez transférer, vous pourrez alors voir sur le côté droit de votre écran tous les éléments qu'il contient actuellement. Et avec cela, vous pourrez voir les détails de vos données ainsi que la date à laquelle elles ont été créées, la taille des données, etc. À partir de là, il ne vous reste plus qu'à choisir tous les éléments que vous souhaitez transférer. Vous pouvez cliquer dessus un par un pour choisir sélectivement ce dont vous avez seulement besoin, ou vous pouvez cliquer sur les options Vérifier tout pour que vous puissiez sélectionner tous les éléments sur votre écran à la fois.
Et une fois que vous avez terminé de choisir toutes les données que vous souhaitez transférer sur votre appareil Samsung à partir de votre iPhone, cliquez sur l'option Exporter vers l'appareil dans la barre de menus du programme. Et puis, allez-y et sélectionnez votre téléphone Samsung dans le menu déroulant. Ensuite, le processus de transfert de vos données de l'iPhone vers Samsung commencera donc tout ce que vous avez à faire est d'attendre la fin du processus.
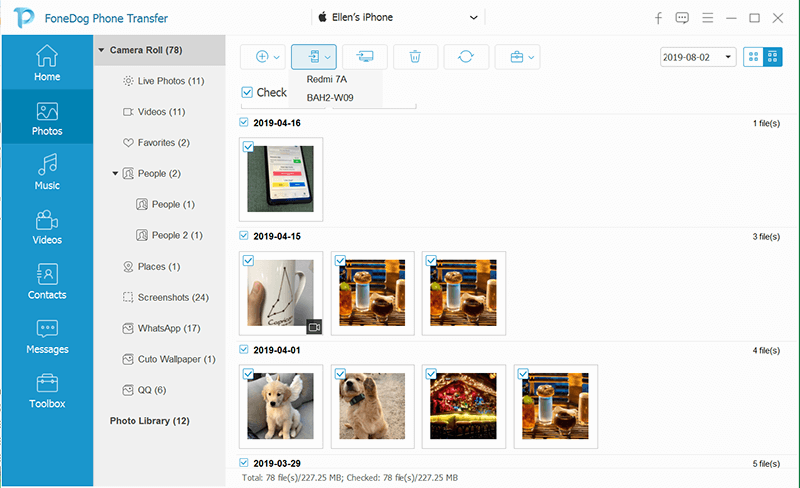
Si vous souhaitez connaître d'autres outils que vous pouvez utiliser comme Samsung Smart Switch pour iPhone, voici d'autres moyens de transférer vos données de votre iPhone vers votre appareil Samsung.
Même si l'application Samsung Smart Switch n'est pas disponible pour votre appareil iPhone, vous pouvez toujours transférer vos données de votre iPhone vers votre appareil Samsung à l'aide de votre ordinateur avec la version de bureau Smart Switch. En utilisant le Smart Switch pour Windows ou Mac, il peut être en mesure de détecter votre sauvegarde iTunes que vous avez sur votre ordinateur. Et puis faites-le restaurer sur votre téléphone Samsung Galaxy.
Pour que vous sachiez comment faire cette méthode, voici un guide que vous pouvez suivre.
Étape 1: sur votre ordinateur, ouvrez votre iTunes programme, puis connectez votre appareil iPhone à votre ordinateur à l'aide de votre câble USB.
Étape 2: Et puis, à partir du programme iTunes, continuez et cliquez sur l'onglet Résumé, puis choisissez le bouton Sauvegarder maintenant. Cela commencera alors à sauvegarder votre appareil iPhone.
Étape 3: Une fois la sauvegarde terminée, installez le Smart Switch sur votre ordinateur. Cependant, vous devez savoir que l'application Smart Switch est compatible avec Windows XP et supérieur et Mac OS 10.6 ou version ultérieure.
Étape 4: Et puis, vous devez également installer le Smart Switch Mobile sur votre appareil Samsung afin qu'il puisse être reconnu par la version de bureau Smart Switch.
Étape 5: Ensuite, connectez votre téléphone Samsung à votre ordinateur à l'aide de votre câble USB. Assurez-vous que votre appareil Samsung est également déverrouillé, puis choisissez la section USB MTP pour qu'il soit détecté par votre ordinateur.
Étape 6: Une fois que votre appareil Samsung a été détecté par le programme, ouvrez le programme Smart Switch sur votre ordinateur. À partir de là, allez-y et cliquez sur le bouton Restaurer, puis choisissez l'option Sélectionner une sauvegarde différente. Après cela, allez-y et cliquez sur les données de sauvegarde iTunes. Ensuite, la sauvegarde iPhone que vous avez faite précédemment apparaîtra alors sur votre écran. Alors allez-y et cliquez sur ce fichier de sauvegarde.
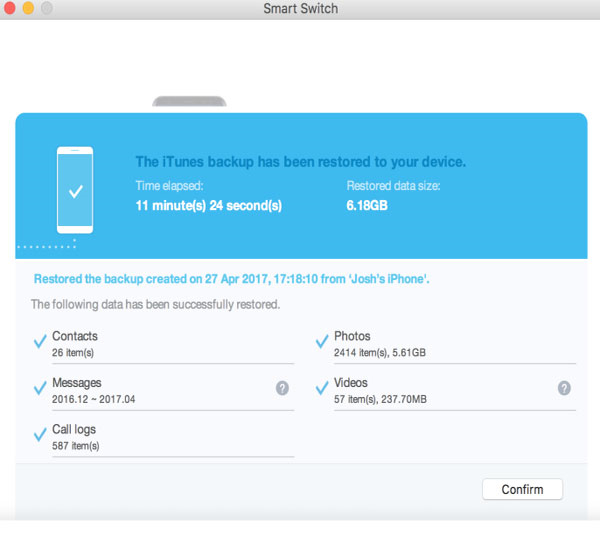
Étape 6: Et puis, toutes les données que vous avez sur votre fichier de sauvegarde seront ensuite restaurées sur votre téléphone Samsung comme vos contacts, journaux d'appels, mémos, messages, documents et vos vidéos. Cependant, si vous ne souhaitez pas que certaines des données soient restaurées sur votre téléphone Samsung, désélectionnez les données que vous ne souhaitez pas.
Étape 7: Et puis, continuez et cliquez sur le bouton OK, puis choisissez le bouton Restaurer maintenant. Le Smart Switch pourra alors commencer à transférer vos données de votre appareil iPhone vers votre téléphone Samsung à l'aide du fichier de sauvegarde que vous avez créé.
Une autre façon d'utiliser le Smart Switch sur votre iPhone pour transférer ses données sur votre appareil Samsung consiste à utiliser iCloud. Vous n'aurez besoin que du Smart Switch sur votre appareil Samsung et de l'iCloud pour transférer vos données de l'iPhone vers Samsung. Voici comment vous pouvez effectuer ce processus.
Étape 1: À l'aide de votre appareil iPhone, accédez à vos paramètres, puis appuyez sur iCloud et choisissez Sauvegarder.
Étape 2: À partir de là, allez-y et choisissez simplement d'activer le bouton de votre sauvegarde iCloud, puis appuyez sur le bouton Sauvegarder maintenant.
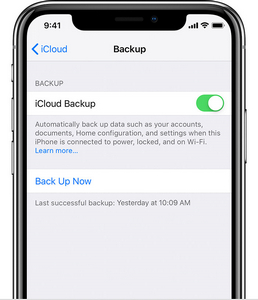
Étape 3: Ensuite, installez l'application Smart Switch sur votre appareil Samsung. Vous pouvez le télécharger à partir du Google Play Store et fonctionnera sur Android 4.3 et les versions supérieures.
Étape 4: Une fois que vous avez terminé d'installer le Smart Switch sur votre appareil Samsung, lancez-le, puis appuyez sur l'option Recevoir des données. Appuyez ensuite sur Sans fil, puis choisissez l'iPad / iPhone.
Étape 5: À partir de là, continuez, puis connectez-vous à votre identifiant Apple et à votre mot de passe. Assurez-vous de vous connecter au même compte iCloud que celui que vous avez sur votre appareil iPhone.
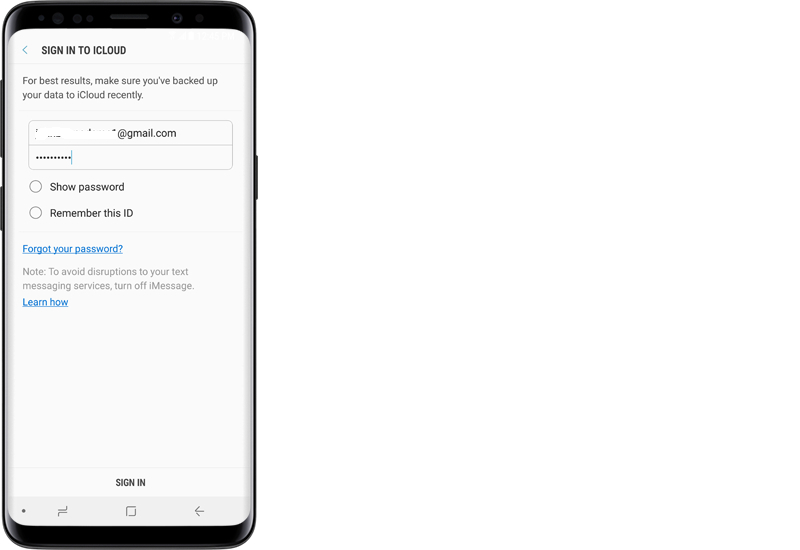
Étape 6: Une fois que vous vous êtes connecté à votre compte iCloud, il chargera automatiquement votre sauvegarde iCloud. À partir de là, continuez et sélectionnez les données que vous souhaitez transférer de votre appareil iPhone vers votre téléphone Samsung.
Une autre façon de transférer les données de votre iPhone vers votre appareil Samsung consiste simplement à utiliser votre câble USB. Vous pouvez simplement connecter directement votre appareil iPhone à votre appareil Samsung. Et une fois que vous avez connecté les deux appareils, le Smart Switch de votre appareil Samsung sera alors activé et il analysera ensuite les données que vous avez sur votre iPhone. Et une fois que l'application Smart Switch a terminé de numériser les données de votre iPhone, vous pouvez ensuite sélectionner les données que vous souhaitez transférer.
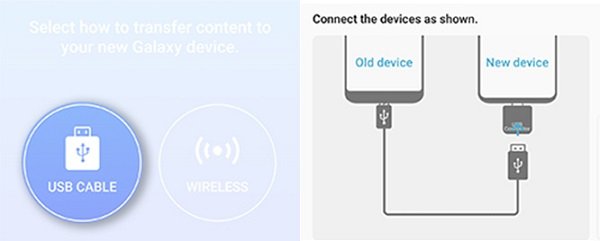
Les gens LIRE AUSSIComment transférer des photos de Samsung S9 vers un ordinateurComment transférer des photos de Samsung Galaxy S7 vers un ordinateur
Maintenant, vous savez déjà que le Samsung Smart Switch pour iPhone n'est malheureusement pas disponible. Cependant, il existe de nombreuses façons d'utiliser l'application Smart Switch pour transférer vos données de votre iPhone vers votre téléphone Samsung. Et nous vous avons montré tout cela ci-dessus. Alors allez-y et choisissez laquelle de ces méthodes que nous avons mentionnées vous convient le mieux.
Laisser un commentaire
Commentaire
Transfert de périphéries
Transfer data from iPhone, Android, iOS, and Computer to Anywhere without any loss with FoneDog Phone Transfer. Such as photo, messages, contacts, music, etc.
Essai GratuitArticles Populaires
/
INTÉRESSANTTERNE
/
SIMPLEDIFFICILE
Je vous remercie! Voici vos choix:
Excellent
Évaluation: 4.6 / 5 (basé sur 101 notes)