

By Nathan E. Malpass, Dernière mise à jour: March 6, 2019
Dropbox, fondée par les étudiants du MIT, Drew Houston et Arash Ferdowsi in2007, est un logiciel puissant qui permet aux utilisateurs de sauvegarder et de synchroniser des données sur des appareils Android, iOS, Microsoft Windows et Linux.
En gros, un utilisateur peut obtenir des gigaoctets 2 (2GB) d'espace de stockage gratuit à partir de Dropbox et un téraoctet 1 (1TB) à partir de Dropbox Plus. En outre, vous avez accès à payer pour plus de capacité disponible.
Comme Dropbox peut sauvegarder et synchroniser les données des utilisateurs, les insérer dans un autre mot, si vous supprimez malheureusement par erreur ou par inadvertance vos données sur vos appareils, vous pouvez facilement récupérer les données supprimées de vos sauvegardes sur Dropbox. Ici, c’est principalement pour parler des méthodes de transfert ou de télécharger des photos de Dropbox sur des téléphones Android.
Partie 1: Télécharger des photos de Dropbox sur votre téléphone AndroidPartie 2: Sauvegarder et restaurer vos photos avec FoneDog Toolkit
Les gens LIRE AUSSITop 5 Solutions simples sur la façon de voir les photos Instagram supprimées!Comment sauvegarder vos photos et vidéos WeChat
Si vous avez téléchargé l'application Dropbox à partir du Google Play Store, il est extrêmement pratique de télécharger des photos depuis Dropbox sur vos téléphones Android. Suivez ces étapes simples ci-dessous, la possibilité de télécharger des photos à partir de Dropbox est facilement accessible.
Étape 1. Chercher Dropbox on Google Play Store et téléchargez l'application sur votre téléphone Android.
Étape 2. Exécutez l'application sur votre téléphone et connectez-vous à votre compte Dropbox.
Étape 3. Appuyez sur le logo Menu affiché avec trois barres en haut à gauche.
Étape 4. Prévisualisez les photos que vous avez enregistrées sur Dropbox auparavant. Si vos photos sont enregistrées dans des albums, ouvrez-le d'abord et visualisez-le plus tard.
Étape 5. Appuyez sur les trois points situés à droite des photos que vous souhaitez télécharger.
Étape 6. Choisissez "Exporter ce fichier" puis cliquez sur "Enregistrer sur le périphérique".
Étape 7. Confirmez sur le bouton "Exporter" après avoir choisi l'emplacement où vous souhaitez télécharger les photos et que Dropbox commence à télécharger les photos.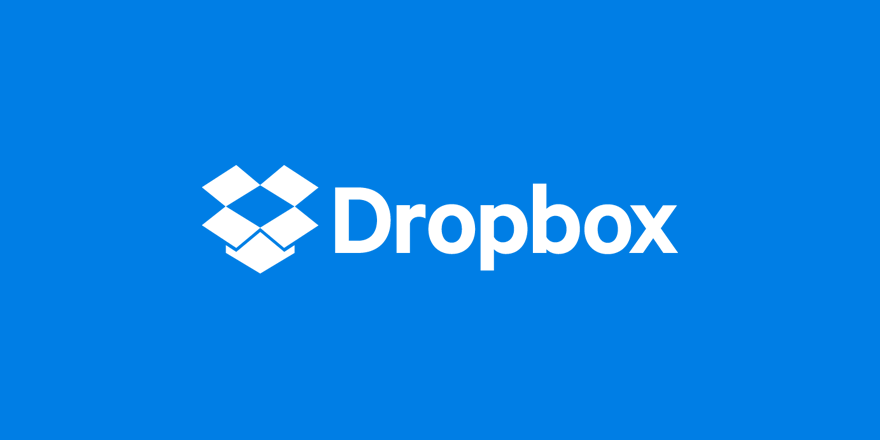
Vous avez maintenant réussi à télécharger vos photos à partir des sauvegardes de Dropbox.
L’application Android Dropbox excelle en effet dans la gestion des fichiers que vous téléchargez sur son stockage; et sa conception pour télécharger des photos vous donne une meilleure utilisation et une expérience, bien qu'il ne dispose pas d'un bouton direct pour télécharger des photos. Vous ne vous perdrez pas et ne soyez pas perplexe lorsque vous utilisez Dropbox.
Parler de la sauvegarde et de la restauration de données Android et comment télécharger des photos sur votre téléphone Android à partir de vos sauvegardes dans le cloud, un autre tiers appelé FoneDog Toolkit - Sauvegarde et restauration de données Android FoneDog est une alternative pas pire que Dropbox.
Pour commencer, à l'exception de son moyen plus stable et plus rapide de sauvegarder et de restaurer vos photos sur votre téléphone Android, FoneDog Android Data Backup and Restore 100% garantit votre sécurité: vous seul pouvez avoir accès à vos données et celles-ci ne seront pas écrasées.
Qui plus est, FoneDog Android Data Backup and Restore prend en charge 8000 appareils pour transférer vos photos. Dernier point mais non le moindre, vous pouvez avoir un 30 jours essai gratuit sur cet outil.
Laissez-nous voir comment sauvegarder vos photos sur votre téléphone Android:
Étape 1. Téléchargez le FoneDog Toolkit sur votre ordinateur ou votre PC
Étape 2. Lancer la boîte à outils FoneDog
Après avoir téléchargé l’outil sur votre ordinateur, démarrez-le et entrez dans la page d’accueil. Assurez-vous qu’il n’existe aucune autre application similaire pour sauvegarder vos données en même temps.
Étape 3. Connectez votre téléphone au PC
Ensuite, sélectionnez «Sauvegarde et restauration de données Android» sur la page d'accueil et connectez votre téléphone au PC via USB.
CONSEILS: Si votre système d'exploitation Android ou votre système d'exploitation est 4.0 ou une version ultérieure, cochez la case OK pour activer le mode de débogage USB sur votre téléphone lorsqu'une fenêtre contextuelle s'ouvrira.
Étape 4. Sélectionner la sauvegarde des données du périphérique
FoneDog Toolkit détectera ou reconnaîtra votre téléphone connecté à l'ordinateur via USB. Ensuite, choisissez «Sauvegarde des données du périphérique» pour poursuivre le processus de sauvegarde de vos photos.
Étape 5. Sélectionnez le type de données à sauvegarder
Cochez le type de données «Galerie» que vous souhaitez sauvegarder vos photos et terminez en appuyant sur «Démarrer». Jusqu'à présent, l'outil FoneDog Android Data Backup and Restore commençait à sauvegarder toutes les photos de votre téléphone Android sur son site de stockage. Veuillez conserver la connexion entre votre téléphone et le PC et attendre le processus de sauvegarde.
Étape 6. Achèvement de la sauvegarde
Il y aurait "Félicitations!" Pour vous dire l'achèvement de la sauvegarde. Cliquez sur OK pour quitter cette page.
Vos photos ont été sauvegardées dans FoneDog Toolkit. Par conséquent, allez de l'avant et découvrez comment télécharger vos photos à l'aide de FoneDog Android Data Backup and Restore.
Étape 7. Choisissez la restauration des données de l'appareil
Vous reviendrez à la même page que l'étape 4. Cette fois, sélectionnez «Restauration des données du périphérique».
Étape 8. Choisissez les fichiers de sauvegarde à restaurer
Vos fichiers de sauvegarde seront répertoriés et le dernier sera sur le dessus. Sélectionnez le fichier de sauvegarde que vous souhaitez restaurer et appuyez sur «Démarrer».
REMARQUE: Si la sauvegarde que vous souhaitez restaurer ne figure pas dans la liste, vous pouvez appuyer sur «Démarrer» pour charger vos fichiers de sauvegarde.
Étape 9. Choisissez le type de données à restaurer
Ensuite, vous êtes censé choisir le type de données ou la catégorie «Galerie» pour restaurer vos photos.

ENCORE! N'oubliez pas de ne pas déconnecter votre téléphone de l'ordinateur et de patienter pendant le processus de restauration. Il dépend de la taille des photos à restaurer.
Étape 10. Restaurer l'achèvement
De plus, lorsque le message «Félicitations!» Se produit, le processus de restauration est terminé et vous pouvez quitter la page.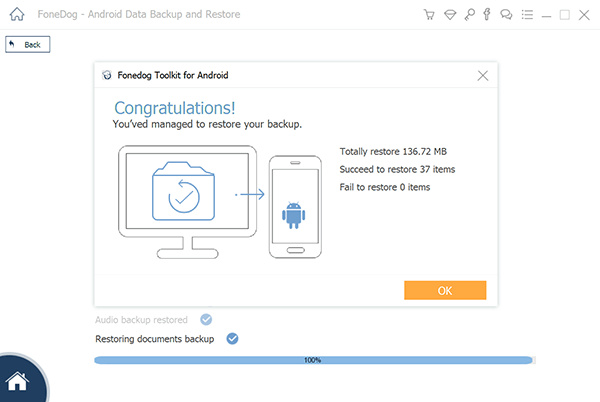
Voici le total des étapes à suivre pour sauvegarder et restaurer vos photos en utilisant FoneDog Toolkit - Sauvegarde et restauration de données Android FoneDog. En outre, ces étapes sont également appliquées lors de la sauvegarde et de la restauration de vos vidéos, contacts et autres données sur votre Android.
Est-il extrêmement facile et simple pour vous de télécharger vos photos sur votre téléphone Android après avoir parcouru et essayé les étapes décrites dans les principales méthodes 2 ci-dessus?
Alors que nous dépendons de plus en plus de notre téléphone portable dans notre vie quotidienne, nous n'avons d'autre choix que de choisir un type d'outil de gestion de données pour gérer nos données. Dropbox et FoneDog Toolkit - Sauvegarde et restauration de données Android FoneDog sont recommandés dans l'article.
FoneDog Toolkit - Sauvegarde et restauration de données Android FoneDog est une meilleure alternative pour vous. Vous pouvez sauvegarder et restaurer vos données Android de manière sélective et flexible.
Enfin, espérons que vous obtiendrez une utilisation satisfaisante des outils de sauvegarde et de restauration des données et que vous pourrez télécharger vos photos sur votre téléphone Android.
Laisser un commentaire
Commentaire
Android Data Backup & Restore
Sauvegardez vos données Android et restaurez-les sélectivement sur Android
Essai Gratuit Essai GratuitArticles Populaires
/
INTÉRESSANTTERNE
/
SIMPLEDIFFICILE
Je vous remercie! Voici vos choix:
Excellent
Évaluation: 4.7 / 5 (basé sur 95 notes)