

By Nathan E. Malpass, Dernière mise à jour: March 11, 2019
J'ai utilisé les produits Apple pendant très longtemps. Un de mes amis m'a offert un smartphone Android. Maintenant, je veux utiliser des appareils Android plutôt que des produits Apple. Le problème est que je veux ttransférer des fichiers importants, y compris les contacts de mon iCloud et de mon iPhone, vers ceux de mon appareil Android. Comment puis-je faire cela?
~ Nouvel utilisateur d'appareil Android
Partie I: IntroductionPartie II: Transfert de contacts (ou de types de fichiers différents) depuis iCloud ou iPhone vers Android (et vice versa)Partie III: Autres méthodes à utiliser lors du transfert de contacts d'iCloud et / ou d'iPhone vers AndroidPartie IV: Conclusion
Dans le monde des appareils mobiles, deux systèmes d'exploitation sont en tête: iOS d'Apple et bien sûr Android. Ces deux systèmes d'exploitation dominent à peu près le monde des systèmes d'exploitation mobiles. Certains utilisateurs aiment les produits Apple et l'iOS qui l'accompagne. En outre, il existe des utilisateurs qui gravitent autour des appareils Android.
Il y a un problème cependant. Que faire si vous passez d'un système d'exploitation à un autre? Que faire si vous souhaitez passer des produits Apple aux appareils Android? Ou, si vous voulez passer des appareils Android aux produits Apple. Comment transférez-vous toutes les données d'un type de système d'exploitation à un autre?
Eh bien, vous avez de la chance d'être dans ce post. Cet article vous montrera comment transférer des contacts (et d'autres types de fichiers) d'iCloud et / ou d'iPhone vers ceux d'Android. Nous allons vous montrer plusieurs façons de procéder. Commençons.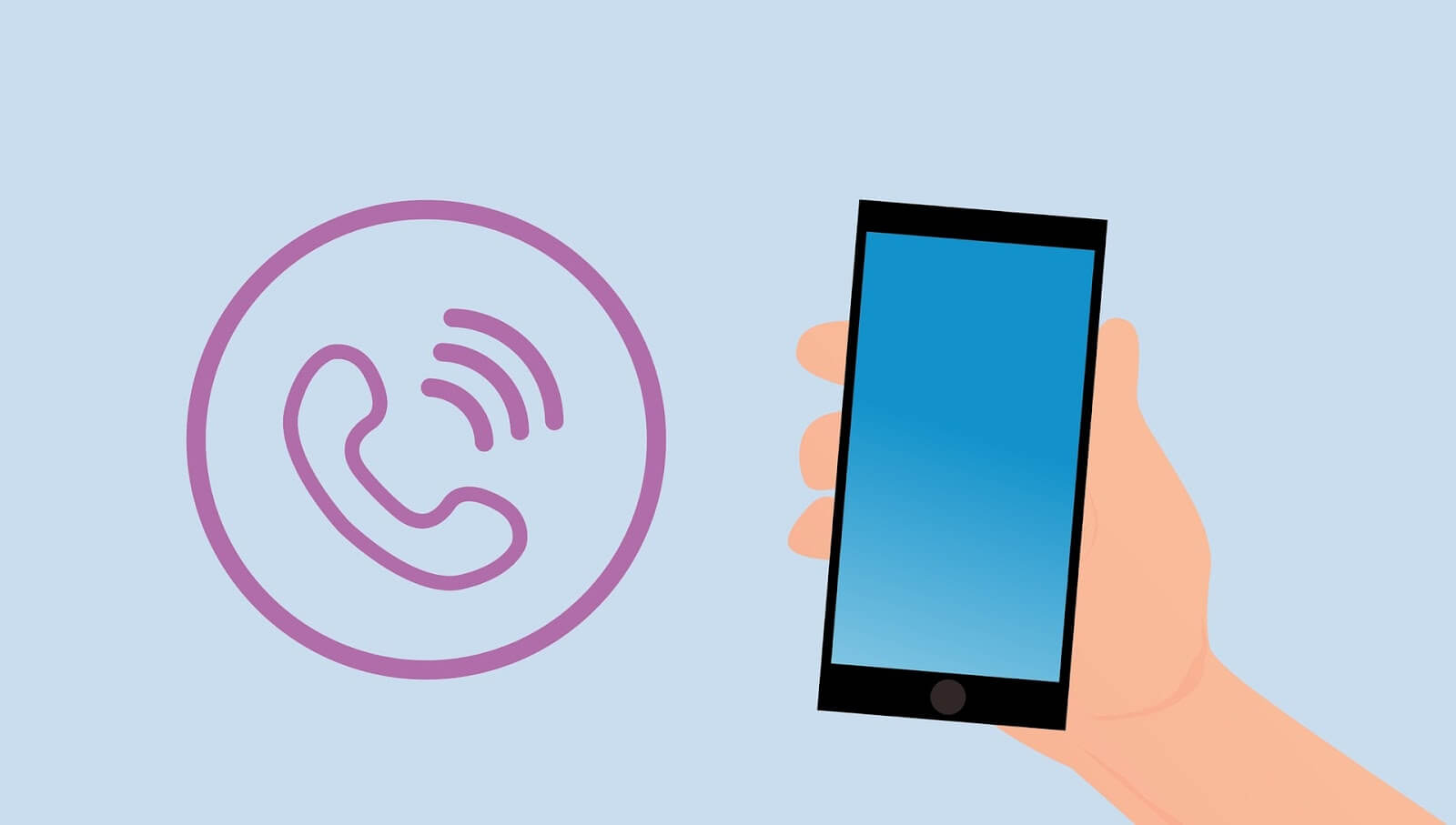
Dans cette section, nous examinerons le transfert de fichiers entre deux types de périphériques utilisant ces deux systèmes d'exploitation. Commençons par Android pour iOS.
Pour transférer des fichiers depuis Android vers des produits Apple, vous devez d’abord sauvegarder vos fichiers depuis votre appareil Android sur votre ordinateur. Après quoi, vous devez le restaurer sur votre produit iOS. Avec cela, vous devez utiliser Sauvegarde et restauration de données Android par FoneDog. Voici les avantages et les étapes à suivre pour utiliser le produit:
* Vous avez la possibilité de choisir quels fichiers ou quelles données sauvegarder et même restaurer. De plus, vous pouvez le faire en quelques clics seulement.
* Il vous permet de sauvegarder les applications d'un périphérique. De plus, le contenu de ces applications est également inclus.
* Vous avez la possibilité de prévisualiser le fichier de sauvegarde et le contenu de ce fichier de sauvegarde.
* Vous avez la possibilité de restaurer de manière sélective les données que vous souhaitez restaurer sur le périphérique de votre choix.
* Il prend en charge de nombreux appareils Android, plus de huit mille (8000 +) d’entre eux.
* C'est très sécurisé. Vous êtes le seul à pouvoir accéder à vos fichiers de sauvegarde et aux données qu’ils contiennent.
* Vos données seront toujours gardées en sécurité. Vous n'avez pas à craindre que vos données ne soient écrasées.
* Vous avez la possibilité d'obtenir l'essai gratuit de 30-day. Cela signifie que vous pouvez réellement faire l'expérience du meilleur des meilleurs en matière de sauvegarde et de restauration des outils sans avoir à payer au préalable.
* Vos données sont sauvegardées avec une grande qualité sans perte.
Voici les étapes à suivre pour utiliser Android Data Backup & Restore:
Étape 01 - Aller à Le site de FoneDog.
Step 02 - Téléchargez la boîte à outils de FoneDog sur ce site. Vous pouvez soit payer d'avance, soit obtenir l'essai gratuit en premier.
Étape 03 - Ouvrez la boîte à outils FoneDog sur votre ordinateur.
Étape 04 - Assurez-vous que les autres outils de sauvegarde ne fonctionnent pas pendant que vous ouvrez FoneDog et l’utilisez.
Étape 05 - Sélectionnez Sauvegarde et restauration de données Android.
Étape 06 - Connectez votre appareil Android à celui de votre ordinateur à l’aide d’un câble USB. Assurez-vous que le mode appelé débogage est activé sur ledit smartphone ou tablette Android.
Si votre appareil Android a un numéro de version de 4.0 ou ultérieur, une fenêtre contextuelle spécifique s'affiche. Appuyez sur OK dans cette fenêtre contextuelle pour confirmer que vous souhaitez activer le mode de débogage.
Étape 07 - La boîte à outils FoneDog doit déjà avoir détecté votre appareil. Si cela se produit, cliquez sur Sauvegarde des données du périphérique. Dans des cas normaux, FoneDog définit les différents types de fichiers qu’il analyse pour vous. Cependant, vous avez toujours la possibilité de choisir le type de données que vous voulez réellement sauvegarder.
Étape 08 - Appuyez sur Démarrer si vous avez déjà sélectionné les différents types de données que vous souhaitez sauvegarder. Maintenant, le processus de sauvegarde va commencer. Assurez-vous de ne pas supprimer la connexion entre le périphérique Android et l'ordinateur. Ne pas utiliser le périphérique Android aussi bien. En outre, ne supprimez pas de données pendant le processus de sauvegarde.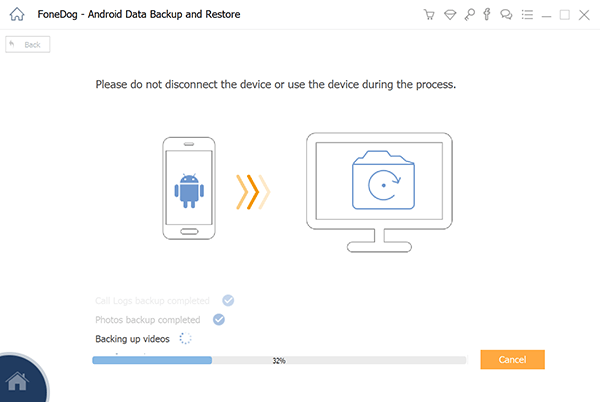
Étape 09 - Appuyez sur OK une fois le processus de sauvegarde terminé. Vous avez maintenant la possibilité de vérifier les données ou le contenu des fichiers de sauvegarde. Vous pouvez également restaurer les données que vous avez sauvegardées sur celles d’un autre appareil.
Voici comment procéder (par exemple, restaurer vos données sur un autre appareil):
Étape 10 - Ouvrez à nouveau le toolkit FoneDog.
Étape 11 - Choisissez Sauvegarde et restauration de données Android.
Étape 12 - Choisissez la restauration des données du périphérique.
Étape 13 - FoneDog ne vous montrera pas les différents fichiers de sauvegarde. Sélectionnez un fichier de sauvegarde que vous souhaitez restaurer.
Étape 14 - Sélectionnez les types de données que vous souhaitez restaurer. Après quoi, sélectionnez les données spécifiques que vous souhaitez restaurer.
Étape 15 - Cliquez sur Restaurer pour lancer le processus de restauration.
Étape 16 - Pour lancer le processus de restauration des fichiers, appuyez sur OK.
Étape 17 - Attendez que le processus de restauration soit terminé. Assurez-vous de ne pas supprimer la connexion entre le périphérique Android et l'ordinateur. Ne pas utiliser le périphérique Android aussi bien. En outre, ne supprimez pas de données pendant le processus de sauvegarde. De plus, n'utilisez pas d'outil de gestion de téléphone ou de périphérique pendant le processus.
Étape 18 - Assurez-vous que l’ensemble du processus est terminé en vérifiant si FoneDog vous a montré une confirmation de son achèvement.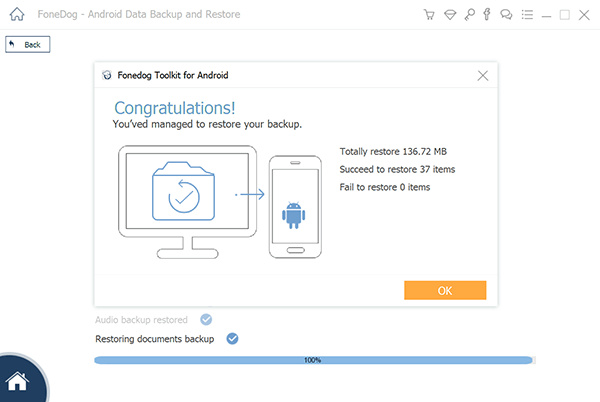
D'autre part, si vous souhaitez passer d'iOS à celui d'appareils Android, vous devez utiliser la sauvegarde et la restauration de données iOS de FoneDog. Les fonctionnalités de cette application sont à peu près les mêmes que celles de l'outil de sauvegarde et de restauration de données Android de FoneDog. Les étapes pour l'utiliser sont presque les mêmes.
Méthode 01: applications basées sur le cloud
Utilisez-vous des applications basées sur le cloud? Ceux-ci incluent Spotify, Facebook et Gmail. C'est une bonne chose. Vous n'êtes pas obligé de transférer d'un appareil à un autre.
Vous devez simplement installer ces applications dans le cloud. Après quoi, vous devez entrer votre nom d'utilisateur et le mot de passe qui y est associé. Cela vous permet de commencer ou d’ouvrir où vous en étiez auparavant. Le transfert de fichiers d'un type d'appareil à l'autre est un peu délicat. Mais nous allons couvrir cela dans les sections suivantes.
Méthode 02: Transfert de contacts d'iCloud vers Android
Tout d'abord, vous devez vous assurer que vous avez un compte Google. Vous n'en avez pas? Eh bien, c'est facile. Vous pouvez simplement vous inscrire pour créer un compte Google gratuit. Vous avez en fait besoin de ce compte Google pour faire presque tout sur votre appareil Android.
Après cela, ce que vous devriez faire est de sauvegarder votre iPhone. Après quoi, vous devez vous connecter à votre iCloud compte par iCloud.com. Contacts presse. Sélectionnez les contacts spécifiques que vous souhaitez transférer. Ou, vous pouvez sélectionner tous les contacts si vous le souhaitez.
Cliquez sur l'icône qui ressemble à un engrenage. Ceci est situé dans le coin inférieur gauche de l'écran. Cliquez sur l'option qui dit Exporter vCard. Lorsque vous cliquez sur cette option, les contacts sélectionnés seront exportés au format Vcard.
Après quoi, connectez-vous à votre compte Gmail. Appuyez sur Gmail, puis sur Contacts. L'option permettant d'importer réellement des contacts sera affichée dans la barre latérale à gauche. Appuyez sur cette option. Sélectionnez le fichier vCard que vous avez exporté il y a un moment.
Maintenant, Google fera ce dont vous avez besoin. Comme vous pouvez le constater, à la fois avec Google et iCloud, il est très facile d'exporter et d'importer des contacts d'une plate-forme à une autre.
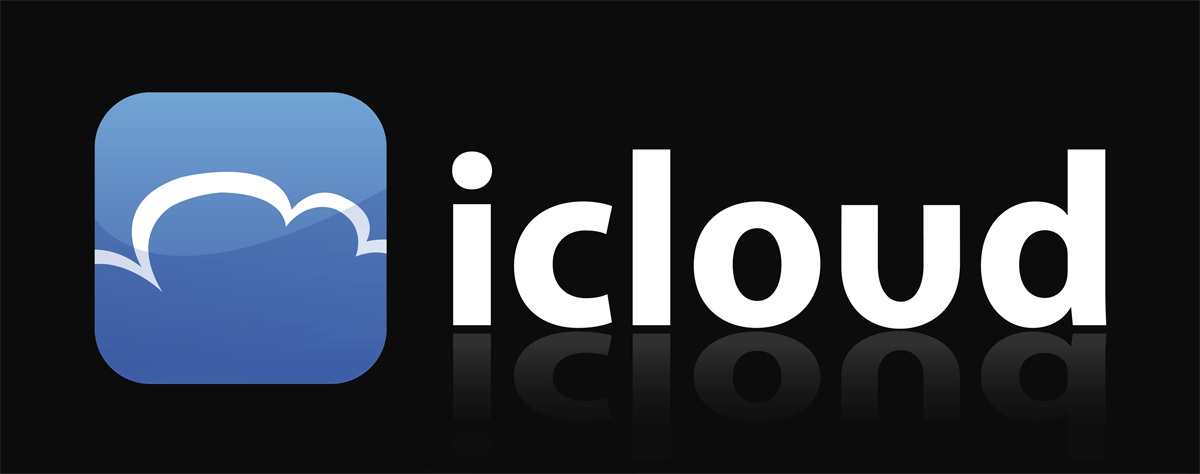
Méthode 03: Transfert du calendrier d'un périphérique iOS à un périphérique Android
Le processus de transfert de votre calendrier d'un appareil iOS à celui d'un appareil Android est assez compliqué. Cependant, ce n'est pas sorcier et cela peut encore être fait facilement par n'importe qui. Tout d'abord, vous devez visiter iCloud sur votre iPhone.
Pour que le transfert se produise, vous devez d'abord lancer l'application appelée Calendrier. Sur le côté gauche de l'écran, une barre latérale affiche divers calendriers que vous avez sur une liste. Chaque calendrier aura une petite icône sans fil située juste à côté.
Appuyez sur cette petite icône sans fil pour lancer le menu de partage du calendrier. Votre but ici est de faire un calendrier public. Ce sera ensuite importé dans celui de Google Agenda. Pour ce faire, vous devez appuyer sur Calendrier public. Après quoi un lien apparaîtra. Copiez le lien que vous voyez.
Lancez un nouvel onglet ou une nouvelle fenêtre du navigateur. Collez le lien que vous venez de copier. Ne pas appuyer encore sur Entrée. Découvrez le lien entier. Recherchez le mot «webcal» et remplacez-le par «http». Après cela, appuyez sur Entrée.
À présent, l'ordinateur que vous avez utilisé téléchargera un fichier de calendrier avec l'extension «.ics». De plus, le nom du fichier que vous verrez sera trop long et incompréhensible. Répétez chaque étape que vous avez effectuée jusqu'à ce que vous l'ayez effectuée pour chaque calendrier que vous souhaitez transférer.
Accédez ensuite à votre téléphone Android. Puis connectez-vous à votre agenda Google, puis appuyez sur Autres agendas. Celui-ci est situé dans la barre latérale à gauche. Appuyez sur la flèche déroulante que vous voyez. Sélectionnez le calendrier d'importation.
Ensuite, choisissez le fichier ics que vous avez précédemment téléchargé. Appuyez sur Importer. Lorsque vous avez fait cela, les événements vont. Ensuite, soyez ajouté au calendrier Google que vous avez sélectionné.
Cela est vrai surtout si vous avez plusieurs calendriers Google. Vous devez suivre les étapes ci-dessus jusqu'à ce que vous importiez chaque calendrier que vous avez.
Méthode 04: Transférer des conversations SMS et WhatsApp depuis un iPhone ou un iOS vers Android
Lorsqu'il s'agit de transférer des messages texte à partir d'iMessage et / ou de WhatsApp, vous devez le faire avec un outil tiers. De cette façon, vous pouvez déplacer les messages texte de l'iPhone vers celui d'un appareil Android.
L'outil que nous vous recommandons d'utiliser est Sauvegarde et restauration de données iOS de FoneDog. Vous pouvez utiliser cet outil pour sauvegarder vos messages depuis votre iPhone, puis les restaurer sur un appareil Android.
D'autre part, vous pouvez utiliser l'outil de sauvegarde et de restauration de données Android de FoneDog pour faire le contraire. De cette manière, vous pouvez transférer des messages d’Android à ceux d’iPhone.
Méthode 05: Transfert de votre courrier électronique d'iCloud vers Android
Le meilleur moyen de gérer les e-mails iCloud sur un périphérique Android consiste à utiliser l'application de messagerie préinstallée dans votre produit Apple. Pour ce faire, vous utilisez un accès IMAP à partir de celui d’Apple. D'autre part, si vous utilisez l'accès SMTP, l'envoi d'e-mails avec votre ancienne adresse Apple est toujours possible.
Méthode 06: Transfert de documents iCloud
Stockez-vous des données telles que des fichiers dans votre compte iCloud? Eh bien, vous pouvez facilement accéder à ces documents et les obtenir en vous connectant à votre compte iCloud le iCloud.com. Après quoi, appuyez sur iCloud Drive.
Ensuite, sélectionnez le dossier de l'application particulière. Cependant, vous devez noter qu'il existe des types de fichiers (par exemple, les documents Pages) qui ne fonctionnent pas ou ne sont pas pris en charge par des programmes non créés par Apple.
Ces formats de types de fichiers propriétaires doivent être convertis au format RTF ou même Microsoft Word au sein de l’application Pages avant d’être réellement transférés d’iCloud vers celui du périphérique Android.
Méthode 07: Traitement des signets
Encore une fois, le meilleur moyen de transférer des signets est d'utiliser iCloud.
Étape 01 - Utilisez votre iPhone.
Étape 02 - Accédez aux paramètres.
Étape 03 - Allez sur iCloud.
Étape 04 - Assurez-vous que Safari est activé.
Étape 05 - Accédez à votre ordinateur (qu’il s’agisse d’un PC ou d’un Mac).
Étape 06 - Lancez iCloud pour Windows (pour les PC Windows) ou les préférences système, puis accédez à iCloud (pour les appareils Mac). Après quoi, faites la même chose. BTW, vous pouvez obtenir iCloud pour Windows dans ce lien ici.
Ce que nous souhaitons tout d’abord réaliser, c’est que nous nous assurions que les signets contenus dans notre iPhone soient effectivement synchronisés avec ceux de nos ordinateurs Windows ou Mac. Sur un PC Windows, vous devez ensuite appuyer sur Signet.
Après quoi, appuyez sur Options. Ensuite, vous devez sélectionner Firefox ou Chrome. Appuyez sur Appliquer, puis sur Fusionner. Vous serez maintenant invité à télécharger l’extension pour les signets iCloud pour le navigateur que vous avez choisi. Cette extension pourra synchroniser les signets de votre Safari avec ceux de Chrome ou de Firefox.
Et si vous avez sélectionné Chrome? Eh bien, les prochaines étapes ne sont pas si compliquées:
Step 01 - Sur votre PC Windows, lancez Chrome.
Étape 02 - Connectez-vous au compte Google utilisé pour Android. Après cela, les signets sont automatiquement synchronisés.
Et si vous avez un appareil Mac? Eh bien, voici ce que vous devriez faire:
Étape 01 - Lancez Chrome.
Étape 02 - Appuyez sur le menu Chrome (icône hamburger). Ceci est situé dans la partie droite de l'écran.
Étape 03 - Sélectionnez Signets.
Étape 04 - Choisissez Importer les signets et les paramètres.
Étape 05 - Choisissez Safari comme source réelle.
Les gens LISENT AUSSIMeilleure solution pour récupérer vos contacts supprimés sur votre appareil AndroidComment faire pour récupérer des contacts à partir d'un appareil Android avec écran brisé
Que diriez-vous de Firefox? Eh bien, c’est un peu plus délicat pour les ordinateurs Windows et Mac. Voici ce que vous devriez faire pour les périphériques Mac:
Étape 01 - Ouvrez Firefox.
Étape 02 - Sélectionnez Signets.
Étape 03 - Appuyez sur Afficher tous les favoris.
Étape 04 - Appuyez sur l’icône étoile de la barre d’outils. Ceci affiche les options pour l’importation ainsi que pour la sauvegarde.
Étape 05 - Choisissez Importer les données depuis un autre navigateur.
Étape 06 - Sélectionnez Safari.
Étape 07 - Pour les appareils Windows et Mac, appuyez sur le menu Outils de Firefox.
Étape 08 - Choisissez Configurer la synchronisation.
Étape 09 - Connectez-vous à votre propre compte Firefox. C'est si vous avez déjà votre propre compte. Si vous n'en avez pas, créez un nouveau compte Firefox.
Step 10 - Lancez Firefox dans votre smartphone.
Étape 11 - Sélectionnez Options.
Étape 12 - Sélectionnez Sync.
Étape 13 - Sélectionnez Coupler un appareil. Cela vous permet d’obtenir vos signets sur celui de Firefox dans votre téléphone.
Méthode 08: Transfert d'images et de vidéos d'iOS vers des appareils Android
Dans votre appareil iOS, assurez-vous d'utiliser l'application appelée Google Photos. Si vous l'avez déjà fait, tout sera facile, surtout si vous avez activé les sauvegardes automatiques de Google.
Vous pouvez obtenir l'application Google Photos (pour Android) dans Google Play Store. Il se peut également qu’il soit déjà préinstallé dans votre nouvel appareil. Après avoir obtenu l'application, vous devez d'abord subir la configuration. Après quoi, vous aurez tout ce dont vous avez besoin.
Téléchargez l'application Google Photos ici
Il y a une manière manuelle de faire ces choses. Ce que vous devez faire est de transférer des images de votre iPhone à celles de votre appareil Android en faisant glisser chaque image, puis en la déposant. Ceci est possible avec un PC Windows. Voici comment le faire:
Étape 01 - Connectez votre iPhone au PC Windows à l’aide du câble USB.
Étape 02 - Lancez le Poste de travail sur votre PC Windows.
Étape 03 - Recherchez l’icône intitulée iPhone.
Étape 04 - Ouvrez ce dossier iPhone.
Étape 05 - Recherchez le dossier nommé DCIM.
Étape 06 - Ouvrez ce dossier. C’est là que vos photos se trouvent sur votre téléphone.
Étape 07 - Sélectionnez les images.
Étape 08 - Faites-les glisser vers un dossier de votre PC Windows.
Étape 10 - Déconnectez l'iPhone du PC Windows.
Étape 11 - Connectez votre appareil (Android).
Étape 12 - Lancez à nouveau le Poste de travail.
Étape 13 - Recherchez le dossier de votre téléphone Android et ouvrez-le.
Étape 14 - Choisissez un dossier dans lequel vous souhaitez placer les images ou créez et renommez un nouveau dossier.
Étape 15 - Faites glisser les photos de l'ordinateur vers ce nouveau dossier.
Étape 16 - Attendez la fin du processus.
Il est également possible de connecter un appareil Android et un iPhone à celui du PC, puis de faire glisser les fichiers d’un appareil à l’autre. Mais il est préférable de suivre nos conseils ci-dessus. D'une part, il vous offre une toute nouvelle sauvegarde de vos images sur votre PC Windows.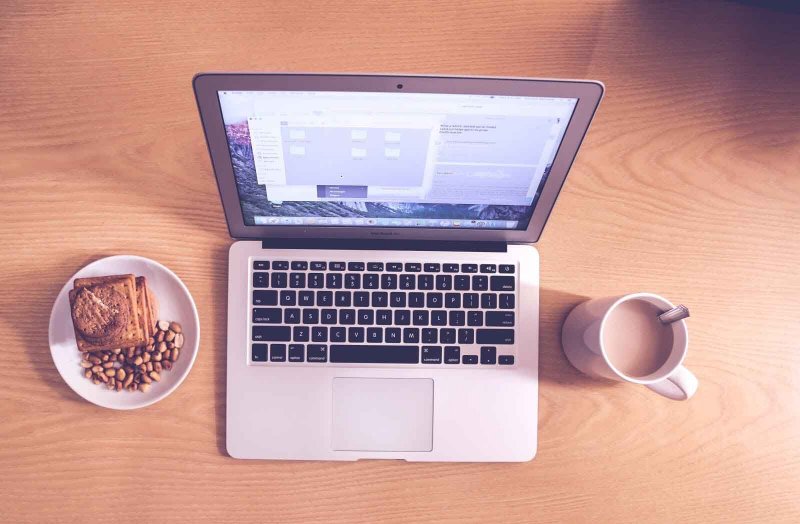
Et si vous avez un appareil Mac? Eh bien, c'est un peu différent. Bien que l'idée soit identique. Au lieu de lancer Poste de travail, vous devez ouvrir Image Capture pour pouvoir importer vos différentes photos.
Une fois que cela est fait, vous pouvez simplement connecter votre appareil Android et faire glisser les images de celui du dossier Photos vers celui de votre appareil Android. Ou, vous pouvez le faire glisser depuis l'endroit où vous avez placé les images.
Méthode 09: Transfert de musique d'iOS vers des périphériques Android
Transférer votre musique d’un endroit à un autre (c’est-à-dire d’un appareil iOS à un appareil Android) est un peu délicat. Ce qu'il vous faut, c'est installer à la fois Google Music Manager et Apple iTunes. Voyons d'abord iTunes.
Pour le moment, vous devez vous assurer que chaque morceau de votre fichier de musique se trouve dans votre ordinateur. Pouvez-vous voir une petite icône de nuage avec une flèche pointant vers le bas?
Cela signifie que ce n'est pas encore téléchargé. De plus, vous devez vous assurer que toute la musique que vous avez achetée est également incluse. Vous pouvez le voir probablement en suivant les étapes ci-dessous:
Étape 01 - Aller aux préférences.
Étape 02 - Aller au magasin.
Étape 03 - Afficher les achats iTunes dans le nuage.
Avez-vous tout en place? Bon, c'est bien. Maintenant, suivez les étapes ci-dessous:
Étape 01: vous devez d’abord lancer Google Music Manager.
Étape 02 - Accédez à la page de configuration.
Étape 03 - Après la deuxième étape, vous devez choisir Télécharger les chansons sur Google Play.
Étape 04 - Choisissez la source comme iTunes.
Étape 05: attendez que Google Music Manager ait terminé l’ensemble du processus.
Il est très facile de transférer des contacts d'iCloud vers ceux d'appareils Android. Cela vaut également pour d'autres types de fichiers. Vous pouvez en faire certaines manuellement ou vous pouvez utiliser un outil appelé Sauvegarde et restauration de données iOS de FoneDog OR Sauvegarde et restauration de données Android de FoneDog. J'espère que nous avons répondu à votre question sur la façon de transférer des contacts d'iCloud vers Android!Sauvegarde et restauration de données iOS de FoneDog:
Outre le logiciel recommandé ci-dessus, nous vous recommandons également d’utiliser Transfert de téléphone FoneDog qui se spécialise dans le transfert de données entre différents appareils.
Laisser un commentaire
Commentaire
Android Data Backup & Restore
Sauvegardez vos données Android et restaurez-les sélectivement sur Android
Essai Gratuit Essai GratuitArticles Populaires
/
INTÉRESSANTTERNE
/
SIMPLEDIFFICILE
Je vous remercie! Voici vos choix:
Excellent
Évaluation: 4.6 / 5 (basé sur 72 notes)