

By Nathan E. Malpass, Dernière mise à jour: March 30, 2018
"Nous discuterons de la manière d'extraire les données d'un Android brisé lorsque nous nous trouvons dans la situation suivante."
â € œAide! J'ai laissé mon téléphone Samsung dans notre piscine et il ne s'allume pas. J'ai accepté le fait que je ne pouvais plus l'utiliser, mais je ne pouvais pas perdre toutes mes photos et mes vidéos comme ça. quoi de pire, je n'ai pas sauvegarder les données! Je ne sais pas comment accéder à mes fichiers, surtout maintenant que mon téléphone ne s'allume plus. Sil te plait aide moi. Merci d'avance!
Partie 1. Est-il possible d'extraire des données d'un Android cassé?Partie 2. Guide: Utiliser les données d'extraction FoneDog d'un Android casséGuide vidéo: Extraire sélectivement des données à partir d'Android briséPartie 3. Utiliser l'exécution automatique pour extraire des données d'un Android casséPart4. Conclusion
Nous y avons tous été. Un jour, vous utilisez votre téléphone comme d'habitude et le suivant ne fonctionne plus. Vous ne pouvez pas l'allumer même si vous avez appuyé sur le bouton d'alimentation comme s'il n'y avait pas de lendemain. Il se peut également que votre tablette soit allumée mais que l'écran ne réponde à aucun de vos taps. Les autres types de dommages courants que rencontrent les utilisateurs sont les dommages causés par l’écran et l’eau.
Lorsque vous rencontrez ces problèmes, votre réaction initiale est de paniquer. La prochaine consiste à jeter votre gadget - ne le faites pas! Tant que votre appareil est cassé, ce qui reste à l'intérieur reste intact. C'est vos données. Vous pouvez toujours y accéder sans avoir à appuyer sur votre smartphone ou votre tablette. La clé ici est de les extraire et de les transférer sur un autre appareil. De cette façon, vous pouvez toujours les voir même si vous n'avez plus votre téléphone fiable.
Dans cet article, nous vous proposerons deux méthodes simples pour récupérer des fichiers d’un appareil Android endommagé et les transférer sur un ordinateur. Les deux nécessitent un PC et le câble USB de votre appareil. Préparez-les pour que nous puissions commencer.

Comment extraire des données d'un Android cassé
Pour extraire facilement et en toute sécurité des données de votre appareil, il est préférable d'utiliser un logiciel d'extraction de données. L'un des meilleurs sur le marché est Extraction de données Android cassée FoneDog. Il permet aux utilisateurs d'accéder facilement à un large éventail de fichiers, même si leur gadget est irréparable.
Fonedog toolkit peut récupérer le type de fichiers comme suit:
Le taux de récupération le plus élevé du secteur vous permet d'obtenir vos fichiers en toute confiance. Il est compatible avec tous les appareils Android aussi! Des versions pour ordinateurs Mac et Windows sont disponibles. N'attendez plus, et téléchargez FoneDog Android Toolkit dès aujourd'hui.
Vous pouvez essayer de télécharger cet outil de version pour récupérer les données d'Android cassé. C'est gratuit pour vous.
Une fois installé sur votre ordinateur, exécutez FoneDog Android Toolkit. Vous verrez les outils disponibles 3. Sélectionner Extraction de données Android cassée. Connectez votre appareil au PC avec un câble USB.
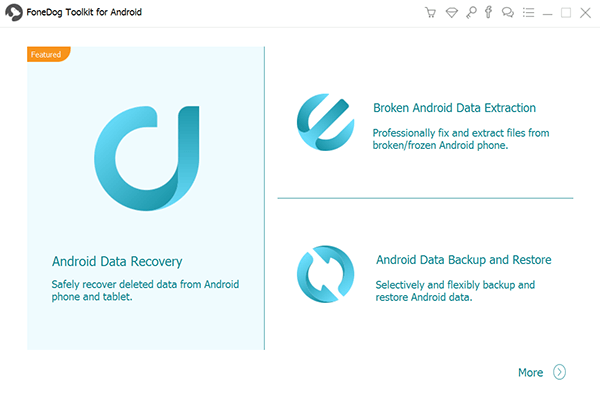
Le logiciel présentera deux types de problèmes de périphériques Android avec un bouton Démarrer pour chaque type.
Appuyez sur le bouton correspondant au problème qui correspond le mieux à votre situation. La gauche comporte des écrans craquelés, insensibles et noirs. O
D'autre part, le droit est pour les appareils avec un système endommagé.
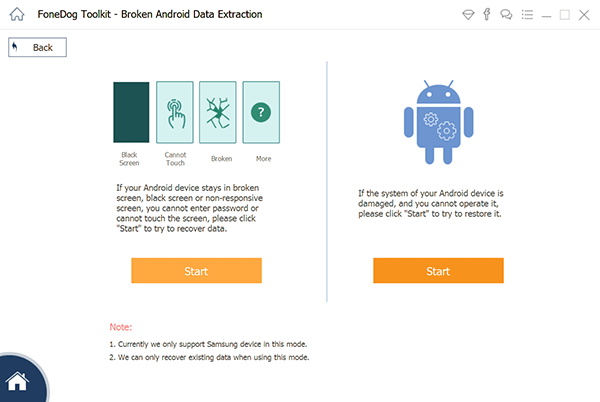
L'étape suivante consiste à sélectionner le nom et le modèle de votre appareil dans deux listes déroulantes. Assurez-vous de fournir les détails corrects.
Le logiciel utilisera ces informations pour télécharger le package de récupération approprié pour votre gadget. Cliquez sur Confirmer une fois que vous avez terminé.
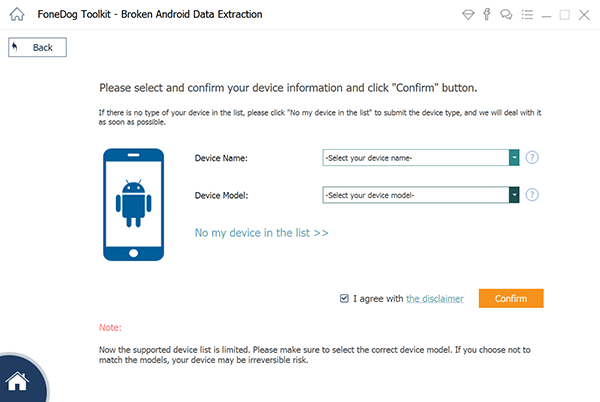
Le logiciel vous demandera d'activer le mode de téléchargement sur votre appareil. Cela permet au logiciel de télécharger le package de récupération correspondant pour votre téléphone ou votre tablette. Pour ce faire, suivez les étapes ci-dessous.
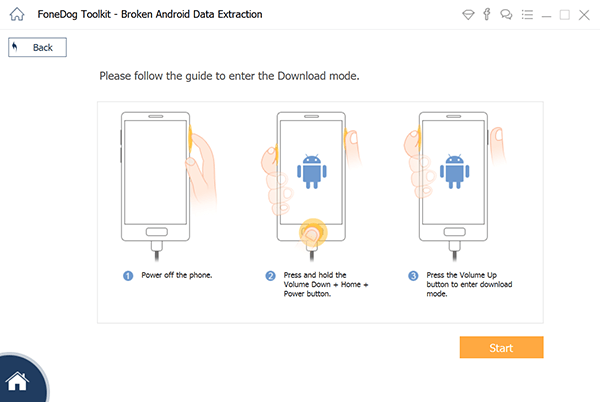
Remarque: Le logiciel télécharge immédiatement le package de récupération une fois le mode de téléchargement activé. Ne déconnectez pas votre appareil pendant le téléchargement. Le logiciel va également commencer à rechercher les fichiers de votre appareil.
Vous verrez tous les types de fichiers pris en charge sur l'onglet gauche. Vous pouvez choisir d'extraire tous les fichiers. Pour ce faire, cochez la case située à côté du nom de votre appareil situé dans le coin supérieur gauche de la fenêtre.
Vous pouvez également sélectionner certains types de fichiers et même choisir des fichiers spécifiques à récupérer. Vous pouvez consulter vos fichiers avec l'onglet Aperçu du logiciel.
Une fois que vous avez sélectionné les données souhaitées, appuyez sur Récupérer. FoneDog Android Toolkit va maintenant extraire vos fichiers et les transférer sur votre ordinateur.
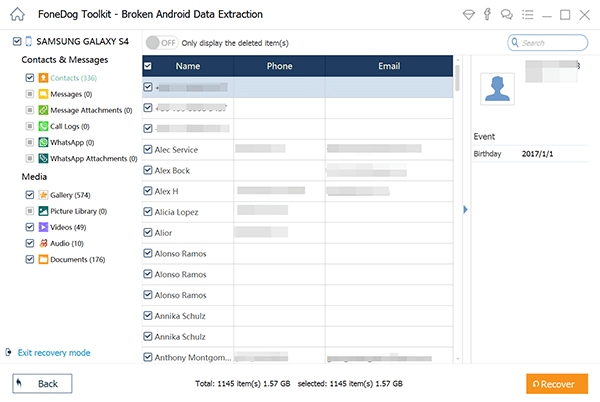
Les gens ont également lu:
Samsung écran cassé, comment récupérer des données
Comment récupérer des messages à partir d'un périphérique Samsung
Si vous possédez un ordinateur Windows, vous pouvez également utiliser une fonctionnalité appelée Lecture automatique. Ceci est unique à Windows et permet aux utilisateurs d'accéder aux fichiers directement depuis votre ordinateur. Pour que cette méthode fonctionne, vous devez avoir activé le débogage USB sur votre téléphone. Si vous ne l'avez pas et que vous ne pouvez pas appuyer sur votre appareil pour l'activer, cette solution ne fonctionnera pas pour vous.
Remarque: Vous devez également activer La lecture automatique sur votre PC. Il suffit de se diriger vers Panneau de contrôle > Matériel et audio > La lecture automatique pour faire ça.
Outre les exigences susmentionnées, cette méthode présente un autre inconvénient. La lecture automatique ne peut récupérer que quelques types de données. Par exemple, vous ne pouvez pas extraire de contacts et de messages avec lui.
Si vous remplissez toutes les conditions et choisissez d'utiliser la lecture automatique, voici comment l'utiliser.
Les deux méthodes sont efficaces pour extraire des données d'un appareil Android cassé. Cependant, il est beaucoup plus facile d’utiliser FoneDog Broken Android Data Extraction. Il ne nécessite pas d'activer le débogage USB et fonctionne bien sur les ordinateurs Mac et Windows. Vous arrivez également à extraire un plus large éventail de fichiers. En dehors de cela, l'interface conviviale peut être parcourue, que vous soyez technophile ou non.
Après avoir récupéré vos données, vous pouvez désormais vous procurer un nouveau téléphone ou une nouvelle tablette. Prenez bien soin de votre nouvel appareil et n'oubliez pas d'effectuer des sauvegardes!
Laisser un commentaire
Commentaire
Broken Android Data Extraction
Extrayez les données d'un téléphone Android cassé et réparez le téléphone en brique.
Essai GratuitArticles Populaires
/
INTÉRESSANTTERNE
/
SIMPLEDIFFICILE
Je vous remercie! Voici vos choix:
Excellent
Évaluation: 4.7 / 5 (basé sur 67 notes)