

By Adela D. Louie, Dernière mise à jour: October 4, 2018
Les fichiers CSV sont l’un des meilleurs moyens de sauvegarder vos données et de partager vos contacts sur votre iPhone avec tout le monde. En effet, les fichiers CSV peuvent en réalité contenir plusieurs données rassemblées dans un petit fichier. Ces fichiers peuvent être ouverts à l'aide de tableurs sur votre Mac, comme votre MS Excel. Comme nous le savons tous, les contacts stockés sur votre iPhone constituent l'une des données les plus importantes que vous ayez. C'est là que sont stockés les numéros de téléphone et les courriels de vos collègues, de votre famille et de vos amis. C'est pourquoi il est très important que vous en ayez une copie supplémentaire. Toutefois, si vous souhaitez partager vos contacts sur votre iPhone comme le moyen le plus simple, les exporter vers Excel est l’un des meilleurs moyens de le faire. Mais la vraie question est de savoir comment exporter vos contacts iPhone vers Excel ? C’est ce dont nous allons parler dans cet article, alors continuez à lire jusqu’à la fin.
Partie 1: Exporter les contacts de l'iPhone vers ExcelPartie 2: Exportez vos contacts iPhone vers Excel à l'aide de votre PC.Partie 3: Conclusion
Les gens LISENT AUSSI6 Façons d'exporter des contacts depuis un iPhoneComment faire pour récupérer les contacts supprimés de l'iPhone
Une des façons d'exporter vos contacts iPhone vers Excel consiste à avoir l'application SA Contacts Lite sur votre iPhone. Vous pouvez télécharger gratuitement ce programme sur l'App Store. Ensuite, installez SA Contact Lite sur votre appareil iPhone. Voici comment utiliser SA Contact Lite pour vous exporter votre contact de votre iPhone vers Excel.
Étape 1: Une fois que vous avez installé SA Contact Lite sur votre appareil iPhone, lancez-le sur votre iPhone.
Étape 2: l'application vous demandera la permission d'accéder à vos contacts. Accorder l'accès à l'application.
Étape 3: Après cela, appuyez sur le bouton Démarrer de la page suivante de l'application, puis choisissez Plus.
Etape 4: Puis, choisissez la source de sortie que vous voulez pour vos fichiers XLS. Vous pouvez choisir parmi plusieurs options telles que OneDrive, Dropbox, Google Drive et d’autres applications.
Etape 5: Ensuite, accédez au stockage en nuage sélectionné pour pouvoir télécharger vos fichiers XLS sur votre ordinateur.
Étape 6: Après cela, ouvrez le fichier et vérifiez si le transfert est terminé.
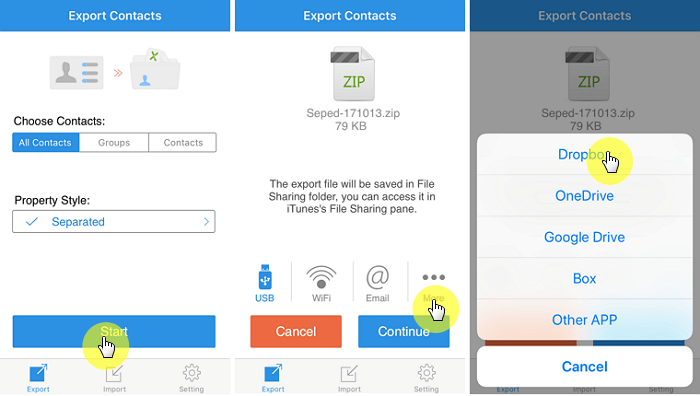
En plus d'utiliser une application pour transférer ou exporter vos contacts iPhone vers Excel, vous pouvez également le faire avec votre PC. Pour cela, vous aurez besoin d'un logiciel puissant pour pouvoir exporter vos contacts depuis votre iPhone sur votre PC. Le meilleur programme que nous puissions vous recommander consiste à utiliser le programme FoneDog Toolkit - iOS Data Recovery. Le programme FoneDog Toolkit - iOS Data Recovery vous aidera à récupérer tous vos contacts sur votre iPhone et à les transférer sur votre PC, qui peut être ouvert. sous forme de fichier Excel. En utilisant ce programme, vous pouvez également faire récupérer vos contacts perdus ou supprimés de votre iPhone, ce qui est une bonne chose. FoneDog Toolkit peut récupérer toutes les données de votre iPhone, telles que vos messages texte, vos photos, vos vidéos, votre historique des appels, etc. Ce programme est également compatible avec tous les appareils iOS et iPhone, y compris les plus récents, tels que l'iPhone X, l'iPhone 8 et l'iPhone 8 Plus.
Le toolkit FoneDog - iOS Récupération de données est également 100 % sûre à utiliser car il ne remplacera aucune donnée de votre iPhone. Son utilisation est également très efficace, car vous obtiendrez certainement un taux de réussite 100 % en utilisant ce programme. Le FoneDog Toolkit - iOS Data Recovery peut vous aider à exporter et à récupérer vos contacts de trois manières différentes. 1. Récupérer directement à partir du périphérique iOS.
2. Récupérer à partir du fichier de sauvegarde iTunes.
3. Récupérer du fichier de sauvegarde iCloud.
Bien sûr, tout ce que vous avez à faire est de visiter notre site Web à www.fonedog.com et téléchargez le FoneDog Toolkit - Récupération de données iOS. Une fois le logiciel téléchargé, installez-le sur votre PC. Une fois que vous avez terminé le téléchargement et l’installation, passez aux étapes suivantes.
Vous pouvez utiliser cette méthode si aucune sauvegarde récente n'a été effectuée. Cette méthode extraira tous vos contacts directement à partir de votre iPhone.
Exécutez le logiciel sur votre PC, puis connectez votre iPhone à l’aide de votre câble USB. Ensuite, sur l'écran principal du programme, continuez et choisissez «Récupérer du périphérique iOS».
Une fois que votre appareil est détecté par le programme FoneDog Toolkit - iOS Data Recovery, continuez et cliquez sur le bouton «Lancer l'analyse». Le programme commencera alors à analyser votre appareil iPhone. Le processus de numérisation peut prendre un certain temps en fonction de la quantité de données stockées sur votre iPhone. Une fois le processus de numérisation terminé, vous pourrez voir tous les fichiers numérisés sur votre écran à l'aide du programme FoneDog Toolkit - iOS Récupération de données. Une fois le processus de numérisation terminé, vous pouvez sélectionner les données que vous souhaitez exporter vers Excel. A partir de la liste de fichiers donnée sur votre écran, allez-y et cliquez sur le dossier «Contacts». Toutes vos listes de contacts s'afficheront alors sur votre écran, y compris celles qui ont été supprimées de votre iPhone. Choisissez toute la liste de contacts que vous souhaitez exporter dans Excel.
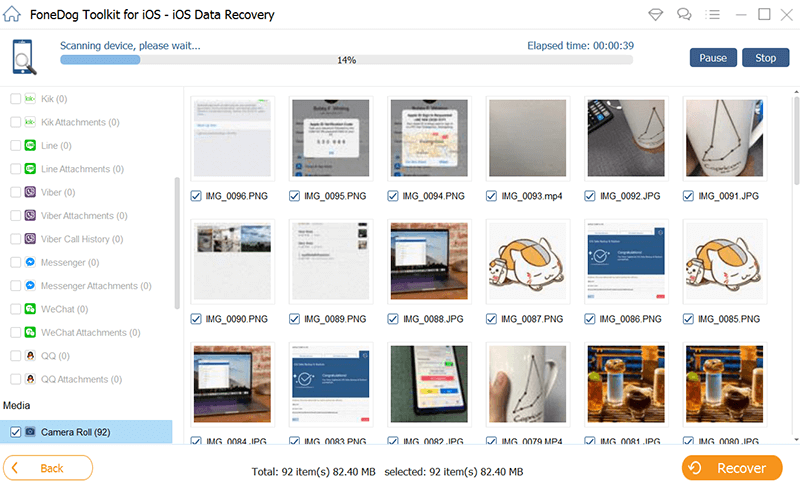
Une fois que vous avez sélectionné tous les contacts que vous souhaitez exporter vers Excel, affichez-les un par un. Une fois que vous êtes satisfait de tous les contacts choisis, cliquez sur le bouton Récupérer. Ensuite, tous vos contacts seront enregistrés directement sur votre PC au format CSV. Ce format vous permettra d’ouvrir le fichier dans Excel, ce dont vous avez besoin.

Cette méthode vous permettra d'obtenir tous vos contacts et de les exporter dans Excel à l'aide de votre fichier de sauvegarde iTunes.
Une fois que vous avez lancé le programme FoneDog Toolkit - iOS Data Recovery, sélectionnez l’option «Récupérer à partir du fichier de sauvegarde iTunes» dans la partie gauche de votre écran. Une fois que vous avez choisi l’option FoneDog Toolkit - iOS Data Recovery, procédez comme suit: Le programme vous montrera alors une liste de votre fichier de sauvegarde iTunes. Dans cette liste, continuez et choisissez le fichier de sauvegarde souhaité. Après avoir choisi votre fichier de sauvegarde iTunes, continuez et cliquez sur le bouton «Lancer l'analyse». Le processus d'analyse prendra un certain temps en fonction des données du fichier de sauvegarde choisi. Attendez que le programme ait fini d'analyser votre fichier de sauvegarde. Une fois que le programme FoneDog Toolkit - iOS Data Recovery est terminé, vous pourrez voir tous les fichiers pris en charge par le programme. Dans la liste, choisissez "Contacts". Dans la liste des contacts de votre écran, vous pourrez même voir les contacts déjà supprimés de votre iPhone. De ce fait, vous pouvez également les sélectionner au cas où vous souhaiteriez également les exporter.

Prévisualisez tous les contacts que vous souhaitez exporter. Une fois que vous êtes satisfait de tous les contacts choisis sur votre liste que vous souhaitez exporter, continuez et cliquez sur le bouton «Récupérer». Tous les fichiers qui seront récupérés par le programme seront tous dans un type de fichier CSV. Cela vous permettra de l'exporter dans Excel.
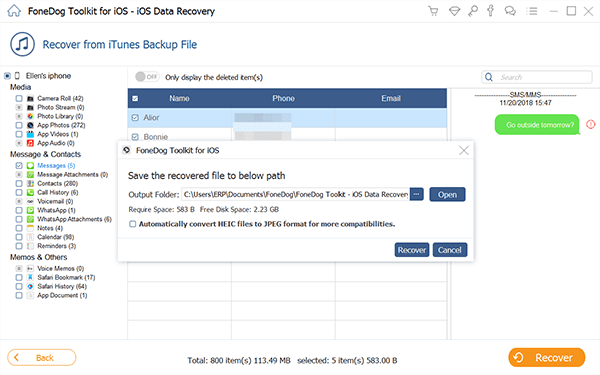
Avec cette méthode utilisant le programme FoneDog Toolkit - iOS Récupération de données et votre fichier de sauvegarde iCloud, vous devez vous assurer que vous avez bien effectué une sauvegarde pour que votre liste de contacts figure dans votre fichier de sauvegarde iCloud.
Comme pour les deux premières options, lancez le programme FoneDog Toolkit - iOS Data Recovery sur votre PC. Ensuite, choisissez une option dans la partie gauche de votre écran. Sélectionnez «Récupérer du fichier de sauvegarde iCloud». Ensuite, passez à l'étape suivante. Une fois que vous avez sélectionné cette option, le programme FoneDog Toolkit - iOS Data Recovery vous demande alors de vous connecter à votre compte iCloud. Ici, il vous suffit de saisir votre identifiant Apple et votre mot de passe.
Note : Il n'est pas nécessaire de connecter votre appareil iPhone à votre PC pour effectuer cette étape.

Une fois que vous êtes connecté à votre compte iCloud, le programme FoneDog Toolkit - iOS Data Recovery affiche toutes vos listes de sauvegarde iCloud. Dans la liste affichée à l’écran, choisissez votre sauvegarde la plus récente effectuée avec votre compte iCloud.Une fois que vous avez sélectionné votre dernière sauvegarde effectuée avec iCloud, cliquez sur le bouton Télécharger en regard de celui-ci.Une fois que vous avez cliqué sur sur le bouton Télécharger, vous verrez alors un menu contextuel sur votre écran. Dans le menu contextuel, continuez et cliquez sur Contacts. Après cela, cliquez sur le bouton Suivant. Le programme FoneDog Toolkit - Récupération de données iOS commencera ensuite à analyser et à extraire la liste de contacts que vous avez sur votre fichier de sauvegarde iCloud.
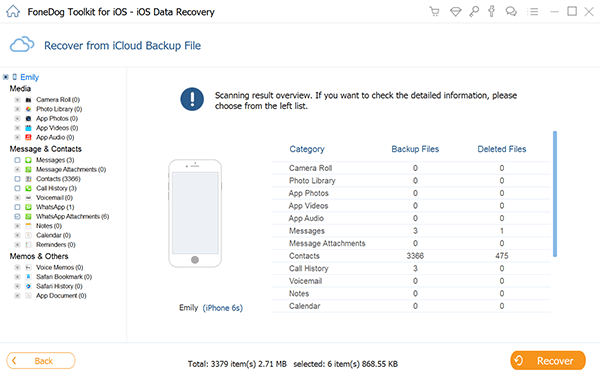
Une fois le processus d'analyse terminé, le programme FoneDog Toolkit - iOS Data Recovery vous montrera tous les contacts que vous avez sur votre fichier de sauvegarde iCloud. Vous verrez également leurs contacts surlignés en noir et rouge. Ce sont les contacts que vous avez sur votre fichier de sauvegarde iCloud et ceux qui ont été supprimés auparavant. Choisissez tous les contacts que vous souhaitez exporter vers Excel. Une fois que vous êtes satisfait des contacts sélectionnés dans la liste, continuez et cliquez sur le bouton Récupérer. Le programme va alors commencer à récupérer tous les contacts choisis et les enregistrer sur votre PC au format CSV. De cette façon, vous pourrez exporter votre liste de contacts dans Excel
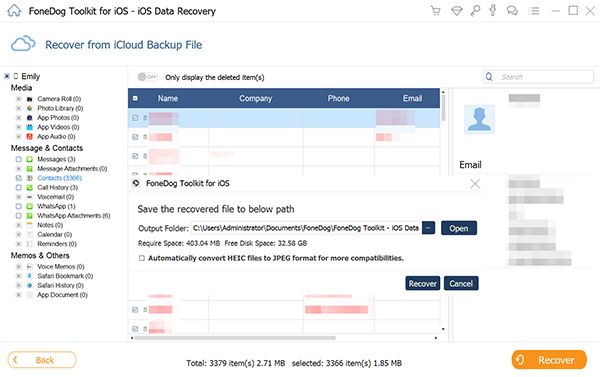
Comme ce que vous avez lu, il est possible que vous puissiez exporter vos contacts depuis votre iPhone vers Excel. Vous pouvez choisir l'une des méthodes ci-dessus - en utilisant une application mobile ou en utilisant votre PC.Cependant, il est préférable que vous utilisiez votre PC pour effectuer ce type d'activité et vous assurer que vous aurez tout ce dont vous avez besoin. Et pour ce faire, il est préférable d’utiliser le programme FoneDog Toolkit - iOS Data Recovery. L’utilisation du programme FoneDog Toolkit - iOS Data Recovery vous permettra d’effectuer tout le travail facilement et en toute sécurité. En effet, ce programme n'écrasera aucune des données existantes de votre iPhone.
Le programme FoneDog Toolkit - Récupération de données iOS pourra également vous aider de trois manières à obtenir vos contacts et à les exporter dans Excel. La première consiste à obtenir vos contacts directement à partir de votre iPhone, même sans sauvegarde. Les deux autres utilisent votre fichier de sauvegarde iTunes et votre fichier de sauvegarde iCloud.L'utilisation du programme FoneDog Toolkit - iOS Data Recovery garantit que les contacts que vous allez obtenir de votre iPhone sont au format CSV afin que vous puissiez les utiliser. Ce programme est également compatible avec tous les appareils iPhone dotés de modèles récemment publiés, tels que l’iPhone X, l’iPhone 8 Plus et l’iPhone 8.
Laisser un commentaire
Commentaire
iOS Data Recovery
3 méthodes pour récupérer vos données supprimées de l'iPhone ou de l'iPad.
Essai Gratuit Essai GratuitArticles Populaires
/
INTÉRESSANTTERNE
/
SIMPLEDIFFICILE
Je vous remercie! Voici vos choix:
Excellent
Évaluation: 4.6 / 5 (basé sur 71 notes)