

By Gina Barrow, Dernière mise à jour: October 23, 2017
«Je suis récemment passé à la nouvelle iOS, mais j'ai perdu des vidéos sur mon iPad. Je ne sais pas ce qui s’est passé exactement, mais j’ai besoin de savoir si puis-je récupérer des vidéos supprimées de mon iPad? J'avais vraiment besoin de ces vidéos personnelles »
iPads avoir de meilleures caméras pour prendre des vidéos et capturer des photos inoubliables. Il a des écrans plus larges pour mieux regarder les vidéos et jouer à des jeux plus amusants. Mais alors, les iPads ne sont pas exempts de perte de données. Il a également été signalé que c'était l'un des appareils les plus utilisés ayant connu des problèmes de perte de données. Personne n'aime perdre ses données de l'iPad. Nous allons donc discuter des options sur la façon de récupérer des fichiers perdus ou supprimés. Nous répondrons aux questions les plus fréquemment posées:Puis-je récupérer des vidéos supprimées de mon iPad? ' Découvrez ci-dessous.

Récupérer des vidéos supprimées de l'iPad
Partie 1. Comment faire pour récupérer des vidéos supprimées à partir d'iPad en utilisant FoneDog Toolkit - Récupération de données iOSPartie 2. Puis-je récupérer les vidéos supprimées de mon iPad en utilisant iTunes dans FoneDog ToolkitPartie 3. Puis-je extraire les vidéos supprimées de l'iPad dans iCloud With FoneDog Toolkit?Partie 4. Guide vidéo: Comment extraire des vidéos supprimées d'un périphérique iPadPartie 5. Conclusions
FoneDog Toolkit - Récupération de données iOS offre la meilleure solution à tous les problèmes de récupération, tout comme les vidéos supprimées de l'iPad. Si vous demandez si 'Puis-je récupérer des vidéos supprimées de mon iPad ', la réponse est OUI, vous pouvez! Il existe trois méthodes efficaces qui FoneDog Toolkit - Récupération de données iOS fournit. Chacun d'eux fonctionne de manière transparente pour récupérer les fichiers perdus ou supprimés de tous les appareils iOS tels que l'iPad et l'iPhone, y compris le dernier iPhone 8, 8Plus et même l'iPhone X et la dernière version iOS, iOS 11. Les étapes ci-dessous sont presque identiques aux ordinateurs Windows et Mac. Dans cet article, nous présenterons les trois différentes méthodes de récupération offertes par ce programme.. Le tout premier est de 'Récupérer directement depuis un appareil iOS".
Sur votre ordinateur, téléchargez le programme FoneDog Toolkit - Récupération de données iOS et suivez les procédures d'installation. Une fois le téléchargement terminé, lancez le programme et cliquez sur la première option de récupération à gauche: 'Récupérer depuis un appareil iOS»
Commentaire: Pendant la récupération, assurez-vous d'avoir désactivé temporairement les options de synchronisation automatique d'iTunes pour éviter tout problème. Pour ce faire, accédez à iTunes> Préférences> Périphériques> Vérifier la synchronisation automatique des iPod, iPhone et iPad. Faites-le avant d'exécuter le programme de récupération. Installez et mettez à jour les dernières versions d'iTunes avant le processus de récupération.
À l'aide d'un câble USB d'origine fourni avec l'iPad (ou de tout autre câble USB Apple d'origine), connectez l'iPad à l'ordinateur et attendez que le programme détecte automatiquement la connexion. Clique le 'Start scan'bouton pour commencer la récupération.

Branchez l'iPad avec un PC - Step2
La numérisation prendra un certain temps en fonction de la charge de données stockée sur l'iPad et, une fois l'opération terminée, vous pourrez voir toutes les catégories affichées sur le côté gauche de l'écran du programme. Une fois que tout est chargé, allez dans Pellicule et dans les autres dossiers Multimédia et vérifiez toutes les vidéos supprimées. Vous pouvez filtrer la recherche en sélectionnant l'option 'Afficher uniquement les éléments supprimés'. Vous pouvez prévisualiser chaque élément dans ces catégories en cliquant dessus un par un. À partir de là, vous pouvez effectuer une récupération sélective ou récupérer toutes les vidéos supprimées de votre iPad. Choisissez le dossier de destination de ces vidéos récupérées sur l'ordinateur. Clique le 'Récupérer» bouton situé en bas de l'écran.
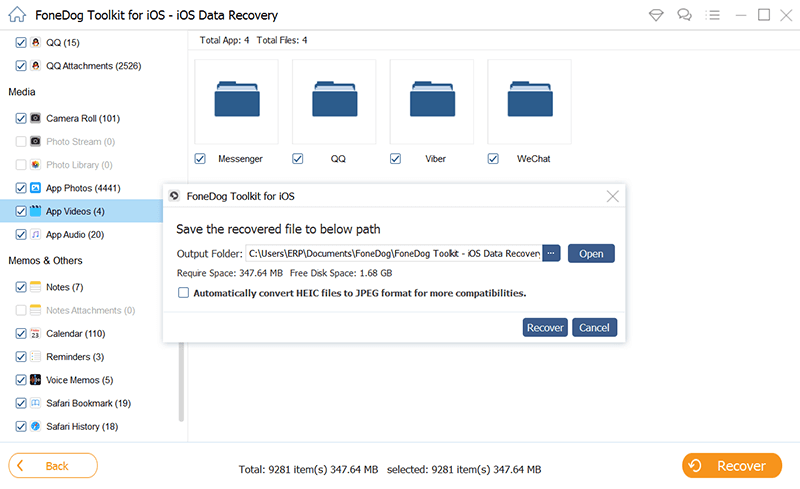
Prévisualiser et restaurer des vidéos supprimées à partir d'iPad - Step3
FoneDog Toolkit - Récupération de données iOS a une autre méthode de récupération efficace qui consiste à 'Récupérer depuis iTunes Fichier de sauvegarde'. Bien sûr, la majorité des utilisateurs d’iPad utilisent iTunes comme principale source de sauvegarde depuis et jusqu’à ce jour, iTunes n’a toujours pas échoué. Le seul inconvénient du processus de restauration à partir d'iTunes est que vous ne pouvez pas récupérer uniquement un ou plusieurs fichiers. Vous devez restaurer l'intégralité du contenu de la sauvegarde, ce qui peut affecter les données actuelles et existantes de l'iPad. Ce processus peut même entraîner une perte de données supplémentaire si vous n'avez pas sauvegardé les fichiers actuels et existants. Alors FoneDog Toolkit - Récupération de données iOS Il a ajouté que iTunes avait intégré ses méthodes de récupération. Oui, vous pouvez désormais récupérer de manière sélective uniquement le contenu souhaité. Vous pouvez désormais récupérer des vidéos uniquement ou des contacts uniquement selon vos désirs. Si vous demandez encore puis-je récupérer des vidéos supprimées de mon iPad? … Certainement, vous pouvez! Découvrez comment vous pouvez restaurer des vidéos en vous référant aux étapes ci-dessous:
Ouvrir le programme FoneDog Toolkit - Récupération de données iOS et cliquez sur la deuxième méthode de récupération: 'Récupérer depuis iTunes Fichier de sauvegarde'. Vous n'avez pas besoin de lancer iTunes pendant cette partie, car le programme détecte automatiquement si un iTunes est installé sur l'ordinateur. Assurez-vous simplement que vous utilisez le même ordinateur avec votre propre sauvegarde iTunes. Lors de son lancement, vous pouvez maintenant voir tous les fichiers iTunes de retour sur l'écran et vous pouvez sélectionner le fichier de sauvegarde le plus pertinent avant que le problème de perte de données ne survienne. Cliquez sur 'Start scan' continuer.

Exécuter le logiciel FoneDog Toolkit - Récupération de données iOS - 1
Le logiciel analysera le contenu de la sauvegarde iTunes et cela prendra sûrement un moment. Une fois l'analyse terminée, vous pouvez maintenant voir tous les fichiers en cours d'extraction en fonction de leurs catégories respectives. Vous pouvez prévisualiser chacun des fichiers sur le côté droit et vérifier toutes les vidéos supprimées que vous recherchiez sur l'iPad. Une fois que vous les avez tous obtenus, vous pouvez cocher leurs cases et cliquer sur le boutonRécupérer'bouton en bas de l'écran.
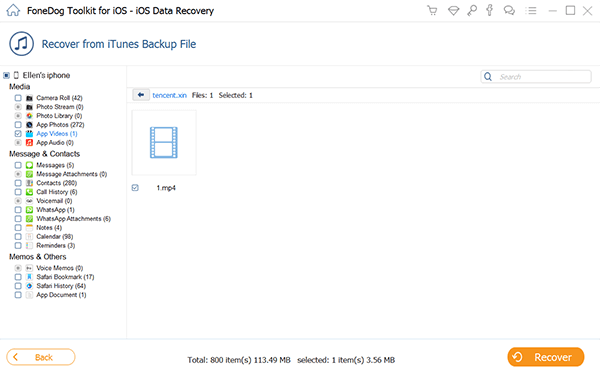
Numériser, prévisualiser et extraire des vidéos supprimées à partir d'iPad - 2
Les étapes étaient si faciles, non? FoneDog Toolkit - Récupération de données iOS a rendu la récupération plus amusante que jamais. Plus de maux de tête et de drame pendant toute la procédure.
La troisième méthode de récupération offerte par FoneDog Toolkit - Récupération de données iOS est via iCloud. Le stockage en nuage est désormais l'option de sauvegarde la plus fiable et la plus pratique, car il ne nécessite aucun câble et ordinateur, juste une connexion Internet stable. C'est la raison pour laquelle de nombreux utilisateurs iOS se sont habitués à avoir des sauvegardes iCloud. Voici les étapes pour récupérer des vidéos supprimées de l'iPad.
Lancer le programme FoneDog Toolkit - Récupération de données iOS et cliquez sur la troisième option de récupération: 'Récupérer des fichiers de sauvegarde iCloud'et connectez-vous à votre compte iCloud. Vous devez utiliser les mêmes détails de compte iCloud sur votre iPad.

Open FoneDog Toolkit - Récupération de données iOS - # 1
Une fois que vous vous êtes connecté avec succès, sélectionnez le fichier de sauvegarde le plus récent pouvant contenir les vidéos supprimées. Clique le 'Télécharger'pour extraire le contenu de la sauvegarde.
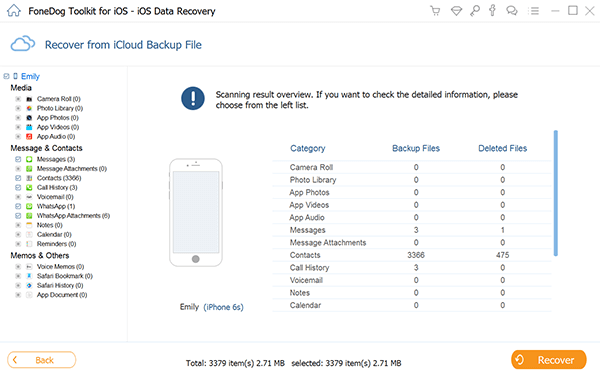
Choisissez le fichier de sauvegarde pour la récupération - # 2
Il y aura une petite fenêtre contenant tous les types de fichiers tels que les contacts, les messages, les médias, les photos d'applications, les vidéos, la musique, les signets, les calendriers, les messages WhatsApp, etc. Choisissez des vidéos parmi celles-ci et cliquez sur 'Suivant'pour commencer la récupération.
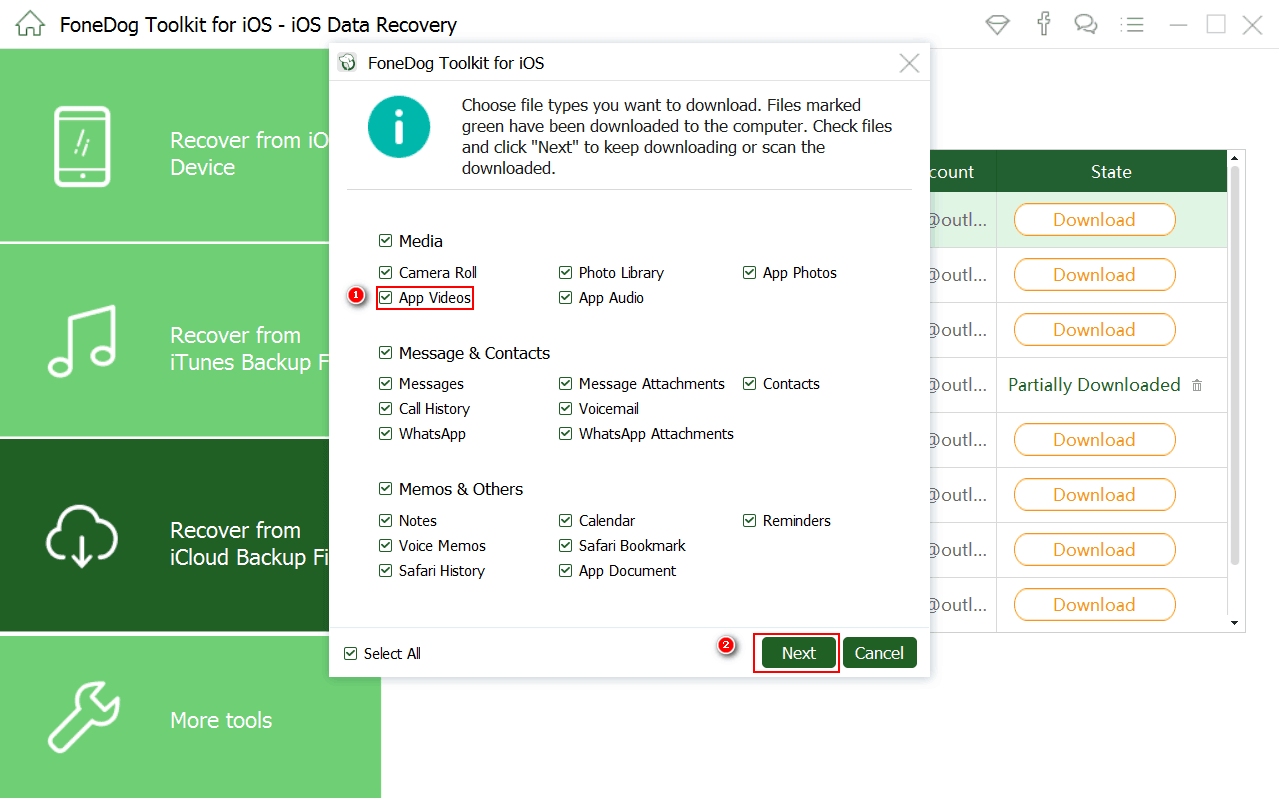
Sélectionnez les types de fichiers pour la restauration - # 3
FoneDog Toolkit - Récupération de données iOS va maintenant extraire le contenu de la sauvegarde et les analyser. Une fois la numérisation terminée, vous pouvez maintenant voir toutes les catégories de fichiers à gauche et les prévisualiser une à une à droite. Définissez d'abord l'emplacement du fichier pour tous les éléments récupérés afin de savoir où les trouver sur votre ordinateur. À partir de là, vous pouvez maintenant récupérer les fichiers spécifiés en cochant leurs cases ou en les sélectionnant tous. N'oubliez pas de cliquer sur le 'Récupérer'bouton en bas de l'écran.
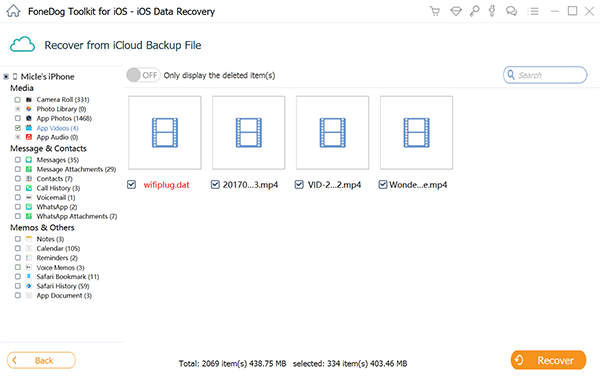
Extraire, prévisualiser et récupérer les vidéos supprimées - # 4
Comme nous le savons, les iPad sont tellement flexibles que nous pouvons les utiliser pour de nombreuses raisons, comme prendre des photos, regarder des films en streaming et créer des vidéos. Grâce à certaines fonctionnalités de l’iPad, nous avons amélioré notre vie personnelle et professionnelle. Cependant, perdre une seule vidéo ou quelques-unes d'entre elles peut être si stressant, surtout si vous savez que vous n'êtes pas sûr de savoir si elles ont été sauvegardées ou non. La bonne chose est qu'il existe des programmes tiers spécialisés dans la récupération de ces types de fichiers. C'est ici que FoneDog Toolkit - Récupération de données iOS fonctionne mieux, en partenariat avec les appareils iOS comme iPad. Ce logiciel a été développé dans le but de gagner un taux de récupération de 100%, il a donc proposé trois options de récupération. Rappelez-vous ces fonctionnalités clés:
Vous pouvez également profiter de sa version d'essai gratuite, téléchargez-la dès aujourd'hui!
Laisser un commentaire
Commentaire
iOS Data Recovery
3 méthodes pour récupérer vos données supprimées de l'iPhone ou de l'iPad.
Essai Gratuit Essai GratuitArticles Populaires
/
INTÉRESSANTTERNE
/
SIMPLEDIFFICILE
Je vous remercie! Voici vos choix:
Excellent
Évaluation: 4.4 / 5 (basé sur 82 notes)