

By Gina Barrow, Dernière mise à jour: July 13, 2017
"Y a-t-il un moyen possible de récupérer l'historique de Safari sur iPhone 14/13/12/11/X? Une partie de mon travail consistait à faire des recherches et je consulte généralement les sites Web sur mon iPhone et les enregistre dans mon historique Safari afin que je puisse y revenir à tout moment. Cependant, ma petite amie utilisait mon téléphone et a supprimer accidentellement mon historique Safari l'autre jour. Il y avaient beaucoup de pages dans mon historique et je ne me souviens pas de tout. Aidez-moi, j'ai un projet en cours qui se termine bientôt. "
Partie 1. Existe-t-il des options possibles pour la récupération de l'historique Safari?Partie 2. Conseils sur la sauvegarde de votre historique Safari sur iPhonePartie 3. Comment récupérer l'historique de Safari sur iPhone (aucune sauvegarde requise)Partie 4. Récupérer l'historique Safari supprimé sur iPhone via la sauvegarde iTunesPartie 5. Récupérer l'historique Safari supprimé sur iPhone via iCloudFAQ sur l'historique de Safari
Il existe de nombreuses options pour la récupération de l'historique Safari. Le plus simple, bien sûr, est d'utiliser alternativement des outils tiers pour les récupérer. Cependant, il existe d'autres moyens de récupérer l'historique Safari supprimé sur iPhone en utilisant vos sauvegardes iTunes ou iCloud.
Dans cet article, nous discuterons des options possibles pour la récupération de l'historique Safari afin que vous puissez ne pas dépasser les délais dans votre travail. Après avoir parcouru cet article, vous pouvez choisir quel type de récupération fonctionnera mieux pour votre iPhone ainsi que certains points clés à maîtriser.
Il existe de nombreuses options pour récupérer facilement et commodément l'historique de Safari, que ce soit via des sauvegardes ou même manuellement. Tout ce dont vous avez besoin est de d'être un peu créatif et ingénieux avec votre iPhone pour tirer le meilleur parti de votre appareil.
Vous trouverez ci-dessous quelques-unes des méthodes les plus rapides et les plus simples pour sauvegarder les historiques de Safari:
Lorsque vous naviguez sur un site spécifique à partir de votre navigateur Safari, vous pouvez les ajouter à vos favoris pour pouvoir y revenir facilement en cas de besoin. Pour ajouter un signet dans le navigateur Safari, appuyez sur l'icône Partager, puis sur Ajouter un signet. Vous pouvez également modifier ou supprimer facilement les signets. Pour ce faire, procédez comme suit: Ouvrez Safari, puis cliquez sur Modifier en bas à droite. Vous verrez maintenant une liste de tous les sites que vous avez mis en signet et à partir de là, vous pouvez les modifier ou les supprimer si nécessaire.
Vous pouvez également trouver manuellement l'historique Safari supprimé sur vos appareils iPhone 14/13/12/11/X. Cependant, il vous suffit de vous assurer que vous avez activé les paramètres. Voici les étapes:
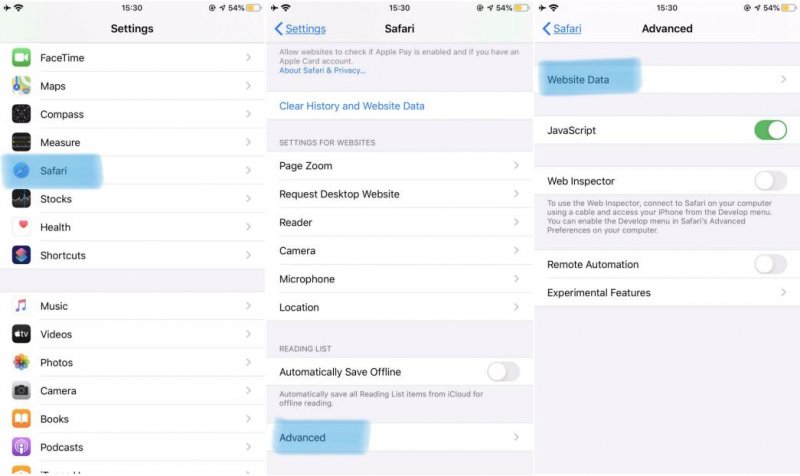
Voici le moyen direct pour vous de récupérer l'historique de Safari sur iPhone. Si vous échouez avec cette méthode, continuez et lisez la partie 3/4/5 ci-dessous.
Si vous accédez à des sites Web sur votre navigateur Safari et que vous avez besoin de les consulter après un certain temps, pourquoi ne pas envisager d’envoyer les liens vers votre messagerie électronique ou d’autres réseaux sociaux ? De cette façon, vous pouvez vous épargner bien des maux de tête.
Comment récupérer l'historique supprimé sur iPhone ? Découvrez les trois méthodes !
Jusqu'à présent, la méthode la plus pratique pour la récupération de l'historique Safari est d'utiliser des programmes tiers pour récupérer l'historique Safari sur iPhone. Tout ce que vous avez à faire est d'exécuter le logiciel et de choisir les données à récupérer et d'attendre qu'il vous fournisse toutes les données nécessaires.
Trouvez le meilleur logiciel de récupération professionnel qui protégera réellement vos données avec le meilleur rapport qualité prix du marché. Contrairement aux autres logiciel, Récupération de données FoneDog iOS vous permet de prévisualiser le contenu du périphérique avant la récupération.
iOS Récupération de données
Récupérez des photos, des vidéos, des contacts, des messages, des journaux d'appels, des données WhatsApp, etc.
Récupérez des données depuis iPhone, iTunes et iCloud.
Compatible avec les derniers iPhone 11, iPhone 11 pro et les derniers iOS 13.
Essai Gratuit
Essai Gratuit

Il s’agit d’un logiciel professionnel fonctionnant avec tous les appareils iOS auxquels bon nombre d'utilisateurs internationaux font confiance. Pour commencer à utiliser Récupération de données FoneDog iOS, suivez simplement les étapes ci-dessous:
FoneDog iOS Data Recovery reste la solution idéale à tous les problèmes de récupération de données iOS. Il s'est associé à presque tous les appareils et versions iOS. En plus d'être professionnel dans son domaine, FoneDog iOS Data Recovery offre à ses utilisateurs un environnement de programme convivial qui ne nécessite pas d'expertise particulière pour l'utilisation de ses logiciels.
Tout le monde peut le faire même sans connaissances techniques; tout ce dont vous avez besoin est d'installer et d'exécuter le logiciel, ensuite, vous n'aurez plus qu'à attendre !
Utiliser votre ordinateur pour rechercher en ligne Récupération de données FoneDog iOS et téléchargez le logiciel sur Windows ou Mac, puis installez et lancez le programme. Après l'installation et le lancement complets, cliquez sur «Récupérer depuis un appareil iOS».
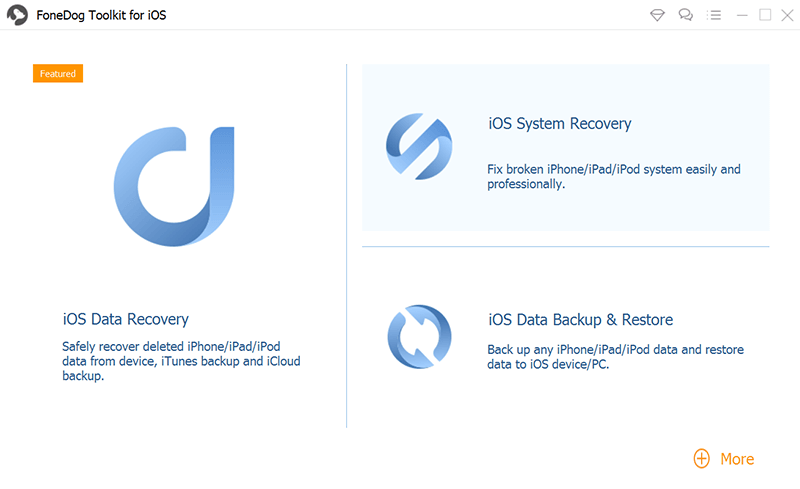
Connectez votre iPhone 14/13/12/11/X avec un câble USB (le câble d'origine est fortement recommandé). Une liste des types de fichiers disponibles s'affichera sur votre écran et sera disponible pour la récupération. Sélectionnez l'historique Safari ou les fichiers que vous souhaitez récupérer et cliquez sur «Démarrer l'analyse».

L'analyse de l'ensemble de l'appareil iPhone peut prendre un certain temps en fonction de votre connexion sans fil et de la quantité de données stockées sur l'iPhone. Quand elle commencera, vous verrez toutes les données récupérées de votre iPhone de manière répertoriée.
Vous verrez tous les sites que vous avez visités sur votre navigateur Safari et vous pourrez tous les récupérer ou vérifier spécifiquement chaque site que vous souhaitez récupérer. Une fois que tous les sites souhaités sont présents, cliquez sur «Récupérer».
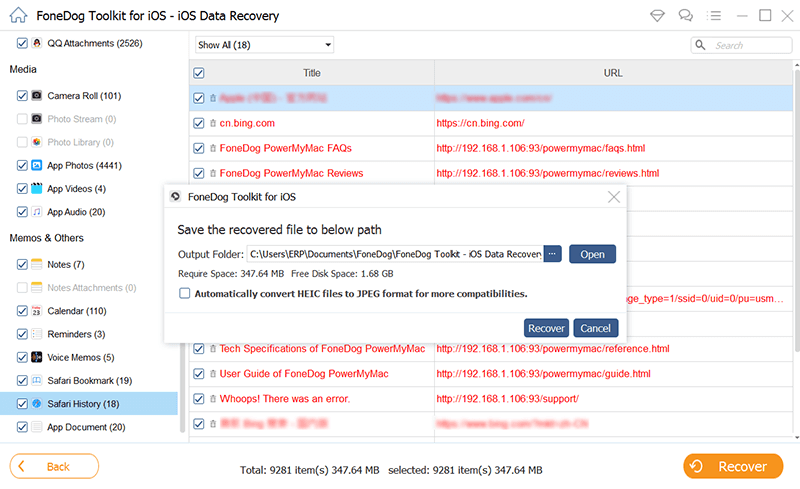
Note : Assurez-vous bien qu'une fois que les sites ou les fichiers que vous avez supprimés ou perdus ont été retrouvés, vous évitez d'utiliser autant que possible l'iPhone afin que vous n'écrasiez pas les anciennes données avec les nouvelles.
Si toutefois les données ont été écrasées, cela peut entraîner une perte permanente et irrécupérable. La solution pour éviter cela est d'avoir la sauvegarde, si vous avez sauvegardé votre iPhone sur iTunes ou iCloud, vous pouvez facilement restaurer tous les fichiers, même récupérer l'historique Safari supprimé de l'iPhone.
Si vous êtes assez chanceux et avez défini un compte iTunes de sauvegarde, vous pouvez facilement faire la récupération de l'historique Safari. En utilisant Récupération de données FoneDog iOS vous pouvez les récupérer en quelques clics. Vérifiez les étapes ci-dessous:
Si vous avez déjà installé Récupération de données FoneDog iOS, allez à "Récupérer à partir du fichier de sauvegarde iTunes"Sinon, téléchargez le logiciel et installez-le sur votre ordinateur et exécutez le programme pour lancer la récupération.
Et puis connectez l'appareil iPhone à l'aide du câble USB.

Cliquez sur «Démarrer l'analyse» après avoir choisi la dernière sauvegarde avant la suppression accidentelle de l'historique Safari.

Une fois l'analyse terminée, vous pouvez voir toutes les listes de données récupérées depuis l'iPhone d'où vous pouvez maintenant prévisualiser chaque élément, en particulier l'historique de Safari.
Vérifiez les sites que vous avez parcourus et cliquez sur chaque élément ou sélectionnez les tous pour une restauration complète.
Si vous êtes déjà sûr de l'historique du site Web, cliquez sur «Récupérer» et cela enregistrera un dossier sur votre bureau pour plus de commodité.
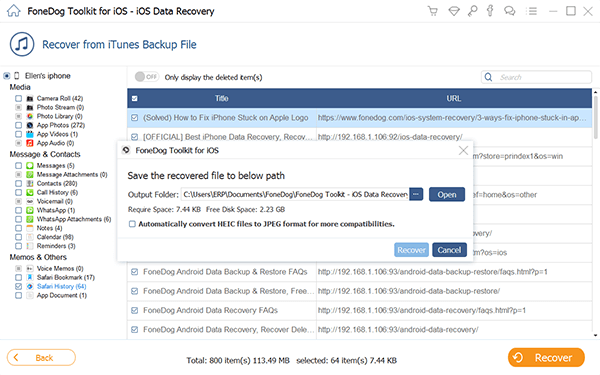
Si vous avez choisi de configurer la sauvegarde iCloud pour votre iPhone 14/13/12/11/X, vous pouvez également effectuer une récupération de l'historique Safari à partir de là. Suivez les guides ci-dessous:
Lancez FoneDog iOS Data Recovery si vous l'avez sur votre ordinateur. Sinon, installez et exécutez le programme. Cliquez sur "Récupérer à partir du fichier de sauvegarde iCloud" dans le menu principal sur les outils de gauche.
Vous devrez vous connecter avec votre nom d'utilisateur ou mot de passe iCloud. Ce sont les mêmes informations sur votre identifiant Apple.
Récupération de données FoneDog iOS logiciel s'assure que votre vie privée est protégée et vos informations ne sont pas stockées dans son système.

Une fois connecté, téléchargez les sauvegardes les plus récentes effectuées par iCloud et cliquez sur "COMMENCER ”. l'extraction á partir de votre appareil iPhone 11 / X / 8/7/6 peut démarrer.
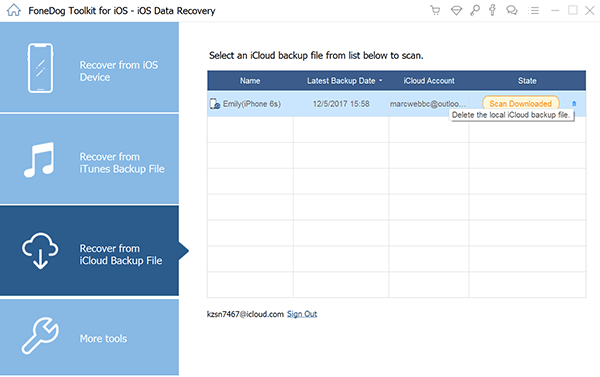
En cliquant sur «Démarrer», le programme vous demandera quels fichiers vous souhaitez télécharger sur votre iPhone. Choisissez «Safari Bookmark» parmi les options et cliquez sur «Suivant».
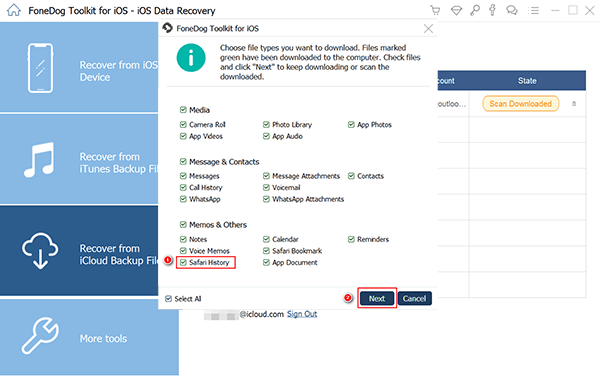
Le processus de numérisation prendra quelques minutes, puis vous affichera la liste complète des catégories des fichiers récupérés.
Vous pouvez maintenant parcourir chaque liste et prévisualiser toutes les données. Vous pouvez sélectionner tous les sites que vous souhaitez récupérer ou uniquement en choisir spécifiquement certains. Cliquez sur "Récupérer" après avoir vérifié tous les historiques de fichiers nécessaires.
Afin de vous assurer qu'une sauvegarde iCloud est activée, allez dans Paramètres> iCloud> recherchez Safari> Activez-le> Sauvegarde> Activez le curseur> Appuyez sur Sauvegarde iCloud. Cela synchronisera tout l'historique et les signets Safari sur iCloud.
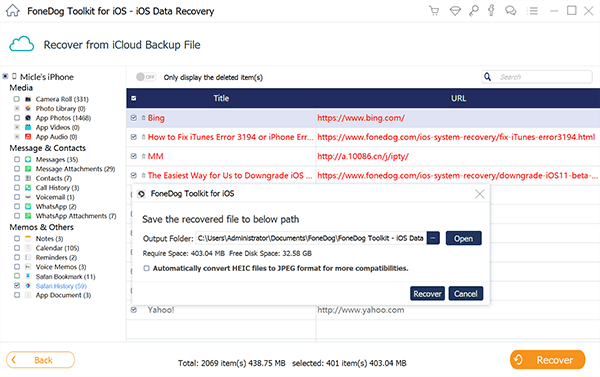
Les gens LIRE AUSSI
Comment vérifier l'historique sur iPad?
Les étapes pour vérifier l'historique de Safari sur iPad sont les mêmes que celles sur iPhone. Les informations détaillées s'il vous plaît se référer ici, Point 2 de la partie 2 ci-dessus.
Comment effacer l'historique sur Safari sur iPhone?
Il existe deux façons d'effacer l'historique sur Safari sur iPhone. L'un est à travers Paramètres> Safari> Effacer l'historique et les données du site Web.
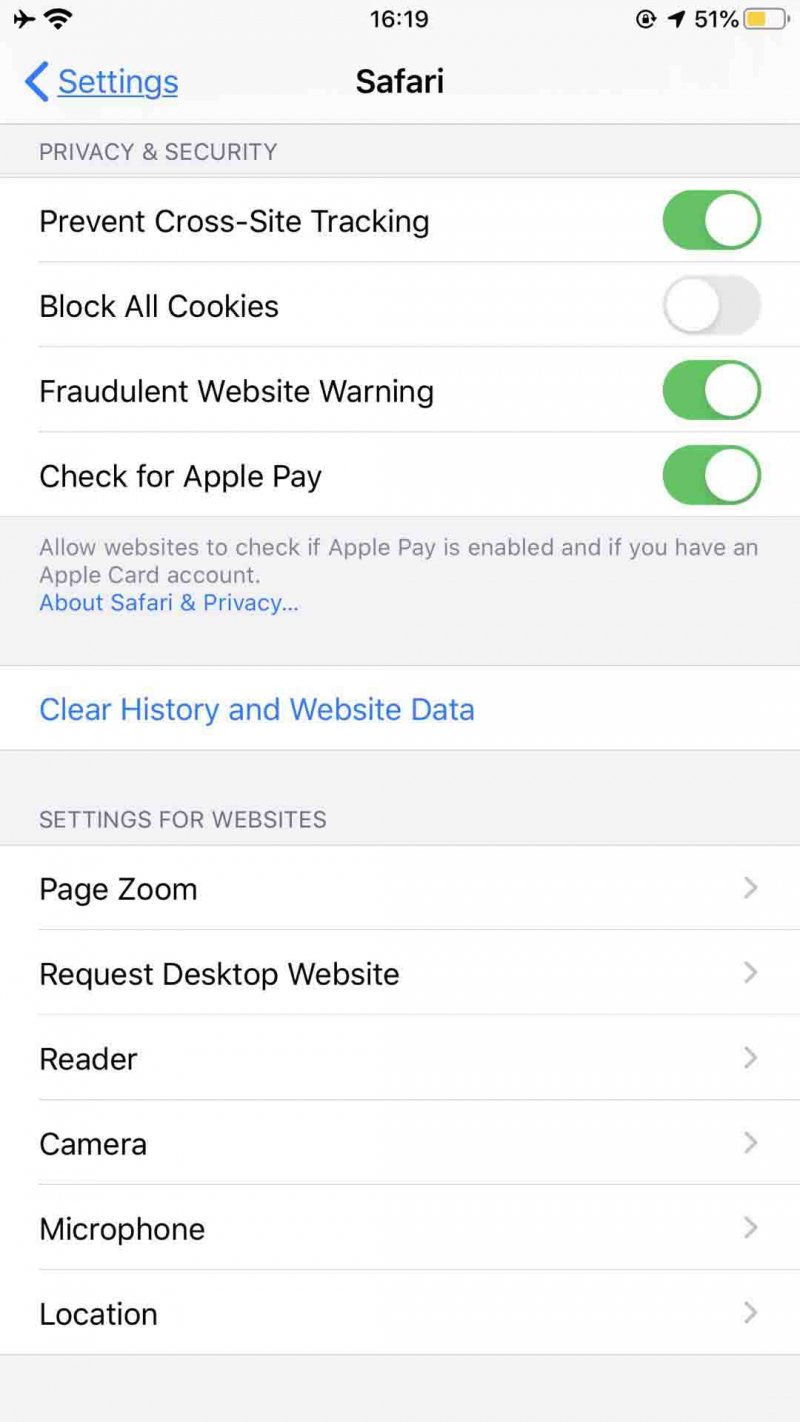
Une autre façon d'effacer l'historique Safari sur iPhone comprend les trois étapes ci-dessous:
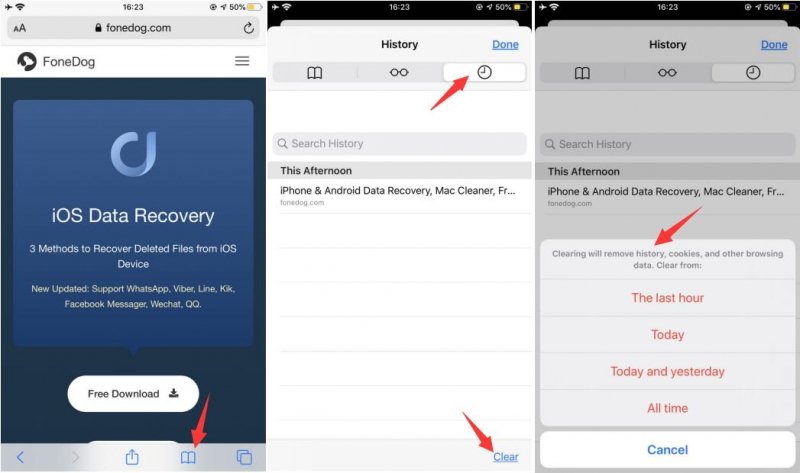
Laisser un commentaire
Commentaire
iOS Data Recovery
3 méthodes pour récupérer vos données supprimées de l'iPhone ou de l'iPad.
Essai Gratuit Essai GratuitArticles Populaires
/
INTÉRESSANTTERNE
/
SIMPLEDIFFICILE
Je vous remercie! Voici vos choix:
Excellent
Évaluation: 4.4 / 5 (basé sur 99 notes)