By Nathan E. Malpass, Dernière mise à jour: June 26, 2023
À une époque de dépendance croissante aux données numériques, l'importance de sauvegarder régulièrement vos appareils ne peut être surestimée. Que vous passiez à un nouvel iPhone, que vous ayez besoin de restaurer vos données après un accident ou que vous vouliez simplement protéger vos informations, iCloud offre une solution pratique pour une sauvegarde et une récupération transparentes. Dans cet article, nous allons approfondir les étapes et techniques essentielles pour vous aider à mettre en œuvre facilement comment télécharger une sauvegarde depuis iCloud.
Libérez la puissance d'iCloud pendant que nous vous guidons tout au long du processus, en vous fournissant des informations précieuses tout au long du processus. De l'accès à votre compte iCloud à la sélection de la bonne sauvegarde, nous couvrirons tout ce que vous devez savoir.
Avec nos instructions complètes, vous gagnerez en confiance pour naviguer sur iCloud et récupérer vos précieuses données sans effort et sans vous soucier de tout. Fichiers de sauvegarde iCloud manquants. Commençons votre voyage vers le téléchargement réussi d'une sauvegarde iCloud et la sécurité de votre monde numérique.
Partie #1 : Comment télécharger une sauvegarde depuis iCloud via le WebPartie 2 : Comment télécharger une sauvegarde depuis iCloud à l'aide de l'application iCloudPartie #3 : Comment récupérer des fichiers supprimés à partir de sauvegardes iCloudRésumé
Partie #1 : Comment télécharger une sauvegarde depuis iCloud via le Web
Téléchargez facilement des sauvegardes via iCloud Web sur PC ou Mac
Le processus pour mettre en œuvre comment télécharger une sauvegarde depuis iCloud via l'interface Web est un processus simple qui vous permet d'accéder à vos précieuses données depuis n'importe quel ordinateur. Que vous utilisiez un PC ou un Mac, suivez les étapes ci-dessous pour télécharger sans effort votre sauvegarde iCloud.
- Lancez votre navigateur Web préféré. Ouvrez votre navigateur Web (tel que Chrome, Safari ou Firefox) sur votre PC ou Mac. Assurez-vous d'avoir une connexion Internet stable.
- Visitez le site Web d'iCloud. Dans la barre d'adresse de votre navigateur Web, tapez "icloud.com” et appuyez sur Entrée. Vous serez dirigé vers la page de connexion iCloud.
- Connectez-vous à votre compte iCloud. Entrez votre identifiant Apple et votre mot de passe dans les champs respectifs et cliquez sur le bouton "Se connecter" bouton. Si vous avez activé l'authentification à deux facteurs, vous devrez peut-être vérifier votre identité via un appareil de confiance.
- Accédez aux paramètres iCloud. Après vous être connecté avec succès, vous serez redirigé vers le tableau de bord iCloud. Localisez et cliquez sur le "Paramètres", qui ressemble à un engrenage.
- Sélectionnez "restaurer les fichiers”. Dans les paramètres iCloud, faites défiler vers le bas et recherchez le "Avancé" section. Dans cette section, vous trouverez l'option "Restaurer les fichiers". Cliquez dessus pour continuer.
- Choisissez la sauvegarde à télécharger. Vous verrez maintenant une liste des sauvegardes disponibles associées à votre compte iCloud. Vérifiez attentivement les dates de sauvegarde et sélectionnez celle que vous souhaitez télécharger. Gardez à l'esprit que les anciennes sauvegardes peuvent ne pas inclure les données les plus récentes.
- Lancez le téléchargement de la sauvegarde. Une fois que vous avez sélectionné la sauvegarde souhaitée, cliquez sur le bouton "Restaurer” bouton à côté. Une fenêtre contextuelle de confirmation apparaîtra, vous demandant si vous souhaitez télécharger les fichiers à partir de la sauvegarde sélectionnée. Cliquer sur "Restaurer” pour confirmer et lancer le téléchargement.
- Attendez que le téléchargement soit terminé. Le processus de téléchargement peut prendre un certain temps, selon la taille de la sauvegarde et la vitesse de votre connexion Internet. Assurez-vous que votre ordinateur reste connecté à Internet et évitez d'interrompre le téléchargement.
- Accédez à votre sauvegarde téléchargée. Une fois le téléchargement terminé, vous pouvez accéder aux fichiers de sauvegarde téléchargés sur votre PC ou Mac. Les fichiers seront enregistrés dans votre dossier de téléchargements par défaut ou dans le dossier que vous avez spécifié pour les fichiers téléchargés.
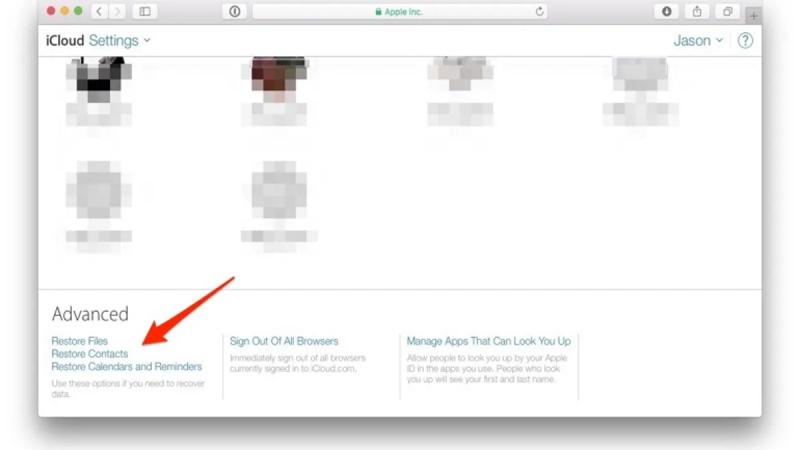
Toutes nos félicitations! Vous avez téléchargé avec succès une sauvegarde depuis iCloud via l'interface Web. Vous avez désormais accès à vos précieuses données, garantissant leur sécurité et leur disponibilité chaque fois que vous en avez besoin.
Télécharger des sauvegardes via iCloud Web sur votre appareil mobile
Le téléchargement de sauvegardes depuis iCloud sur votre appareil mobile est tout aussi simple et pratique (si le iCloud ne fonctionne pas sur votre téléphone, vous devez d'abord le corriger pour continuer). Suivez les étapes ci-dessous pour télécharger votre sauvegarde iCloud à l'aide de l'interface Web iCloud sur votre appareil iOS.
- Lancez votre navigateur Web préféré. Sur votre iPhone ou iPad, ouvrez votre navigateur Web préféré, tel que Safari ou Chrome.
- Visitez le site Web d'iCloud. Dans la barre d'adresse de votre navigateur Web, tapez "icloud.com" et appuyez sur Entrée. Vous serez dirigé vers la page de connexion iCloud.
- Connectez-vous à votre compte iCloud. Entrez votre identifiant Apple et votre mot de passe dans les champs respectifs et appuyez sur le "Se connecter" bouton. Si vous y êtes invité, effectuez toutes les étapes de vérification de sécurité supplémentaires.
- Accédez aux paramètres iCloud. Une fois que vous vous êtes connecté avec succès, vous serez redirigé vers le tableau de bord iCloud. Tapez sur le "Paramètres", qui ressemble à un engrenage ou à un rouage, pour accéder à votre iCloud
- Sélectionnez "Restaurer les fichiers". Faites défiler vers le bas dans les paramètres iCloud jusqu'à ce que vous trouviez le "Avancé" section. Sous cette rubrique, vous trouverez le «restaurer les fichiers” option. Appuyez dessus pour continuer.
- Choisissez la sauvegarde à télécharger. Une liste des sauvegardes disponibles associées à votre compte iCloud s'affichera. Vérifiez les dates de sauvegarde et sélectionnez la sauvegarde que vous souhaitez télécharger. Gardez à l'esprit que les anciennes sauvegardes peuvent ne pas inclure les données les plus récentes.
- Lancez le téléchargement de la sauvegarde. Une fois que vous avez sélectionné la sauvegarde souhaitée, appuyez sur le "Restaurer” bouton à côté. Une fenêtre contextuelle de confirmation apparaîtra, vous demandant si vous souhaitez télécharger les fichiers à partir de la sauvegarde sélectionnée. Tapez sur "Restaurer” pour confirmer et lancer le téléchargement.
- Attendez que le téléchargement soit terminé. Le processus de téléchargement peut prendre un certain temps, selon la taille de la sauvegarde et la vitesse de votre connexion Internet. Assurez-vous que votre appareil reste connecté à Internet et évitez d'interrompre le téléchargement.
- Accédez à votre sauvegarde téléchargée. Une fois le téléchargement terminé, vous pouvez accéder aux fichiers de sauvegarde téléchargés sur votre appareil iOS. Vous devrez peut-être utiliser une application de gestion de fichiers ou accéder aux fichiers via des applications compatibles associées aux données que vous avez téléchargées.
Partie 2 : Comment télécharger une sauvegarde depuis iCloud à l'aide de l'application iCloud
Télécharger des sauvegardes à l'aide d'iCloud Drive sur des ordinateurs Mac
Si vous avez un ordinateur Mac, vous pouvez utiliser l'application iCloud Drive pour télécharger directement vos sauvegardes. Ici, nous verrons comment télécharger une sauvegarde depuis iCloud à l'aide de votre ordinateur Mac. Suivez les étapes ci-dessous pour récupérer votre sauvegarde iCloud à l'aide d'iCloud Drive.
- Ouvrez iCloud Drive. Sur votre Mac, cliquez sur le Finder icône dans le dock pour ouvrir une fenêtre du Finder. Dans la barre latérale gauche, vous trouverez le icloud lecteur option. Cliquez dessus pour accéder à vos fichiers iCloud Drive.
- Localisez la sauvegarde iCloud. Dans l'interface iCloud Drive, accédez à l'emplacement où vos sauvegardes sont stockées. Il s'agit généralement du dossier « iCloud Drive » ou d'un dossier spécifique dédié aux sauvegardes. Si vous n'êtes pas sûr de l'emplacement, vous pouvez rechercher la sauvegarde par son nom ou son extension.
- Sélectionnez les fichiers de sauvegarde. Une fois que vous avez localisé les fichiers de sauvegarde, sélectionnez les fichiers que vous souhaitez télécharger en cliquant dessus tout en maintenant la touche Commande enfoncée. Vous pouvez sélectionner plusieurs fichiers si nécessaire.
- Téléchargez les fichiers de sauvegarde. Avec les fichiers de sauvegarde souhaités sélectionnés, faites un clic droit sur l'un des fichiers sélectionnés et choisissez le "Télécharger” dans le menu contextuel. Alternativement, vous pouvez également cliquer sur le "Déposez le» en haut de l'écran, puis sélectionnez «Télécharger" dans le menu déroulant.
- Attendez que le téléchargement soit terminé. Les fichiers de sauvegarde commenceront à se télécharger sur votre ordinateur Mac. Le temps que cela prendra dépendra de la taille de la sauvegarde et de la vitesse de votre connexion Internet. Assurez-vous que votre Mac reste connecté à Internet et évitez d'interrompre le processus de téléchargement.
- Accédez à votre sauvegarde téléchargée. Une fois le téléchargement terminé, vous pouvez accéder aux fichiers de sauvegarde téléchargés sur votre Mac. Par défaut, les fichiers seront enregistrés dans votre dossier Téléchargements. Vous pouvez ouvrir le dossier et localiser les fichiers de sauvegarde téléchargés pour une utilisation ultérieure ou une restauration.
Télécharger des sauvegardes à l'aide de l'application iCloud sur des PC Windows
Si vous avez un PC Windows, vous pouvez utiliser l'application iCloud pour télécharger votre sauvegarde iCloud directement sur votre ordinateur. Suivez les étapes ci-dessous pour récupérer votre sauvegarde iCloud à l'aide de l'application iCloud sur votre PC.
- Installez l'application iCloud. Si vous ne l'avez pas déjà fait, téléchargez et installez l'application iCloud pour Windows à partir du site Web officiel d'Apple. Une fois installé, lancez l'application sur votre PC.
- Connectez-vous à votre compte iCloud. Ouvrez l'application iCloud et connectez-vous à l'aide de votre identifiant Apple et de votre mot de passe. Assurez-vous d'utiliser le même identifiant Apple associé à la sauvegarde iCloud que vous souhaitez télécharger.
- Personnalisez les paramètres iCloud. Une fois connecté, vous verrez différentes options pour personnaliser vos paramètres iCloud. Assurez-vous que le "icloud lecteur”Option est activé. Cela vous permettra d'accéder et de télécharger vos fichiers de sauvegarde.
- Ouvrez iCloud Drive. Clique sur le "icloud lecteur” option dans l'application iCloud. Cela ouvrira une fenêtre d'explorateur de fichiers affichant le contenu de votre iCloud Drive.
- Localisez les fichiers de sauvegarde. Accédez au dossier dans lequel vos fichiers de sauvegarde iCloud sont stockés. Il s'agit généralement du dossier « iCloud Drive » ou d'un dossier spécifique dédié aux sauvegardes. Si vous n'êtes pas sûr de l'emplacement, vous pouvez rechercher la sauvegarde par son nom ou son extension.
- Sélectionnez les fichiers de sauvegarde. Une fois que vous avez localisé les fichiers de sauvegarde, sélectionnez les fichiers que vous souhaitez télécharger en cliquant dessus. Vous pouvez sélectionner plusieurs fichiers si nécessaire.
- : Téléchargez les fichiers de sauvegarde. Avec les fichiers de sauvegarde souhaités sélectionnés, faites un clic droit sur l'un des fichiers sélectionnés et choisissez le "Télécharger” dans le menu contextuel. Alternativement, vous pouvez cliquer sur le bouton "Télécharger" situé en haut de la fenêtre de l'application iCloud.
- Attendez que le téléchargement soit terminé/ Les fichiers de sauvegarde commenceront à être téléchargés sur votre PC. Assurez-vous que votre PC reste connecté à Internet et évitez d'interrompre le processus de téléchargement.
- Accédez à votre sauvegarde téléchargée. Une fois le téléchargement terminé, vous pouvez accéder aux fichiers de sauvegarde téléchargés sur votre PC. Par défaut, les fichiers seront enregistrés dans votre dossier Téléchargements désigné.
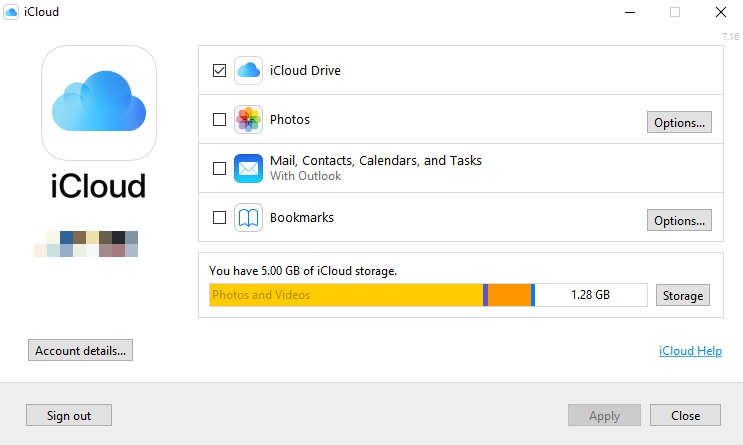
Partie #3 : Comment récupérer des fichiers supprimés à partir de sauvegardes iCloud
Maintenant que vous avez appris comment télécharger une sauvegarde depuis iCloud, vous pouvez également utiliser un outil tiers pour télécharger des fichiers de manière sélective et même récupérer des données perdues à partir de sauvegardes iCloud. Récupération de données FoneDog iOS est un outil puissant et fiable conçu pour aider les utilisateurs à récupérer les données perdues ou supprimées de leurs appareils iOS. Il s'agit d'une solution logicielle tierce spécialisée dans la récupération de données pour iPhones, iPads et iPods.
iOS Récupération de données
Récupérez des photos, des vidéos, des contacts, des messages, des journaux d'appels, des données WhatsApp, etc.
Récupérez des données depuis iPhone, iTunes et iCloud.
Compatible avec les derniers iPhone et iOS.
Téléchargement gratuit
Téléchargement gratuit

FoneDog iOS Data Recovery offre une interface conviviale et un large éventail de fonctionnalités pour vous aider à récupérer différents types de données, notamment des contacts, des messages, des photos, des vidéos, des notes, l'historique des appels, les messages WhatsApp, etc. Que vous supprimiez accidentellement des fichiers, rencontriez un problème de mise à jour logicielle, rencontriez un plantage du système ou perdiez des données en raison d'un dysfonctionnement de l'appareil, FoneDog iOS Data Recovery vise à fournir une solution.
Voici comment utiliser l'outil pour récupérer des données à partir de sauvegardes iCloud :
- Choisissez la bonne option. La première chose que vous devez faire est d'ouvrir l'outil de récupération de données FoneDog iOS. Choisissez le mode de récupération particulier appelé "Récupérer à partir du fichier de sauvegarde iCloud ».
- Connectez-vous à votre compte iCloud. Dans l'interface de FoneDog, connectez-vous à votre compte iCloud.
- Sélectionnez Type de fichier spécifique. Le programme va maintenant localiser tous les fichiers de sauvegarde dans votre compte iCloud. Choisissez les fichiers que vous souhaitez récupérer. Ensuite, cliquez sur le bouton pour Télécharger.
- Aperçu des fichiers et restauration. FoneDog va maintenant analyser vos fichiers. Une fois l'analyse terminée, cochez les fichiers que vous souhaitez récupérer. Après cela, cliquez sur le Récupérer .
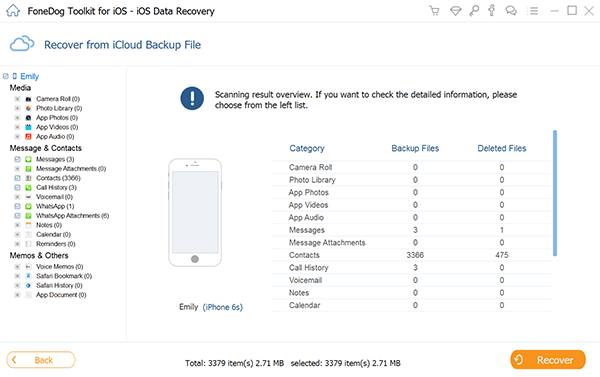
FoneDog iOS Data Recovery est un outil incroyable. L'outil prend en charge la récupération à partir de divers scénarios, tels que la suppression accidentelle, les dommages à l'appareil, les dégâts des eaux, la réinitialisation d'usine, le jailbreak et l'échec de la mise à niveau iOS. Il peut récupérer des données directement à partir d'appareils iOS, ainsi qu'à partir de sauvegardes iTunes et iCloud.
Les gens LIRE AUSSIComment restaurer l'iPad à partir de la sauvegarde iCloudAccès sélectif à la sauvegarde iCloud
Résumé
En conclusion, nous avons parlé de comment télécharger une sauvegarde depuis iCloud par différentes méthodes. le téléchargement d'une sauvegarde depuis iCloud est essentiel pour protéger vos précieuses données et garantir leur accessibilité chaque fois que vous en avez besoin. Que vous choisissiez d'utiliser l'interface Web iCloud, iCloud Drive sur Mac ou l'application iCloud sur PC, le processus est relativement simple et peut être effectué en quelques étapes simples.
Cependant, la perte de données peut toujours se produire malgré la prise de mesures préventives, c'est pourquoi il est crucial de disposer d'un outil de récupération de données fiable. L'un de ces outils à considérer est FoneDog iOS Data Recovery. Avec ses fonctionnalités complètes et son interface conviviale, FoneDog iOS Data Recovery offre une solution pratique et efficace pour récupérer des données à partir de sauvegardes iCloud.
FoneDog iOS Data Recovery vous permet de récupérer différents types de données, notamment des contacts, des messages, des photos, des vidéos, des notes, l'historique des appels, etc. Il prend en charge plusieurs modes de récupération, ce qui vous donne la possibilité de choisir l'option la plus appropriée en fonction de vos besoins spécifiques. La possibilité de prévisualiser et de récupérer sélectivement les données garantit que vous ne pouvez récupérer que les fichiers dont vous avez besoin, ce qui vous fait gagner du temps et de l'espace de stockage.


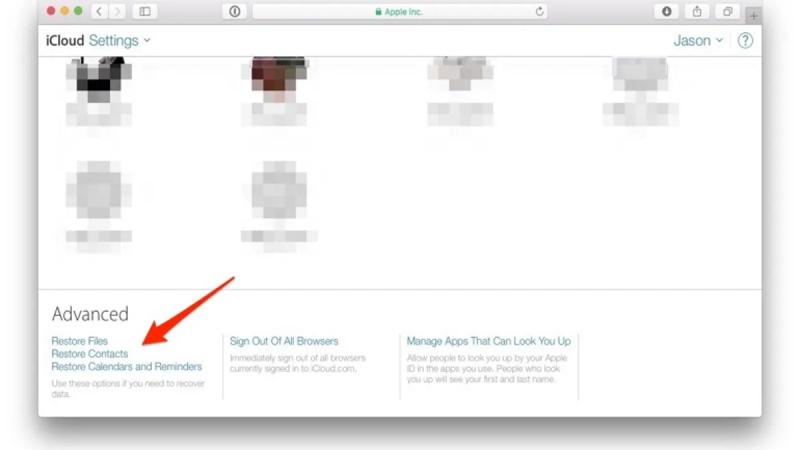
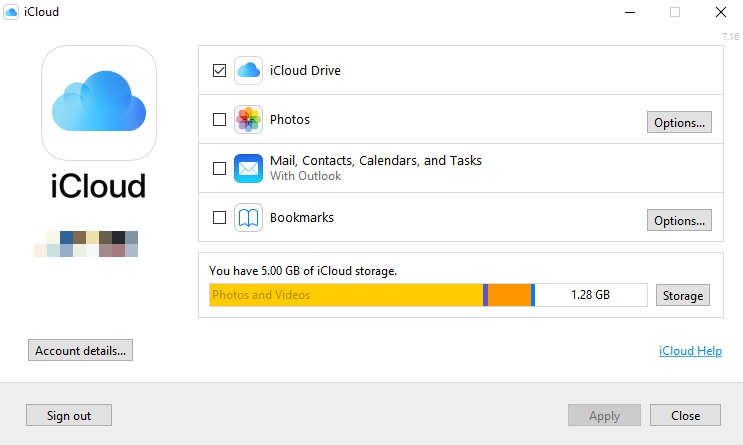

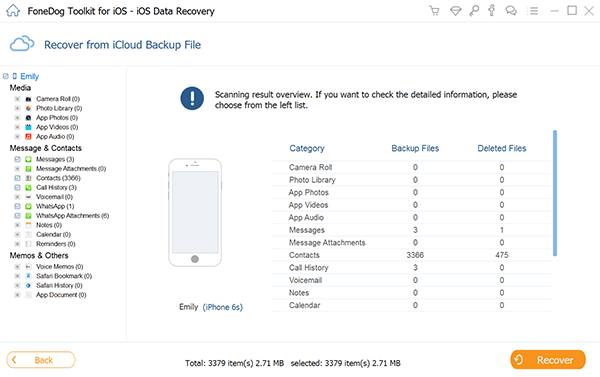
/
/