

By Nathan E. Malpass, Dernière mise à jour: September 25, 2023
Il viendra peut-être un moment où tu voudras télécharger des photos d'iCloud vers un autre PC ou mobile, partagez-les avec vos proches ou sauvegardez-les simplement pour les conserver en toute sécurité. C'est là que ce guide s'avère utile.
Le processus sur comment télécharger des photos depuis iCloud Cela peut sembler une tâche ardue, surtout si vous n'êtes pas doué en technologie. Mais n’ayez crainte ! Nous avons élaboré ce guide étape par étape pour vous aider à naviguer facilement dans le processus, que vous utilisiez un iPhone, un iPad, un Mac ou un PC.
À la fin de cet article, vous disposerez de toutes les connaissances nécessaires pour récupérer sans effort vos précieux souvenirs dans le cloud et les avoir à portée de main quand vous le souhaitez. Alors, plongeons-nous et apprenons à télécharger des photos depuis votre iCloud comme un pro !
Partie n°1 : Comment télécharger des photos depuis iCloudPartie n°2 : Le meilleur outil pour télécharger des photos depuis iCloud : Récupération de données FoneDog iOSConclusion
Si vous préférez utiliser un navigateur Web pour accéder à vos photos iCloud, ou si vous utilisez un ordinateur sur lequel l'application iCloud n'est pas installée, le téléchargement de photos depuis iCloud.com est une option pratique. Suivez ces étapes simples pour télécharger des photos depuis iCloud pour transférer vos photos du cloud sur votre appareil :
Lancez votre navigateur Web préféré sur votre ordinateur et accédez à iCloud.com. Assurez-vous que vous utilisez un navigateur compatible, tel que Safari, Chrome, Firefox ou Edge.
Connectez-vous à votre compte iCloud à l'aide de votre identifiant Apple et de votre mot de passe. Assurez-vous d'utiliser le même identifiant Apple associé aux photos que vous souhaitez télécharger.
Une fois connecté, vous verrez le tableau de bord iCloud. Clique sur le "Photos" icône, qui ressemble à une fleur multicolore.
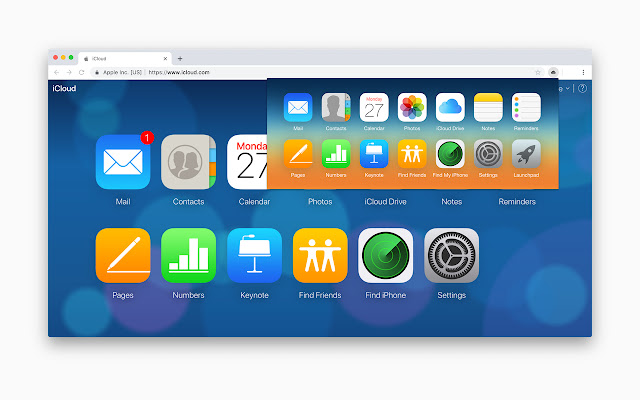
Dans la section Photos, vous trouverez toutes vos photos iCloud organisées par date et lieu. Vous pouvez parcourir vos albums ou utiliser la barre de recherche pour trouver des photos spécifiques.
Pour sélectionner des photos individuelles, cliquez dessus une par une. Pour télécharger plusieurs photos à la fois, maintenez la touche "Ctrl" clé (ou "Commande" clé sur Mac) et cliquez sur les photos que vous souhaitez télécharger. Alternativement, vous pouvez cliquer sur le "Sélectionner des photos" dans le coin supérieur droit, puis cliquez sur les photos.
Une fois les photos sélectionnées, cliquez sur l'icône de téléchargement, représentée par un nuage avec une flèche vers le bas. Vos photos sélectionnées seront regroupées dans un ZIP fichier pour un téléchargement facile.
Choisissez un emplacement sur votre ordinateur où vous souhaitez enregistrer le fichier ZIP contenant vos photos. Cliquez sur "Enregistrer" ou "Télécharger", selon votre navigateur.
Localisez le fichier ZIP téléchargé et extrayez son contenu. Vous aurez désormais accès aux photos téléchargées sur votre ordinateur, prêtes à être visualisées, modifiées ou partagées à votre guise.
Le téléchargement de photos depuis iCloud.com est un moyen simple d'accéder à vos photos sur un ordinateur sans avoir besoin de logiciel supplémentaire.
Si vous souhaitez télécharger des photos depuis iCloud et les restaurer sur votre appareil Apple, tel qu'un iPhone ou un iPad, vous pouvez y parvenir en restaurant une sauvegarde iCloud. Voici comment télécharger des photos à partir d'une sauvegarde iCloud :
Assurez-vous que votre appareil est connecté à un réseau Wi-Fi et dispose d'une autonomie de batterie suffisante ou qu'il est branché pour éviter les interruptions pendant le processus de restauration. Assurez-vous que votre appareil a été configuré comme neuf ou réinitialisé aux paramètres d'usine si nécessaire.
Allumez votre appareil ou effectuez une réinitialisation d'usine si vous ne l'avez pas déjà fait. Suivez les invites de configuration initiale jusqu'à ce que vous atteigniez l'écran « Applications et données ».
Sur le "Applications et données" écran, sélectionnez le "Restaurer à partir de la sauvegarde iCloud" option. Vous serez invité à vous connecter avec votre identifiant Apple et votre mot de passe.
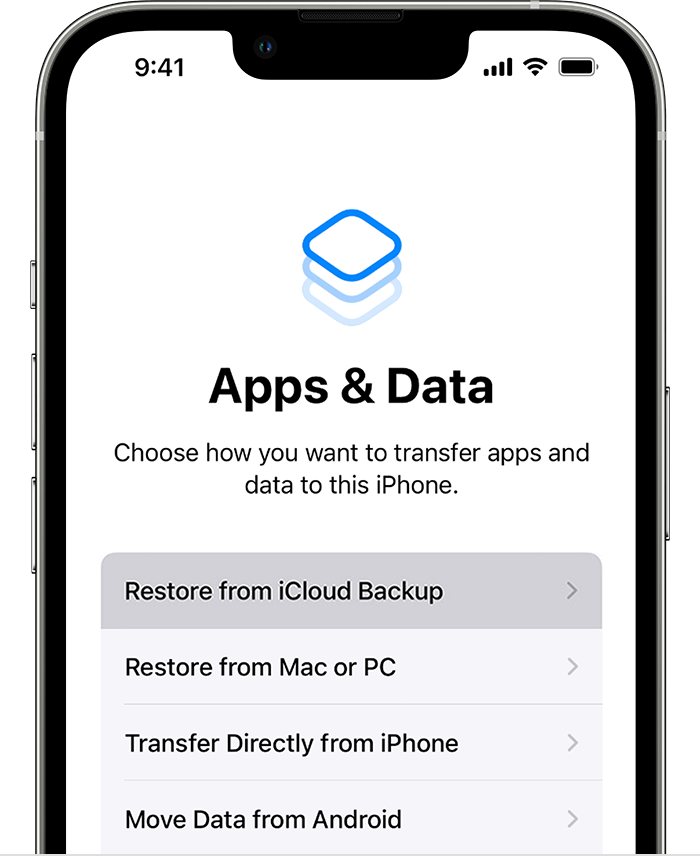
Une fois connecté, votre appareil affichera une liste des sauvegardes iCloud disponibles. Choisissez la sauvegarde contenant les photos que vous souhaitez télécharger. Tenez compte de la date de la sauvegarde pour vous assurer que vous restaurez la bonne.
Le processus de restauration commencera et votre appareil redémarrera. Le temps requis pour ce processus dépend de la taille de la sauvegarde et de la vitesse de votre connexion Internet. Assurez-vous que votre appareil reste connecté au Wi-Fi et branché pendant cette période.
Une fois la restauration terminée, votre appareil redémarrera à nouveau. Suivez les instructions à l'écran pour terminer le processus de configuration.
Une fois la configuration terminée, votre appareil contiendra toutes les photos et données de la sauvegarde iCloud sélectionnée. Vous pouvez désormais accéder à vos photos telles qu'elles étaient au moment de la sauvegarde.
Il est important de noter que la restauration à partir d'une sauvegarde iCloud remplacera toutes les données existantes sur votre appareil par les données de la sauvegarde. Par conséquent, assurez-vous de disposer d’une sauvegarde récente contenant les photos souhaitées avant d’utiliser cette méthode.
En suivant ces étapes, vous pouvez facilement télécharger des photos depuis iCloud et les rendre disponibles sur votre appareil Apple. Cette méthode est particulièrement utile si vous avez perdu des photos ou si vous devez récupérer l'intégralité du contenu de votre appareil à partir d'un état antérieur.
Si vous préférez télécharger des photos depuis iCloud directement sur votre appareil Apple, tel qu'un iPhone ou un iPad, l'application iCloud offre un moyen transparent d'accéder à vos photos. Voici comment télécharger des photos depuis iCloud à l'aide de l'application iCloud :
Tout d’abord, assurez-vous que votre appareil est connecté au bon compte iCloud. Pour ce faire, rendez-vous sur "Paramètres" sur votre appareil, appuyez sur votre nom en haut de l'écran, puis appuyez sur "iCloud". Assurez-vous que "Photos" est autorisé sous la liste des applications utilisant iCloud.
Sur votre appareil, localisez et ouvrez le App Photos. Cette application vous permet d'accéder à vos photos iCloud.
Dans l'application Photos, appuyez sur l'icône "Photos" onglet en bas de l’écran. Cela affichera l'intégralité de votre photothèque, y compris les photos stockées sur votre appareil et celles de votre compte iCloud.
Parcourez vos photos pour trouver celles que vous souhaitez télécharger. Vous pouvez appuyer sur des photos individuelles pour les sélectionner. Pour sélectionner plusieurs photos, appuyez sur l'icône "Sélectionner" dans le coin supérieur droit de l’écran, puis appuyez sur les photos que vous souhaitez télécharger.
Une fois que vous avez sélectionné les photos, appuyez sur le bouton icône de partage (généralement représenté par un carré avec une flèche pointant vers le haut). Dans les options de partage, sélectionnez "Enregistrer [X] photos". Les photos sélectionnées seront téléchargées sur le stockage local de votre appareil.
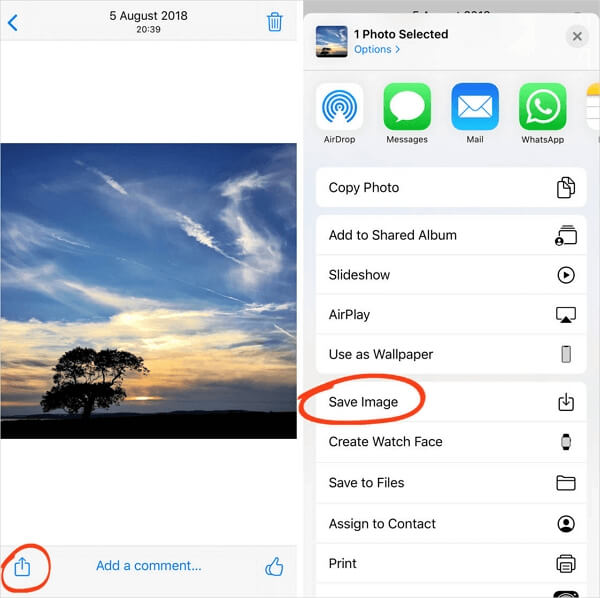
Vous pouvez désormais accéder aux photos téléchargées directement depuis l'application Photos de votre appareil. Ils seront stockés dans la pellicule de votre appareil ou dans le "Récents" album.
L'utilisation de l'application iCloud sur votre appareil Apple est un moyen pratique d'accéder et de télécharger vos photos iCloud sans avoir besoin d'un ordinateur. Il vous permet d'avoir vos photos facilement disponibles sur votre appareil pour les visualiser, les partager et les éditer.
Bien que les méthodes mentionnées précédemment soient des options intégrées pour télécharger des photos depuis iCloud, il existe des outils tiers qui peuvent offrir des fonctionnalités et une flexibilité supplémentaires. Un de ces outils pris en charge par l’iPhone 15 qui se démarque est Récupération de données FoneDog iOS, qui fournit une interface conviviale et divers modes de récupération, notamment « Récupérer à partir d'un fichier de sauvegarde iCloud ».
iOS Récupération de données
Récupérez des photos, des vidéos, des contacts, des messages, des journaux d'appels, des données WhatsApp, etc.
Récupérez des données depuis iPhone, iTunes et iCloud.
Compatible avec les derniers iPhone et iOS.
Téléchargement gratuit
Téléchargement gratuit

Dans cette section, nous nous concentrerons sur la façon d'utiliser le mode « Récupérer à partir d'un fichier de sauvegarde iCloud » pour télécharger des photos depuis iCloud à l'aide de FoneDog iOS Data Recovery.
Voici les étapes sur comment télécharger des photos depuis iCloud à l'aide de l'outil :
Commencez par télécharger et installer FoneDog iOS Data Recovery sur votre ordinateur. Lancez le programme une fois l'installation terminée.
Dans l'interface principale de FoneDog iOS Data Recovery, sélectionnez le "Récupérer du fichier de sauvegarde iCloud" mode. Vous serez invité à vous connecter à votre compte iCloud à l'aide de votre identifiant Apple et de votre mot de passe.
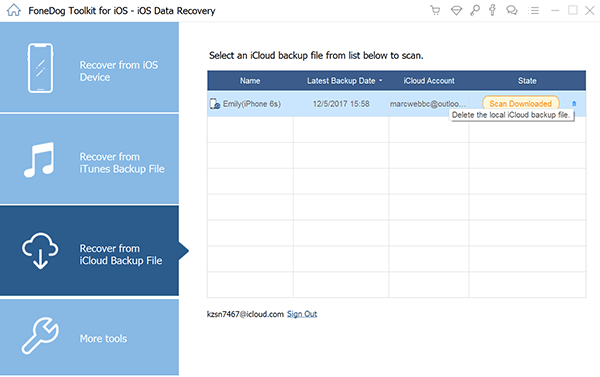
Une fois connecté, FoneDog iOS Data Recovery affichera une liste des sauvegardes iCloud associées à votre identifiant Apple. Sélectionnez la sauvegarde contenant les photos que vous souhaitez télécharger et cliquez sur "Télécharger".
Le logiciel commencera à analyser la sauvegarde iCloud sélectionnée pour les données, y compris les photos. Ce processus peut prendre un certain temps, en fonction de la taille de la sauvegarde et de la vitesse de votre connexion Internet.
Une fois l'analyse terminée, vous verrez un aperçu des données trouvées dans la sauvegarde iCloud, y compris les photos. Vous pouvez parcourir les photos et sélectionner celles que vous souhaitez télécharger.
Après avoir sélectionné les photos souhaitées, cliquez sur le "Récupérer" bouton. FoneDog iOS Data Recovery vous demandera de choisir un emplacement sur votre ordinateur pour enregistrer les photos téléchargées. Sélectionnez un dossier et le logiciel commencera à télécharger les photos d'iCloud sur votre ordinateur.
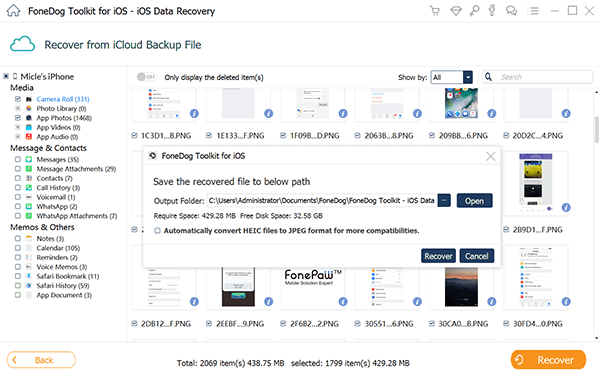
Une fois le téléchargement terminé, vous pouvez accéder aux photos téléchargées sur votre ordinateur dans le dossier spécifié. De là, vous pouvez les transférer sur votre iPhone ou tout autre appareil selon vos besoins.
Le mode « Récupérer à partir d'un fichier de sauvegarde iCloud » de FoneDog iOS Data Recovery offre un moyen simple et efficace de télécharger des photos depuis iCloud. Il vous permet de choisir de manière sélective les photos que vous souhaitez récupérer et offre un moyen sécurisé et organisé d'accéder à vos données iCloud.
Que vous cherchiez à récupérer des photos perdues ou que vous souhaitiez restaurer votre iPhone à partir de la sauvegarde iCloud, FoneDog iOS Data Recovery est un outil précieux dans votre arsenal.
Les gens LIRE AUSSIGuide détaillé : Comment restaurer la sauvegarde iCloud sur iPhone 6sGuide 2023 : Comment extraire les messages de ligne de la sauvegarde iCloud ?
Dans ce guide complet, nous avons exploré diverses méthodes sur comment télécharger des photos depuis iCloud, allant des options intégrées aux outils tiers tels que FoneDog iOS Data Recovery. Que vous préfériez la simplicité d'iCloud.com, la commodité de l'application iCloud sur votre appareil Apple ou les fonctionnalités supplémentaires d'un outil spécialisé, vous avez désormais les connaissances nécessaires pour choisir la méthode qui correspond le mieux à vos besoins.
Avec ces méthodes à votre disposition, vous pouvez télécharger en toute confiance des photos depuis iCloud, garantissant ainsi que vos précieux souvenirs sont facilement accessibles et sécurisés. Que vous préserviez votre historique photographique ou que vous transfériez simplement des images vers un autre appareil, la capacité de gérer efficacement vos photos iCloud est une compétence précieuse à l'ère numérique.
Laisser un commentaire
Commentaire
iOS Data Recovery
3 méthodes pour récupérer vos données supprimées de l'iPhone ou de l'iPad.
Essai Gratuit Essai GratuitArticles Populaires
/
INTÉRESSANTTERNE
/
SIMPLEDIFFICILE
Je vous remercie! Voici vos choix:
Excellent
Évaluation: 4.8 / 5 (basé sur 109 notes)