

By Nathan E. Malpass, Dernière mise à jour: October 24, 2023
Nos profils de réseaux sociaux sont devenus des albums photos modernes, capturant l’essence de nos vies et préservant nos souvenirs pour les années à venir. Facebook, en tant que l'une des plateformes de réseaux sociaux les plus populaires, a joué un rôle important dans ce voyage, en hébergeant d'innombrables images qui racontent nos histoires.
Mais que se passe-t-il lorsque vous supprimez accidentellement une photo précieuse de votre compte Facebook ? Y a-t-il un moyen comment récupérer des photos supprimées de Facebook?
La bonne nouvelle est que oui, vous pouvez récupérer des photos supprimées de Facebook, et dans ce guide complet, nous vous montrerons exactement comment. Que vous ayez supprimé une image par accident ou que vous ayez simplement changé d'avis quant à la garder cachée, nous vous guiderons à travers les étapes pour débloquer ces souvenirs visuels.
Préparez-vous à vous lancer dans un voyage pour récupérer vos photos supprimées de Facebook, renouer avec votre passé et revivre les moments que vous pensiez perdus à jamais.
Partie n°1 : Méthodes finalistes : Comment récupérer des photos supprimées de FacebookPartie n°2 : Comment récupérer des photos supprimées de Facebook sur iOS : Récupération de données FoneDog iOSConclusion
Lorsque vous supprimez une photo de votre compte Facebook, il peut sembler qu'elle ait disparu pour toujours, mais Facebook offre un trésor caché qui peut vous aider à récupérer des photos supprimées : les archives Facebook, où vous pouvez également trouver votre photo supprimée. messages texte Facebook archivés. Here's how to retrieve your deleted photos using this method:
Step #1: Log in to Your Facebook Account
Commencez par vous connecter à votre compte Facebook en utilisant vos identifiants. Vous pouvez le faire sur un navigateur Web ou sur l'application Facebook.
Étape n°2 : Accédez aux paramètres
Sur le Web, cliquez sur la flèche déroulante située dans le coin supérieur droit de la page d'accueil de Facebook et sélectionnez "Paramètres et confidentialité" et alors "Paramètres". Si vous utilisez l'application Facebook, appuyez sur les trois lignes horizontales (menu) dans le coin inférieur droit, faites défiler vers le bas et sélectionnez « Paramètres et confidentialité », puis « Paramètres ».
Étape n°3 : accédez à vos informations Facebook
Dans le menu Paramètres, recherchez "Vos informations Facebook" sur le côté gauche (Web) ou près du haut (application). Cliquez ou appuyez dessus pour développer les options.
Étape n°4 : Sélectionnez « Télécharger vos informations »
Sous « Vos informations Facebook », vous trouverez une option intitulée "Téléchargez vos informations". Cliquez ou appuyez dessus pour continuer.
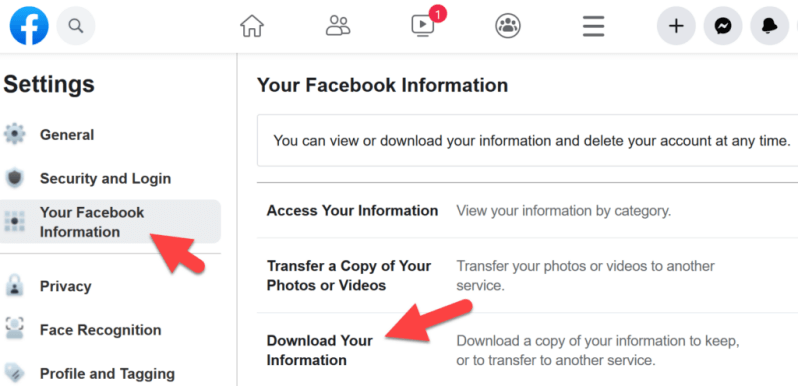
Étape n°5 : Choisissez ce que vous souhaitez télécharger
Facebook vous permet de sélectionner les données spécifiques que vous souhaitez télécharger. Pour récupérer des photos supprimées, désélectionnez toutes les options sauf "Photos et vidéos". Vous pouvez également choisir une plage de dates spécifique si vous vous souvenez de la date à laquelle la photo supprimée a été téléchargée.
Étape n°6 : Créer un fichier
Cliquez ou appuyez sur le "Créer un fichier" bouton. Facebook compilera vos données sélectionnées dans un fichier téléchargeable et vous avertira lorsqu'il sera prêt.
Étape n°7 : Téléchargez vos archives
Une fois votre archive préparée, Facebook vous enverra une notification ou un e-mail avec un lien pour la télécharger. Cliquez sur le lien et suivez les instructions pour télécharger le fichier sur votre appareil.
Étape n°8 : Extrayez et recherchez vos photos supprimées
Après avoir téléchargé l'archive, extrayez le contenu pour révéler un dossier contenant vos photos et vidéos. Vous pouvez désormais parcourir vos photos supprimées et récupérer celles que vous souhaitez.
Bien que la méthode Facebook Archive soit une option précieuse pour récupérer des photos supprimées, il est essentiel de noter qu'elle peut ne pas inclure les photos supprimées depuis longtemps. Si cette méthode ne fonctionne pas pour vous, ne vous inquiétez pas : nous avons d'autres méthodes de récupération à explorer dans les sections suivantes de cet article.
Si vous avez supprimé des photos de Facebook initialement téléchargées depuis votre ordinateur Mac, vous aurez peut-être la possibilité de les récupérer en utilisant Machine à temps, the built-in backup solution on macOS. Here's how to recover deleted photos from Facebook using Time Machine:
Step #1: Activate Time Machine
Assurez-vous que votre disque dur externe ou Time Capsule est connecté à votre Mac. Ensuite, cliquez sur le logo Apple dans le coin supérieur gauche de votre écran et sélectionnez "Préférences de système". In System Preferences, choose "Machine à remonter le temps".
Étape n°2 : Entrez dans Time Machine
Cliquez "Sélectionnez le disque de sauvegarde" button and choose your external drive or Time Capsule as the backup disk. Once selected, click "Utiliser le disque".
Étape n°3 : accédez à la date de suppression
Maintenant, remontez dans le temps jusqu'à la date à laquelle les photos étaient encore sur votre ordinateur. Vous pouvez le faire en cliquant sur l'icône Time Machine dans la barre de menu et en sélectionnant "Entrez dans Time Machine".
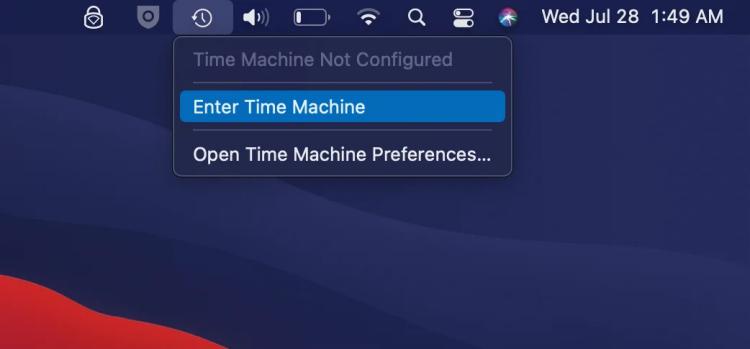
Étape n°4 : localisez vos photos
Utilisez la chronologie sur le côté droit pour revenir à la date à laquelle les photos étaient disponibles sur votre Mac. Au fur et à mesure que vous avancez dans le temps, la fenêtre du Finder affichera l'état de votre ordinateur tel qu'il était à chaque date sélectionnée.
Étape n°5 : restaurez vos photos
Une fois que vous avez trouvé la date de vos photos supprimées, accédez au dossier dans lequel les photos étaient initialement stockées. Sélectionnez les photos que vous souhaitez récupérer, faites un clic droit (ou Ctrl-clic) dessus et choisissez "Restaurer" ou "Restaurer dans [votre dossier]" pour les récupérer à leur emplacement d'origine.
Étape n°6 : Vérifiez et ouvrez vos photos récupérées
Une fois le processus de restauration terminé, vérifiez l'emplacement d'origine pour vous assurer que vos photos ont été récupérées avec succès. Vous pouvez maintenant ouvrir et accéder à vos photos récupérées.
Veuillez noter que cette méthode n'est efficace que si vous disposez de sauvegardes Time Machine de votre Mac et si les photos ont été initialement stockées sur votre ordinateur. Si les photos ont été téléchargées sur Facebook à partir d'un autre appareil ou n'ont pas été sauvegardées avec Time Machine, envisagez d'explorer d'autres options de récupération, telles que les sauvegardes dans le cloud ou un logiciel de récupération de données tiers.
Si vous avez supprimé des photos de Facebook initialement téléchargées depuis votre ordinateur Windows, vous pouvez tenter de les récupérer à l'aide de l'invite de commande. Voici comment procéder :
Étape n°1 : ouvrez l’invite de commande en tant qu’administrateur
Pour commencer, vous devrez ouvrir l'invite de commande avec les privilèges d'administrateur. Pour faire ça, clic droit sur le bouton Démarrer et sélectionnez "Terminal Windows (administrateur)" ou "Invite de commandes (administrateur)" du menu. Si vous utilisez un ancienne version de Windows, vous pouvez rechercher « Invite de commandes », faire un clic droit dessus dans les résultats de la recherche et choisir "Exécuter en tant qu'administrateur".
Étape n°2 : accédez au lecteur approprié
Dans l'invite de commande, vous devrez accéder au lecteur sur lequel vos fichiers supprimés étaient initialement stockés. Par exemple, si vos photos se trouvaient sur le lecteur C:, tapez la commande suivante et appuyez sur Entrée :
C:
Replace "C" with the appropriate drive letter if your photos were on a different drive.
Étape n°3 : utilisez la commande « Annuler la suppression »
Maintenant, vous pouvez utiliser la commande « undelete » pour tenter de récupérer les fichiers supprimés. Tapez la commande suivante et appuyez sur Entrée :
annuler la suppression *.jpg /s
Cette commande tente de récupérer tous les fichiers image JPEG supprimés sur le lecteur spécifié. Si vos photos supprimées étaient dans un format différent (par exemple, PNG, GIF), remplacez « jpg » par l'extension de fichier appropriée.
Étape n°4 : Examiner les fichiers récupérés
Si l'invite de commande trouve des photos récupérables, elle en affichera une liste ainsi que leurs chemins d'origine. Vous pouvez ensuite consulter la liste et noter les chemins d'accès aux photos récupérées.
Step #5: Restore Recovered Photos
Pour restaurer une photo récupérée, utilisez la commande "copier" dans l'invite de commande. Par exemple, si la photo récupérée est répertoriée sous le nom « D:\RecoveredPhotos\myphoto.jpg » et que vous souhaitez la restaurer dans le dossier « Images », vous pouvez utiliser la commande suivante :
copier "D:\RecoveredPhotos\myphoto.jpg" "C:\Users\ \Des photos"
remplacer avec votre nom d'utilisateur Windows actuel.
Étape n°6 : Vérifiez et ouvrez les photos récupérées
Après avoir exécuté la commande « copier » pour chaque photo récupérée, vérifiez le dossier de destination (dans ce cas, le dossier « Images ») pour vous assurer que vos photos ont été récupérées avec succès. Vous pouvez maintenant ouvrir et accéder à vos photos récupérées.
Veuillez noter que le succès de cette méthode dépend de plusieurs facteurs, notamment du type de système de fichiers sur votre disque et du fait que l'espace précédemment occupé par les photos supprimées ait été écrasé par de nouvelles données. Si cette méthode ne fonctionne pas, envisagez d'autres options de récupération, comme l'utilisation d'un logiciel spécialisé de récupération de données pour mieux vous aider. récupérer d'éventuelles données écrasées.
Si vous avez supprimé des photos de Facebook que vous aviez initialement téléchargées depuis votre appareil Android ou iOS, vous pouvez tenter de les récupérer à l'aide de la fonction d'album « Récemment supprimé » disponible sur les deux plates-formes. Voici comment récupérer des photos supprimées de Facebook à l'aide de l'album récemment supprimé :
Pour iOS (iPhone et iPad) :
Étape n°1 : ouvrez l'application Photos
Lancez l' App Photos sur votre appareil iOS.
Étape n°2 : appuyez sur Albums
En bas de l'écran, appuyez sur "Albums".
Étape n°3 : faites défiler vers le bas et sélectionnez « Récemment supprimé »
Faites défiler jusqu'à la "Autres albums" section et appuyez sur "Supprimé récemment".
Étape n°4 : examiner et récupérer des photos
Dans l'album "Récemment supprimés", vous trouverez toutes les photos et vidéos que vous avez supprimées au cours des 30 derniers jours. Parcourez la liste, appuyez sur les photos que vous souhaitez récupérer, puis appuyez sur le bouton "Récupérer" bouton. Les photos sélectionnées seront restaurées dans votre photothèque principale.
Pour Android (Samsung, Google Pixel, etc.) :
Étape n°1 : ouvrez l'application Google Photos
Lancez l' Application Google Photos sur votre appareil Android.
Étape n°2 : appuyez sur les trois lignes horizontales
Dans le coin supérieur gauche de l'écran, appuyez sur les trois lignes horizontales pour ouvrir le menu.
Étape n°3 : Sélectionnez « Corbeille »
Dans le menu, sélectionnez "Déchets" C'est ici que les photos supprimées sont temporairement stockées.
Étape n°4 : examiner et restaurer les photos
Dans le dossier « Corbeille », vous verrez les photos et vidéos que vous avez supprimées au cours des 60 derniers jours. Appuyez sur les photos que vous souhaitez récupérer pour les sélectionner, puis appuyez sur le bouton "Restaurer" bouton. Les photos sélectionnées seront restaurées dans votre bibliothèque Google Photos.
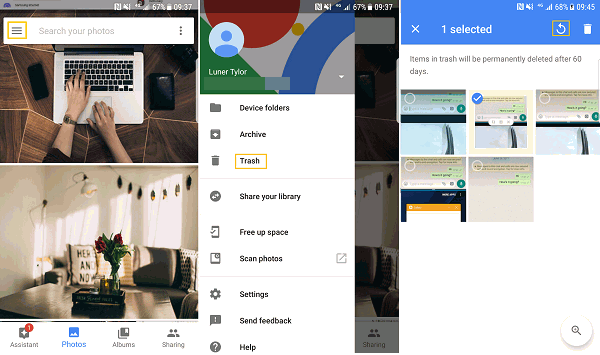
Notes IMPORTANTES:
Récupération de données FoneDog iOS est un puissant outil logiciel tiers pris en charge par l'iPhone 15, conçu pour vous aider à récupérer des photos supprimées et d'autres données de votre appareil iOS, y compris l'iPhone et l'iPad. Que vous ayez perdu des photos en raison d'une suppression accidentelle, de mises à jour iOS, de réinitialisations d'usine ou pour d'autres raisons, FoneDog iOS Data Recovery offre une solution fiable pour récupérer vos précieux souvenirs.
iOS Récupération de données
Récupérez des photos, des vidéos, des contacts, des messages, des journaux d'appels, des données WhatsApp, etc.
Récupérez des données depuis iPhone, iTunes et iCloud.
Compatible avec les derniers iPhone et iOS.
Téléchargement gratuit
Téléchargement gratuit

Étapes sur comment récupérer des photos supprimées de Facebook en utilisant FoneDog iOS Data Recovery :
Commencez par télécharger et installer FoneDog iOS Data Recovery sur votre ordinateur. Il est disponible pour Windows et macOS. Lancez le programme une fois installé.
Utilisez un câble USB pour connecter votre appareil iOS (iPhone ou iPad) à votre ordinateur. Assurez-vous qu'iTunes est installé sur votre ordinateur pour que l'outil fonctionne correctement.
Dans l'interface de récupération de données FoneDog iOS, vous verrez plusieurs options de récupération. Pour récupérer des photos Facebook supprimées, choisissez "Récupérer depuis un appareil iOS".
Cliquez "Lancer l'analyse" pour lancer une analyse de votre appareil iOS connecté. Le logiciel commencera à rechercher les données supprimées, y compris les photos, sur votre appareil.
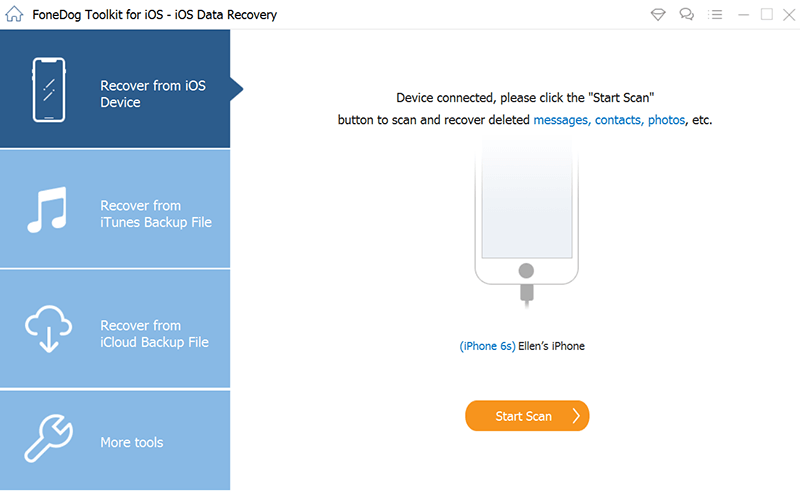
Une fois l'analyse terminée, vous verrez une liste des catégories de données récupérables sur le côté gauche de l'écran. Pour récupérer des photos Facebook, cliquez sur "Photos" et prévisualisez les photos supprimées qui sont affichées dans l'interface.
Sélectionnez les photos que vous souhaitez récupérer en cochant les cases à côté d'elles. Après avoir effectué vos sélections, cliquez sur le "Récupérer" .
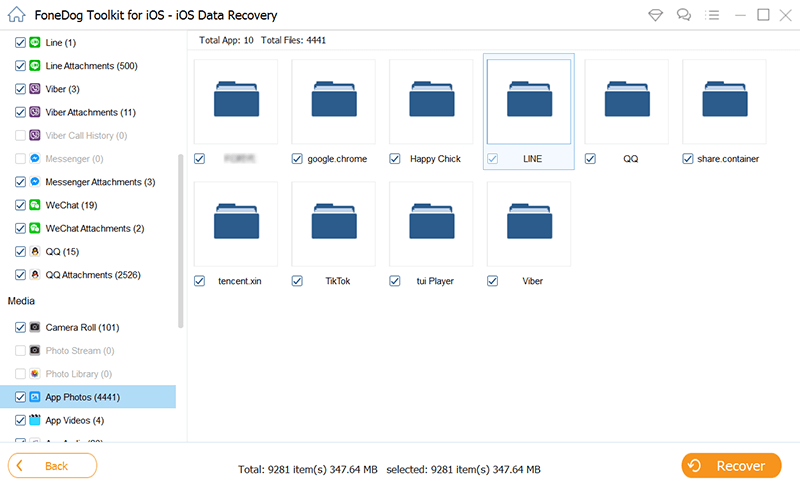
FoneDog iOS Data Recovery vous demandera de choisir un emplacement sur votre ordinateur pour enregistrer les photos récupérées. Sélectionnez un dossier ou un emplacement et cliquez "Récupérer" une fois de plus.
Le logiciel terminera le processus de récupération et fournira une notification une fois terminé. Vous pouvez maintenant accéder aux photos Facebook récupérées sur votre ordinateur.
FoneDog iOS Data Recovery simplifie le processus de récupération de photos supprimées de votre appareil iOS, ce qui en fait une solution efficace et conviviale. N'oubliez pas d'effectuer la récupération dès que possible après la suppression des photos pour augmenter les chances de réussite de la récupération. De plus, effectuez toujours des sauvegardes régulières de votre appareil iOS pour protéger vos données à l'avenir.
Les gens LIRE AUSSIComment corriger l'erreur "Cette personne n'est pas disponible pour le moment" sur Facebook Messenger [Guide 2023]3 meilleures méthodes : comment trouver des messages Facebook cachés [2023]
Dans ce guide complet, nous avons exploré diverses méthodes sur comment récupérer des photos supprimées de Facebook sur différentes plateformes. Que vous utilisiez un navigateur Web, un ordinateur Mac, un PC Windows ou un appareil iOS, des options sont disponibles pour récupérer ces souvenirs précieux.
De l'utilisation des archives intégrées de Facebook à l'utilisation d'outils tiers tels que FoneDog iOS Data Recovery, l'essentiel à retenir est qu'une action rapide et la bonne méthode peuvent souvent conduire à une récupération de photos réussie. N'oubliez jamais d'agir rapidement, car plus vous attendez, plus il peut devenir difficile de récupérer des photos supprimées.
En fin de compte, la sauvegarde de vos souvenirs numériques est essentielle, alors envisagez des sauvegardes régulières et les meilleures pratiques pour minimiser le risque de perte accidentelle de photos en premier lieu.
Laisser un commentaire
Commentaire
iOS Data Recovery
3 méthodes pour récupérer vos données supprimées de l'iPhone ou de l'iPad.
Essai Gratuit Essai GratuitArticles Populaires
/
INTÉRESSANTTERNE
/
SIMPLEDIFFICILE
Je vous remercie! Voici vos choix:
Excellent
Évaluation: 4.8 / 5 (basé sur 76 notes)