By Nathan E. Malpass, Dernière mise à jour: March 28, 2024
À l’ère du numérique en évolution rapide, nos iPhones sont devenus des outils indispensables qui stockent une multitude de données précieuses, des photos précieuses et des documents importants aux messages et contacts cruciaux. Mais que se passe-t-il lorsque vous supprimez accidentellement quelque chose d'important, pour ensuite découvrir qu'il n'existe aucun moyen simple de le récupérer ? La bonne nouvelle est que vous n’êtes pas à court d’options. Bienvenue dans notre guide sur le mastering Récupération de la corbeille iPhone, où nous percerons le mystère de récupérer les données supprimées de votre appareil iOS.
Que vous ayez involontairement supprimé un message texte, perdu une photo précieuse ou détruit par erreur un document critique, cet article vous fournira les connaissances et les outils nécessaires pour sauver vos données de l'abîme numérique. Nous explorerons une gamme de méthodes, depuis les fonctionnalités intégrées de l'iPhone jusqu'aux solutions logicielles tierces, pour vous assurer d'avoir les meilleures chances de récupérer vos précieuses informations.
Donc, si vous vous êtes déjà retrouvé dans la malheureuse situation d'avoir désespérément besoin de récupérer les données de la corbeille de votre iPhone, n'ayez crainte, nous avons ce qu'il vous faut. Plongeons dans le monde de la récupération des déchets iPhone et redonnons vie à vos données perdues.
Partie 1. Question de récupération de la corbeille iPhone – Existe-t-il une corbeille universelle pour iPhone ?Partie 2. Méthodes de récupération de la corbeille iPhone pour récupérer différents types de donnéesPartie 3. Meilleur outil de récupération de la corbeille iPhone : récupérer les données supprimées définitivement sans sauvegarde
Partie 1. Question de récupération de la corbeille iPhone – Existe-t-il une corbeille universelle pour iPhone ?
Dans le monde de l'informatique, il est courant de désigner une « poubelle » ou un «corbeille" où vont les fichiers supprimés, offrant un filet de sécurité avant que les fichiers ne soient définitivement supprimés. Cependant, en ce qui concerne les iPhones et les appareils iOS, vous pourriez être surpris d'apprendre qu'il n'existe pas de corbeille universelle qui collecte tous les fichiers supprimés en un seul endroit. .
Contrairement aux ordinateurs de bureau sur lesquels vous pouvez trouver une seule corbeille qui stocke tout ce que vous avez supprimé, l'iPhone fonctionne différemment. Plutôt, iOS utilise une approche décentralisée pour gérer les fichiers supprimés. Décomposons-le.
-
Application Photos : Lorsque vous supprimez une photo ou une vidéo de l'application Photos de votre iPhone, elle ne va pas dans une corbeille centralisée. Les médias supprimés sont déplacés vers un album « Récemment supprimé » où ils résident pendant une durée spécifique (généralement 30 jours) avant d'être définitivement effacés. C'est votre chance de récupérer ces suppressions accidentelles.
-
Application Notes : L'application Notes possède son propre dossier « Récemment supprimé ». Lorsque vous supprimez une note, elle ne disparaît pas immédiatement ; au lieu de cela, il est déplacé vers ce dossier, vous permettant de le restaurer avant qu'il ne disparaisse définitivement.
-
Applications de messagerie : Les applications de messagerie comme Apple Mail ou Gmail gèrent différemment les e-mails supprimés. Ils ont généralement un dossier « Corbeille » ou « Corbeille » dans lequel sont placés les e-mails supprimés. Vous pouvez souvent déplacer des éléments de ces dossiers vers votre boîte de réception ou d'autres dossiers si vous changez d'avis.
-
Applications tierces : Les applications que vous avez installées sur votre iPhone peuvent gérer les suppressions différemment. Certains peuvent avoir leurs propres fonctionnalités de « corbeille » ou de « corbeille », tandis que d'autres peuvent ne pas disposer d'un moyen simple de récupérer les données supprimées. Cela dépend en grande partie de la manière dont l’application a été conçue.
En résumé, bien qu'il n'y ait pas de corbeille universelle sur l'iPhone qui collecte tout ce que vous supprimez, des mécanismes distincts sont en place pour différents types de données et d'applications. Il est essentiel de comprendre ces procédures uniques pour vous assurer de pouvoir récupérer efficacement les données supprimées. Dans les sections suivantes de cet article, nous explorerons comment récupérer les données supprimées de diverses applications et explorerons des solutions tierces pour vous aider dans votre parcours de récupération de la corbeille de votre iPhone.
Partie 2. Méthodes de récupération de la corbeille iPhone pour récupérer différents types de données
Méthode 01. Vérifiez l'album récemment supprimé pour récupérer des photos
Si vous avez accidentellement supprimé des photos ou des vidéos de l'application Photos de votre iPhone, la bonne nouvelle est qu'iOS offre un moyen simple de les récupérer via l'album « Récemment supprimés ». Voici comment procéder :
- Déverrouillez votre iPhone : assurez-vous que votre appareil est déverrouillé et que vous êtes sur l'écran d'accueil.
- Ouvrez l'application Photos : localisez et appuyez sur le "Photos" icône de l'application sur votre écran d'accueil.
- Accédez à l'album récemment supprimé : dans l'application Photos, faites défiler vers le bas de l'écran et sélectionnez l'option "Albums". À partir de là, faites défiler vers le bas jusqu'à ce que vous trouviez "Supprimé récemment" dans la section "Autres albums" et appuyez dessus.
- Récupérez vos photos : dans l'album "Récemment supprimés", vous trouverez toutes les photos et vidéos que vous avez supprimées au cours des 30 derniers jours. Pour restaurer un élément, appuyez dessus, puis cliquez sur "Récupérer" dans le coin inférieur droit de l'écran. Cela déplacera la photo ou la vidéo vers votre bibliothèque de photos principale.
- Suppression définitive : Sachez que les éléments de l'album "Récemment supprimés" ne sont stockés que pendant une durée limitée, généralement 30 jours, après quoi ils sont automatiquement et définitivement supprimés. Assurez-vous donc de récupérer toutes les photos ou vidéos que vous souhaitez conserver avant la fermeture de cette fenêtre.
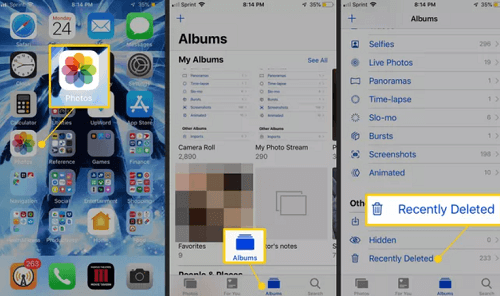
Cette méthode est parfaite pour récupérer des photos et des vidéos supprimées accidentellement. Cependant, si vous cherchez à récupérer d'autres types de données de la corbeille ou si vous avez besoin de récupérer des éléments d'applications qui n'utilisent pas le concept « Récemment supprimés », vous devrez explorer des méthodes alternatives. Dans les sections suivantes, nous aborderons davantage de méthodes de récupération de la corbeille de l'iPhone pour vous aider à récupérer différents types de données supprimées.
Méthode 02. Vérifiez la corbeille des e-mails pour récupérer les messages supprimés
Si vous avez accidentellement supprimé des e-mails importants de l'application de messagerie de votre iPhone, vous pouvez souvent les récupérer à partir du dossier « Corbeille » ou « Éléments supprimés » du service de messagerie. Voici comment procéder en utilisant Apple Mail et Gmail comme exemples :
Récupération d'e-mails supprimés dans Apple Mail :
- Ouvrez l'application Mail : lancez l'application Mail sur votre iPhone.
- Accédez aux boîtes aux lettres : dans le coin supérieur gauche de l'écran, appuyez sur "Boîtes aux lettres" pour revenir au menu principal.
- Accédez au dossier Corbeille : faites défiler jusqu'aux dossiers de votre compte de messagerie et vous trouverez un "Corbeille"Ou"Les éléments supprimés" dossier. Appuyez dessus pour accéder à vos e-mails supprimés.
- Récupérer les e-mails supprimés : dans le dossier Corbeille, localisez l'e-mail que vous souhaitez récupérer. Faites glisser votre doigt vers la gauche sur l'e-mail et vous devriez voir l'option "Déplacer vers la boîte de réception" ou " Déplacer vers " suivi du nom du dossier. Appuyez sur " Déplacer vers la boîte de réception " pour restaurer l'e-mail dans votre boîte de réception.
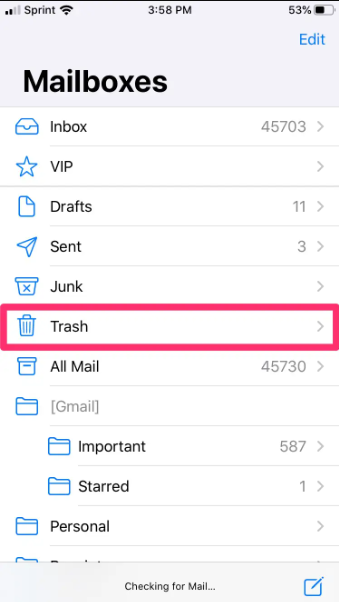
Récupération d'e-mails supprimés dans Gmail :
- Ouvrez l'application Gmail : lancez l'application Gmail sur votre iPhone.
- Accédez au menu de la barre latérale : appuyez sur les trois lignes horizontales dans le coin supérieur gauche pour ouvrir le menu de la barre latérale.
- Allez dans la corbeille : sous "Gmail", vous trouverez un dossier "Corbeille" (Corbeille). Appuyez dessus pour afficher vos e-mails supprimés.
- Récupérer les e-mails supprimés : dans le dossier Corbeille (Corbeille), localisez l'e-mail que vous souhaitez récupérer. Appuyez sur l'e-mail pour l'ouvrir, puis appuyez sur les trois points (plus d'options) dans le coin supérieur droit. Choisir "Passer à" et sélectionnez le libellé approprié (généralement " Boîte de réception ") pour restaurer l'e-mail.
Veuillez noter que les étapes spécifiques peuvent varier en fonction de votre fournisseur de services de messagerie et de l'application de messagerie que vous utilisez. La clé est de rechercher le dossier « Corbeille » ou « Éléments supprimés » dans votre application de messagerie et de suivre les étapes pour récupérer les messages supprimés. Il est essentiel d'agir rapidement car les e-mails dans la corbeille peuvent également avoir une période de conservation limitée avant leur suppression définitive.
Méthode 03. Restaurez le fichier de sauvegarde iCloud sur votre iPhone
Si vous avez récemment supprimé des données de votre iPhone et recherchez un moyen plus complet de les récupérer, la restauration à partir d'une sauvegarde iCloud peut être une solution puissante. Voici comment procéder :
Avant de commencer : Assurez-vous que vous disposez d'une sauvegarde iCloud.
- Accédez à l'application Paramètres : ouvrez celui de votre iPhone Paramètres application à partir de l'écran d'accueil.
- Appuyez sur votre identifiant Apple : faites défiler vers le bas et appuyez sur la bannière de votre identifiant Apple en haut, qui affichera votre identifiant Apple, iCloud et d'autres paramètres.
- Sélectionnez « iCloud » : dans le menu Apple ID, appuyez sur "iCloud" pour accéder à vos paramètres iCloud.
- Choisissez « Gérer le stockage » : Dans les paramètres iCloud, appuyez sur «Gérer le stockage". Cela vous permettra de gérer vos sauvegardes iCloud.
- Sélectionnez la sauvegarde : sous le "sauvegardes", vous verrez une liste de vos appareils. Choisissez l'appareil pour lequel vous souhaitez restaurer les données. Il doit s'agir de l'appareil sur lequel vous souhaitez récupérer les données.
- Afficher les détails de la sauvegarde : sur l'écran suivant, vous pouvez voir les détails de la sauvegarde sélectionnée, y compris la date de la sauvegarde. Confirmez que cette sauvegarde contient les données que vous souhaitez récupérer.
- Lancez la restauration : pour restaurer votre iPhone à l'état de cette sauvegarde, appuyez sur "Restaurer la sauvegarde". Vous serez peut-être invité à saisir le mot de passe de votre identifiant Apple pour confirmation.
- Attendez la restauration : votre iPhone commencera le processus de restauration. Il redémarrera et peut prendre un certain temps, en fonction de la taille de la sauvegarde. Assurez-vous que votre appareil est connecté au Wi-Fi et dispose de suffisamment de batterie ou qu'il est branché sur une source d'alimentation pendant ce processus.
- Configurez votre appareil : une fois la restauration terminée, votre iPhone redémarrera et vous serez guidé tout au long du processus de configuration. Suivez les instructions à l'écran et, lorsque vous y êtes invité, connectez-vous avec votre identifiant Apple.
- Choisissez la sauvegarde : lors de la configuration, vous aurez la possibilité de restaurer à partir de la sauvegarde iCloud. Choisissez la sauvegarde que vous venez de restaurer et votre iPhone se configurera en fonction des données de cette sauvegarde.
Gardez à l'esprit que la restauration à partir d'une sauvegarde iCloud remplace vos données actuelles par les données de la sauvegarde sélectionnée. Cela signifie que toutes les données créées ou modifiées après la date de sauvegarde seront perdues. Cependant, c'est un moyen efficace de récupérer une quantité importante de données, telles que des photos, des contacts, des messages et des données d'applications.
Méthode 04. Restaurer le fichier de sauvegarde iTunes sur votre iPhone
En plus de restaurer à partir d'une sauvegarde iCloud, vous pouvez récupérer des données supprimées en restaurant à partir d'une sauvegarde iTunes si vous en avez une disponible. Voici comment procéder :
Remarque: Assurez-vous que vous disposez d'une sauvegarde iTunes. Vous devez avoir préalablement créé cette sauvegarde à l'aide d'iTunes sur votre ordinateur.
- Connectez votre iPhone à votre ordinateur : utilisez un câble USB pour connecter votre iPhone à un ordinateur sur lequel iTunes est installé. Si vous y êtes invité, entrez le code d'accès de votre appareil ou sélectionnez "Aie confiance en cet ordinateur".
- Ouvrez iTunes : lancez l'application iTunes sur votre ordinateur. Si vous utilisez macOS Catalina ou une version ultérieure, vous devrez ouvrir le Finder au lieu d'iTunes.
- Sélectionnez votre appareil : dans iTunes ou le Finder, vous devriez voir votre iPhone connecté apparaître sous la forme d'une icône ou répertorié sous "Compatibles". Cliquez sur votre appareil pour le sélectionner.
- Choisissez « Restaurer la sauvegarde » : Dans le résumé de l'appareil, sous la section « Sauvegardes », vous trouverez un «Restaurer la sauvegarde" bouton. Cliquez dessus.
- Sélectionnez la sauvegarde : une fenêtre apparaîtra affichant une liste des sauvegardes iTunes disponibles. Choisissez la sauvegarde contenant les données que vous souhaitez récupérer, puis cliquez sur "Restaurer".
- Attendez la restauration : iTunes lancera le processus de restauration, qui peut prendre un certain temps, en fonction de la taille de la sauvegarde. Assurez-vous que votre appareil reste connecté tout au long du processus.
- Votre iPhone redémarrera et vous guidera tout au long du processus de configuration. Suivez les instructions à l'écran et, lorsque vous y êtes invité, connectez-vous avec votre identifiant Apple.
- Choisissez la sauvegarde appropriée et votre appareil sera configuré en fonction des données de cette sauvegarde.
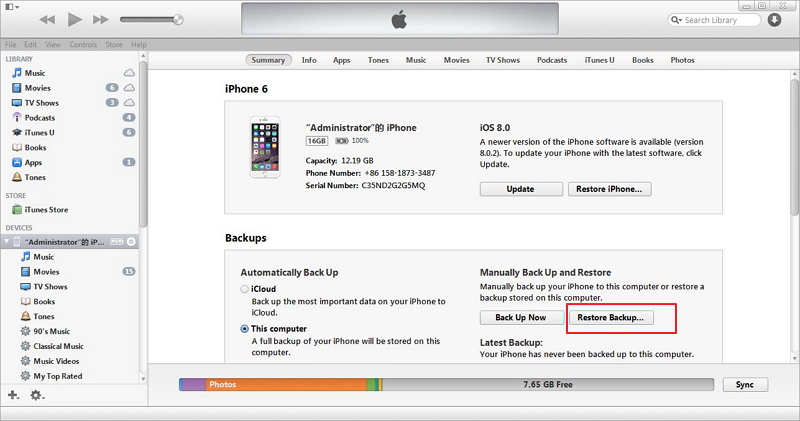
La restauration à partir d'une sauvegarde iTunes peut être une méthode efficace pour récupérer des données, surtout si vous créez régulièrement des sauvegardes sur votre ordinateur. C'est particulièrement utile lorsque vous n'avez pas accès au Wi-Fi ou à iCloud ou lorsque vous souhaitez récupérer des données de manière sélective à partir d'une sauvegarde iTunes spécifique.
N'oubliez pas que la restauration à partir d'une sauvegarde iTunes remplace vos données actuelles par les données de la sauvegarde sélectionnée, de sorte que toutes les données créées ou modifiées après la date de sauvegarde seront perdues.
Méthode 05. Restaurer la sauvegarde à l'aide du Finder sur Mac
Si vous utilisez macOS Catalina ou version ultérieure, iTunes a été remplacé par Finder pour gérer les sauvegardes de votre iPhone. Vous pouvez toujours restaurer votre appareil à partir d'une sauvegarde à l'aide du Finder. Voici comment:
Avant de commencer : Assurez-vous de disposer d'une sauvegarde du Finder contenant les données que vous souhaitez récupérer.
- Connecter des appareils : utilisez un câble USB pour connecter votre iPhone à votre Mac.
- Ouvrir le Finder : lancer Finder sur votre Mac s'il ne s'ouvre pas automatiquement lorsque vous connectez votre iPhone.
- Localisez votre appareil : dans la barre latérale du Finder, vous devriez voir votre iPhone répertorié sous "Emplacements". Cliquez sur votre appareil pour le sélectionner.
- Choisissez « Restaurer la sauvegarde » : dans le résumé de l'appareil dans le Finder, vous trouverez une section intitulée «Général". Sous cette section, cliquez sur le "Restaurer la sauvegarde" bouton.
- Sélectionnez la sauvegarde : une fenêtre apparaîtra affichant une liste des sauvegardes du Finder disponibles. Choisissez la sauvegarde contenant les données que vous souhaitez récupérer, puis cliquez sur "Restaurer".
- Attendez la restauration : le Finder lancera le processus de restauration. Assurez-vous que votre appareil reste connecté tout au long du processus et que votre Mac doit fournir des mises à jour de progression.
- Configurez votre appareil : une fois la restauration terminée, suivez les instructions, puis connectez-vous avec votre identifiant Apple.
- Restaurez votre sauvegarde : lors de la configuration, vous aurez la possibilité de restaurer votre iPhone à partir de la sauvegarde que vous venez de restaurer.
La restauration à partir d'une sauvegarde du Finder sur votre Mac est similaire à la restauration à partir d'une sauvegarde iTunes. Cette méthode est utile lorsque vous avez une sauvegarde stockée sur votre Mac et que vous souhaitez récupérer des données de manière sélective ou restaurer votre appareil à un état spécifique dans le passé. Gardez à l'esprit que la restauration à partir d'une sauvegarde remplace vos données actuelles par les données de la sauvegarde sélectionnée, de sorte que toutes les données créées ou modifiées après la date de sauvegarde seront perdues.
Partie 3. Meilleur outil de récupération de la corbeille iPhone : récupérer les données supprimées définitivement sans sauvegarde
Lorsqu'il s'agit de récupération des déchets d'un iPhone, il est crucial de disposer d'un outil fiable et efficace. Récupération de données FoneDog iOS est reconnu comme l'une des meilleures options pour récupérer des données perdues ou supprimées sur les appareils iOS. Dans cette section, nous fournirons un aperçu de la récupération de données FoneDog iOS et présenterons les étapes générales pour récupérer vos données.
FoneDog iOS Data Recovery est un logiciel convivial et puissant pris en charge par l'iPhone 15, conçu pour vous aider à récupérer les données perdues ou supprimées de votre iPhone, iPad ou iPod Touch. Il prend en charge un large éventail de types de données, notamment des photos, des vidéos, des messages, des contacts, des notes, etc. Que vous ayez perdu des données en raison d'une suppression accidentelle, de mises à jour iOS, de réinitialisations d'usine ou pour d'autres raisons, FoneDog iOS Data Recovery offre une solution fiable.
iOS Récupération de données
Récupérez des photos, des vidéos, des contacts, des messages, des journaux d'appels, des données WhatsApp, etc.
Récupérez des données depuis iPhone, iTunes et iCloud.
Compatible avec les derniers iPhone et iOS.
Téléchargement gratuit
Téléchargement gratuit

Étapes pour récupérer des données à l'aide de la récupération de données FoneDog iOS :
- Téléchargez et installez FoneDog iOS Data Recovery sur votre ordinateur. Il est disponible pour Windows et macOS.
- Après l'installation, lancez-le sur votre ordinateur.
- Utilisez un câble USB pour connecter votre iPhone à l'ordinateur. Le logiciel devrait détecter votre appareil automatiquement.
- FoneDog iOS Data Recovery propose plusieurs modes de récupération, tels que « Récupérer depuis un appareil iOS », « Récupérer depuis une sauvegarde iTunes » et « Récupérer depuis une sauvegarde iCloud ». Choisissez le mode qui convient à votre situation. Pour la récupération des déchets, "Récupérer depuis un appareil iOS" est généralement le choix.
- Clique sur le "Start scan" pour lancer le processus d'analyse. Le logiciel analysera votre iPhone à la recherche de données supprimées, y compris les éléments qui peuvent avoir été déplacés vers la corbeille.
- Une fois l'analyse terminée, vous verrez une liste des éléments récupérables. Vous pouvez prévisualiser les données pour vous assurer que c'est bien ce que vous souhaitez récupérer. Sélectionnez les éléments que vous souhaitez restaurer.
- Après avoir sélectionné les données, cliquez sur le bouton "Récupérer" Bouton. Choisissez un emplacement sur votre ordinateur pour enregistrer les fichiers récupérés.
- Une fois le processus de récupération terminé, vous pouvez accéder aux données récupérées sur votre ordinateur. Il est recommandé de retransférer les données sur votre iPhone si telle est votre intention.
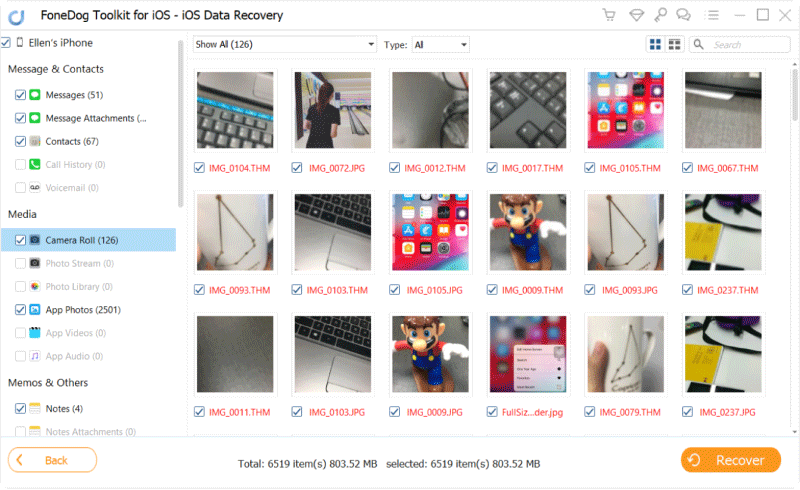
Les gens LIRE AUSSIComment récupérer/récupérer des messages texte supprimés sur iPhoneComment récupérer des photos supprimées de l'iPhone 11 / XS / XR / X / 8
Récupération de données FoneDog iOS simplifie le processus de récupération des données perdues ou supprimées de votre iPhone. Qu'il s'agisse de données déplacées vers la corbeille ou de données perdues d'une autre manière, cet outil offre une solution simple. Suivez simplement les étapes décrites ci-dessus pour récupérer vos précieuses informations.
Téléchargement gratuitTéléchargement gratuit


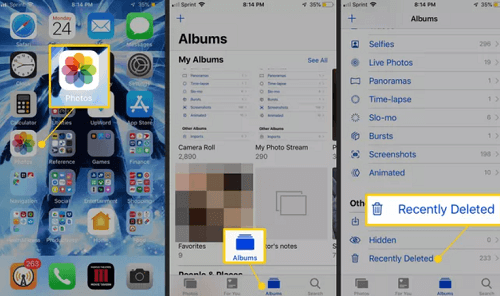
![]()
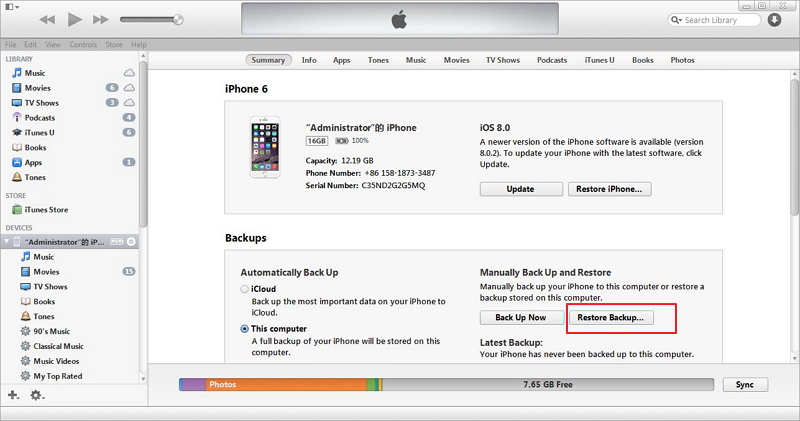

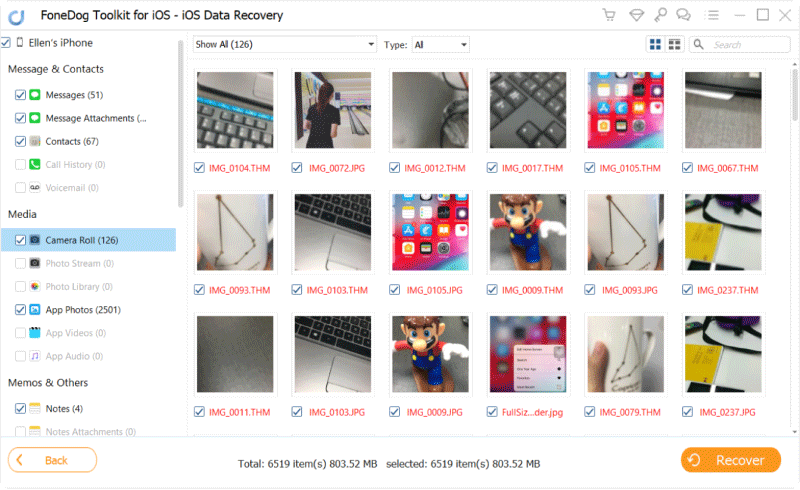
/
/