

By Gina Barrow, Dernière mise à jour: December 6, 2021
iTunes est un outil pratique permettant à de nombreux utilisateurs iOS d'ajouter et de synchroniser leur musique, leurs listes de lecture, etc. Cependant, récemment, plusieurs personnes ont signalé avoir rencontré des problèmes lors de l'utilisation d'iTunes. Le problème le plus courant est que l'ajout à l'appareil est manquant ou ne fonctionne pas sur iTunes.
Cela peut parfois être dû à la Pénurie de stockage iPhone, en particulier lorsque vous transférez des vidéos HD sur votre iPhone. Les vidéos et la musique de haute qualité prennent beaucoup de place. Une autre cause possible serait une version iTunes obsolète qui peut être facilement corrigée par une version plus récente.
Pour mieux cerner le problème, laissez cet article être votre guide pour résoudre le problème iTunes ajouter à le appareil ne fonctionne pas problème. Découvrez ces 6 solutions puissantes que vous pouvez essayer.
Part 1. 4 Solutions to Fix Add to Device Not Working in iTunesPartie 2. La méthode la plus recommandée pour résoudre les problèmes iTunesPartie 3. Résumé
Si vous rencontrez des problèmes avec votre iTunes ajouter à l'appareil option qui est pas de travail, n'essayez plus de comprendre les choses, nous vous donnerons 6 des méthodes les plus pratiques pour résoudre cette erreur iTunes.
Découvrez quelle solution vous convient le mieux !
Redémarrez rapidement les deux appareils la première fois que vous constatez que l'option Ajouter à l'appareil ne fonctionne pas dans iTunes. Il pourrait y avoir un retard dans la synchronisation qu'une simple mise sous et hors tension aidera.
Utilisez-vous iTunes match? Cette fonctionnalité restreint l'ajout manuel de musique sur votre iPhone. C'est la même chose lorsque votre bibliothèque musicale iCloud est activée, vous ne pourrez pas utiliser ou ajouter de la musique à partir d'iTunes. Vous pouvez désactiver iTunes Match pendant un certain temps en allant sur :
Vous pouvez également vérifier si le iCloud La bibliothèque musicale est désactivée. Cela peut également vous empêcher d'ajouter des chansons sur votre téléphone.
Une autre chose que vous devez vérifier est l'emplacement du dossier de fichiers sur l'ordinateur. iTunes peut ne pas être en mesure de localiser les fichiers spécifiques que vous souhaitez ajouter. Les fichiers ou le dossier ont peut-être été déplacés ou supprimés.
Vérifiez si les fichiers s'ils sont au même emplacement que lorsqu'il a été ajouté à la bibliothèque.
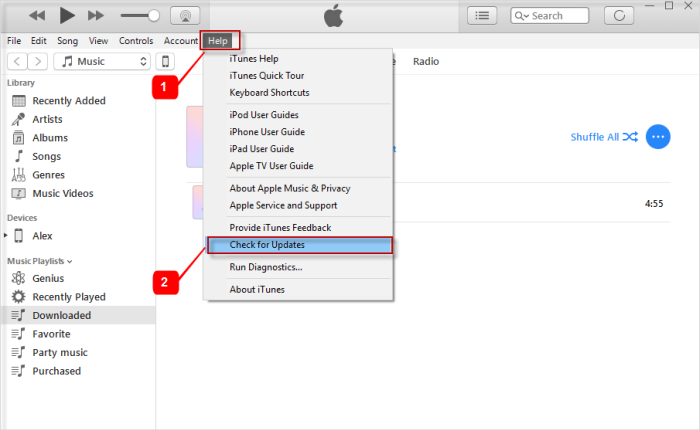
Perhaps, your iPhone and iTunes are not compatible because you are using an outdated iTunes on the computer. You can simply check if there is an available update by following these:
Comme ce qui a été mentionné au début, le "iTunes ajoute à l'appareil ne fonctionne pas" peut être causé par un manque d'espace sur votre iPhone. Vous pouvez simplement vérifier si vous disposez d'un espace de stockage suffisant en vous rendant sur
Si votre appareil est plein, vous pouvez d'abord nettoyer et supprimer les fichiers anciens et indésirables avant de le reconnecter à iTunes.
Enfin, si la mise à jour d'iTunes ne résout pas le problème, vous pouvez continuer et désinstaller iTunes complètement à partir de votre ordinateur. Après avoir supprimé iTunes, effectuez une nouvelle installation. Ce nouvel iTunes sera mis à jour et corrigera peut-être le "iTunes Ajouter à l'appareil ne fonctionne pas" problème.
Avez-vous perdu quelques chansons et vidéos pendant le transfert ? Perdre vos morceaux et vidéos préférés peut être ennuyeux, surtout si vous en avez soigneusement pris soin pendant le transfert. Malheureusement, iTunes peut ne pas être parfait tout le temps. Cela peut causer des problèmes qui peuvent entraver vos activités.
iOS Récupération de données
Récupérez des photos, des vidéos, des contacts, des messages, des journaux d'appels, des données WhatsApp, etc.
Récupérez des données depuis iPhone, iTunes et iCloud.
Compatible avec les derniers iPhone et iOS.
Essai Gratuit
Essai Gratuit

Pour récupérer rapidement vos chansons et vidéos supprimées, utilisez Récupération de données FoneDog iOS Logiciel. Ce logiciel professionnel vous permet de récupérer des données perdues ou supprimées telles que votre musique, vos vidéos, vos photos et d'autres fichiers importants sur l'iPhone.
Ce que vous devez faire est de télécharger FoneDog iOS Data Recovery et de l'installer sur l'ordinateur. Une fois l'installation réussie, vous pouvez choisir le mode de récupération à utiliser.
Suivez les étapes de synthèse:
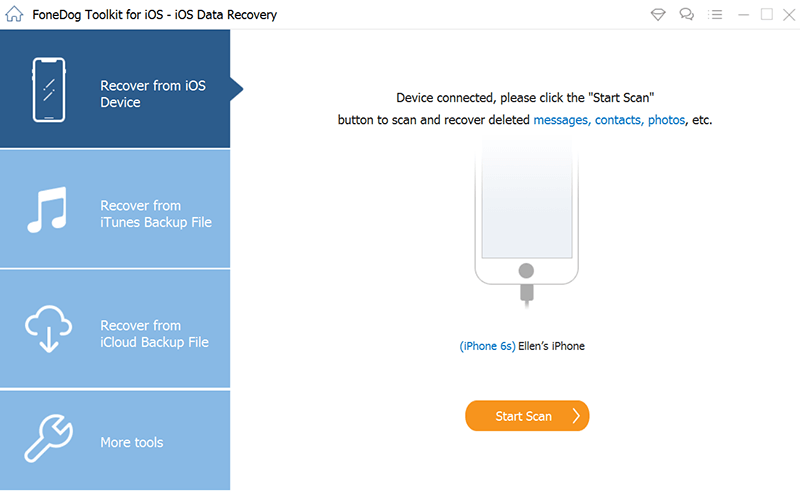
Selon la situation, vous pouvez choisir entre Récupérer directement à partir de l'appareil, Récupérer à partir d'une sauvegarde iTunes ou Récupérer à partir d'iCloud.
À l'aide d'un câble USB, branchez votre iPhone sur l'ordinateur et attendez que FoneDog iOS Data Recovery reconnaisse automatiquement votre appareil. Cliquez sur Démarrer l'analyse
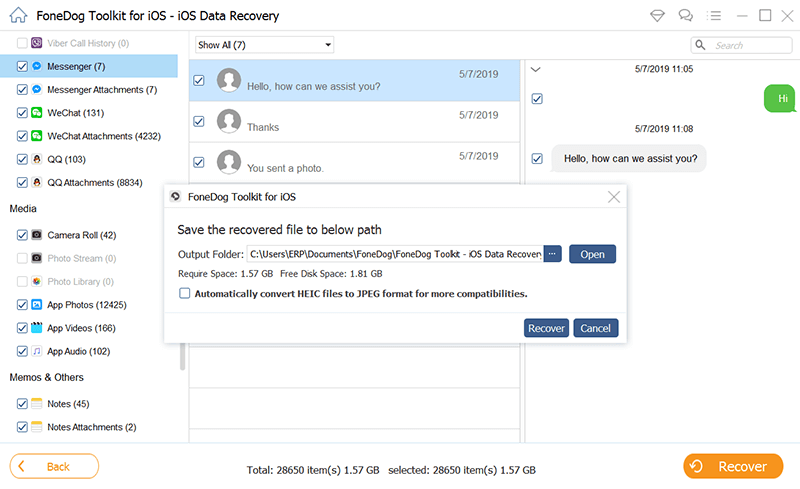
FoneDog iOS Data Recovery analysera votre iPhone ou votre sauvegarde iTunes/iCloud. Il affichera tous les éléments récupérés de l'iPhone ou extraira la sauvegarde iTunes/iCloud dans laquelle vous pourrez simplement marquer les fichiers que vous devez récupérer. À ce stade, vous pouvez effectuer une récupération complète des données ou effectuer une récupération sélective.
Définissez le dossier de destination de votre fichier et cliquez sur Récupérer.
La meilleure chose que vous puissiez faire lors de tout transfert de fichiers à l'aide d'iTunes est de prendre l'habitude de rechercher les dernières mises à jour. Vous pouvez également vérifier si votre iPhone a un plus récent Version iOS. Un logiciel obsolète peut grandement affecter la façon dont vous effectuez des processus tels que l'ajout de fichiers sur votre appareil.
Heureusement, le " iTunes ajoute à l'appareil ne fonctionne pas " peut être facilement corrigé avec les 6 solutions données ci-dessus. Et en cas de perte de données, vous pouvez pratiquement utiliser Récupération de données FoneDog iOS. Ce logiciel possède toutes les fonctionnalités professionnelles dont vous avez besoin pour récupérer efficacement et facilement les fichiers perdus et supprimés. Avez-vous déjà rencontré cette erreur ? Quelles mesures avez-vous prises pour le résoudre?
Les gens LIRE AUSSIExtracteur de sauvegarde iPhone: Récupérez les données de la sauvegarde iPhone / iPad5 façons de réparer la sauvegarde iCloud qui ne s'affiche pas sur mon iPhone [Mise à jour 2021]
Laisser un commentaire
Commentaire
iOS Data Recovery
3 méthodes pour récupérer vos données supprimées de l'iPhone ou de l'iPad.
Essai Gratuit Essai GratuitArticles Populaires
/
INTÉRESSANTTERNE
/
SIMPLEDIFFICILE
Je vous remercie! Voici vos choix:
Excellent
Évaluation: 4.6 / 5 (basé sur 109 notes)