

By Nathan E. Malpass, Dernière mise à jour: October 18, 2023
Perdre votre historique de navigation sur votre iPad peut être une expérience frustrante, surtout lorsque vous devez revenir sur un site Web sur lequel vous êtes tombé il y a quelques jours ou que vous souhaitez suivre vos activités en ligne. Alors est-il possible de consultez l'historique du navigateur de votre iPhone depuis l'ordinateur? Heureusement, il existe une solution : vous pouvez récupérer l'historique Safari supprimé sur iPad.
Dans ce guide complet, nous vous guiderons à travers le processus étape par étape pour récupérer vos données de navigation perdues, vous garantissant ainsi de pouvoir à nouveau accéder de manière transparente à votre historique Web. Que ce soit à cause d'une suppression accidentelle ou d'un problème technique, nous avons ce qu'il vous faut. Alors, plongeons-nous et apprenons comment ramener ces précieuses pages Web que vous pensiez perdues à jamais.
Partie n°1 : Comment récupérer l'historique Safari supprimé sur iPadPartie n°2 : Le meilleur outil pour récupérer l'historique Safari supprimé sur iPad : Récupération de données FoneDog iOSRésumé
Si vous souhaitez récupérer l'historique Safari supprimé sur votre iPad, l'utilisation de iCloud Backup peut être une méthode efficace si vous disposez d'une sauvegarde récente incluant votre historique de navigation. Suivez ces étapes pour récupérer l'historique Safari supprimé sur iPad à l'aide d'iCloud :
En supposant que vous disposez d'une sauvegarde iCloud pertinente, vous pouvez procéder à la restauration de votre iPad :
Avant de restaurer à partir de la sauvegarde, vous devrez effacer tout le contenu et les paramètres :
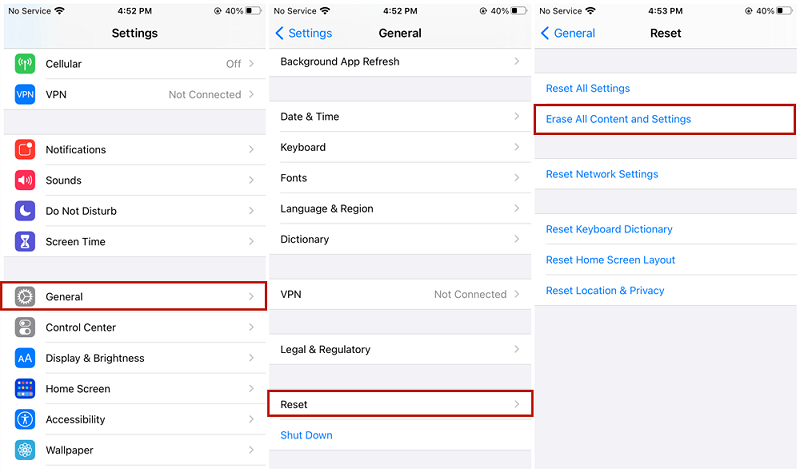
Maintenant, configurez votre iPad en tant que nouvel appareil jusqu'à ce que vous atteigniez l'écran « Applications et données » pendant le processus de configuration :
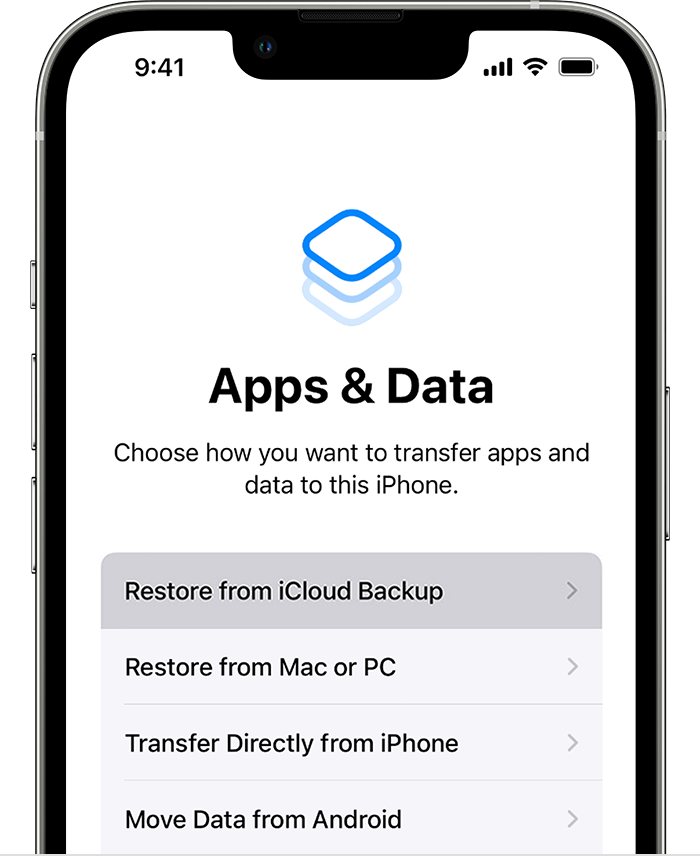
Connectez-vous à votre compte iCloud avec votre identifiant Apple et votre mot de passe :
Votre iPad va maintenant restaurer à partir de la sauvegarde iCloud sélectionnée. Ce processus peut prendre un certain temps, en fonction de la taille de la sauvegarde. Assurez-vous que votre iPad reste connecté au Wi-Fi et à une source d’alimentation.
Une fois la restauration terminée, suivez les instructions à l'écran pour terminer la configuration. Votre historique Safari, ainsi que d'autres données de la sauvegarde choisie, seront restaurés sur votre iPad.
N'oubliez pas que cette méthode restaure l'intégralité de votre appareil à un état antérieur. Toutes les données ajoutées après la date de sauvegarde seront écrasées. Assurez-vous de choisir une sauvegarde proche du moment où vous aviez l'historique Safari que vous souhaitez récupérer. Si vous ne disposez pas d'une sauvegarde iCloud pertinente ou si cette méthode ne fonctionne pas pour vous, explorez d'autres options de récupération.
Si vous disposez d'une sauvegarde de votre iPad via iTunes qui inclut l'historique Safari que vous souhaitez récupérer, vous pouvez utiliser cette méthode pour récupérer vos données de navigation supprimées. Voici comment récupérer l'historique Safari supprimé sur iPad à l'aide d'iTunes :
Étape 1 : Lancez iTunes : Assurez-vous que la dernière version d'iTunes est installée sur votre ordinateur. Sinon, téléchargez-le et installez-le depuis le site officiel d'Apple.
Étape n°2 : Connectez votre iPad : Connectez votre iPad à votre ordinateur à l'aide d'un câble USB. Si iTunes ne se lance pas automatiquement, ouvrez-le manuellement.
Étape 3 : Faire confiance à cet ordinateur : si vous y êtes invité sur votre iPad, sélectionnez "Aie confiance en cet ordinateur" et entrez le mot de passe de votre appareil.
Étape n°4 : localisez votre appareil : Dans iTunes, vous verrez une icône représentant votre iPad dans le coin supérieur gauche. Cliquez dessus pour accéder à la page récapitulative de votre appareil.
Étape 5 : Choisissez Restaurer la sauvegarde : Dans la section « Sauvegardes », vous trouverez une liste de vos sauvegardes précédentes. Recherchez celui qui doit contenir l’historique Safari supprimé. Les sauvegardes sont classées par date, choisissez donc la plus pertinente.
Étape n°6 : Démarrez la restauration : cliquez sur le "Restaurer la sauvegarde" et une fenêtre de confirmation apparaîtra. Confirmez que vous souhaitez restaurer votre iPad à partir de cette sauvegarde et continuez.
Étape n°7 : Attendez la restauration : iTunes commencera à restaurer votre iPad à partir de la sauvegarde sélectionnée. Ce processus peut prendre un certain temps, en fonction de la taille de la sauvegarde et de votre connexion Internet.
Étape n°8 : Terminez la configuration : Une fois la restauration terminée, votre iPad redémarrera. Suivez les instructions à l'écran pour terminer la configuration. Assurez-vous de vous connecter avec votre identifiant Apple et votre mot de passe pour réactiver les services iCloud et les téléchargements d'applications.
Étape n°9 : Vérifiez l'historique de Safari : une fois la configuration terminée, ouvrez Safari sur votre iPad et vérifiez si votre historique de navigation supprimé a été restauré. Votre historique Safari devrait maintenant inclure les données de la sauvegarde que vous avez sélectionnée.
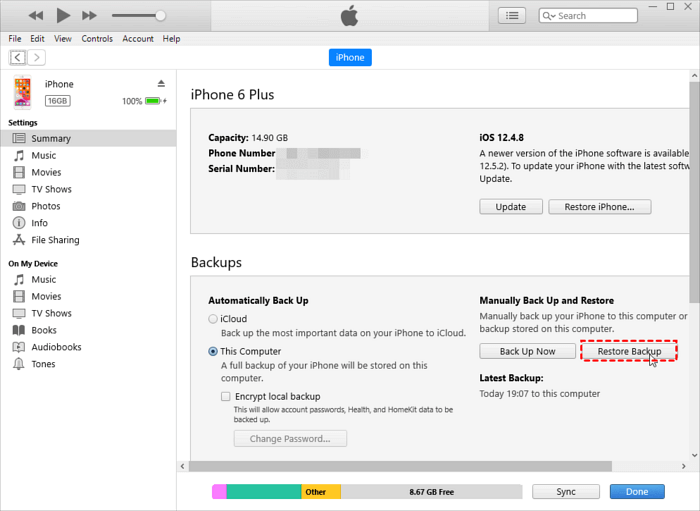
Il est essentiel de noter que l'utilisation de cette méthode remplacera le contenu actuel de votre iPad par les données de la sauvegarde iTunes sélectionnée. Toutes les données ajoutées après la date de sauvegarde seront écrasées. Par conséquent, choisissez une sauvegarde qui correspond étroitement à l’heure à laquelle vous aviez l’historique Safari que vous souhaitez récupérer.
Si vous avez activé la synchronisation iCloud Safari sur votre iPad et d'autres appareils Apple, votre historique Safari supprimé peut toujours être disponible sur ces appareils. Voici comment vérifier et potentiellement récupérer l'historique Safari supprimé sur iPad via cette méthode :
Si vous trouvez les entrées d'historique supprimées sur un autre appareil, vous pouvez soit utiliser cet appareil pour accéder aux informations, soit les exporter sur votre iPad si nécessaire.
Utilisez simplement l'appareil sur lequel vous avez trouvé l'historique Safari supprimé pour accéder aux informations dont vous avez besoin. Vous pouvez parcourir l'historique et revisiter les pages Web.
Si vous souhaitez restaurer l'historique Safari supprimé sur votre iPad, vous pouvez utiliser la fonction de synchronisation iCloud Safari pour synchroniser les données :
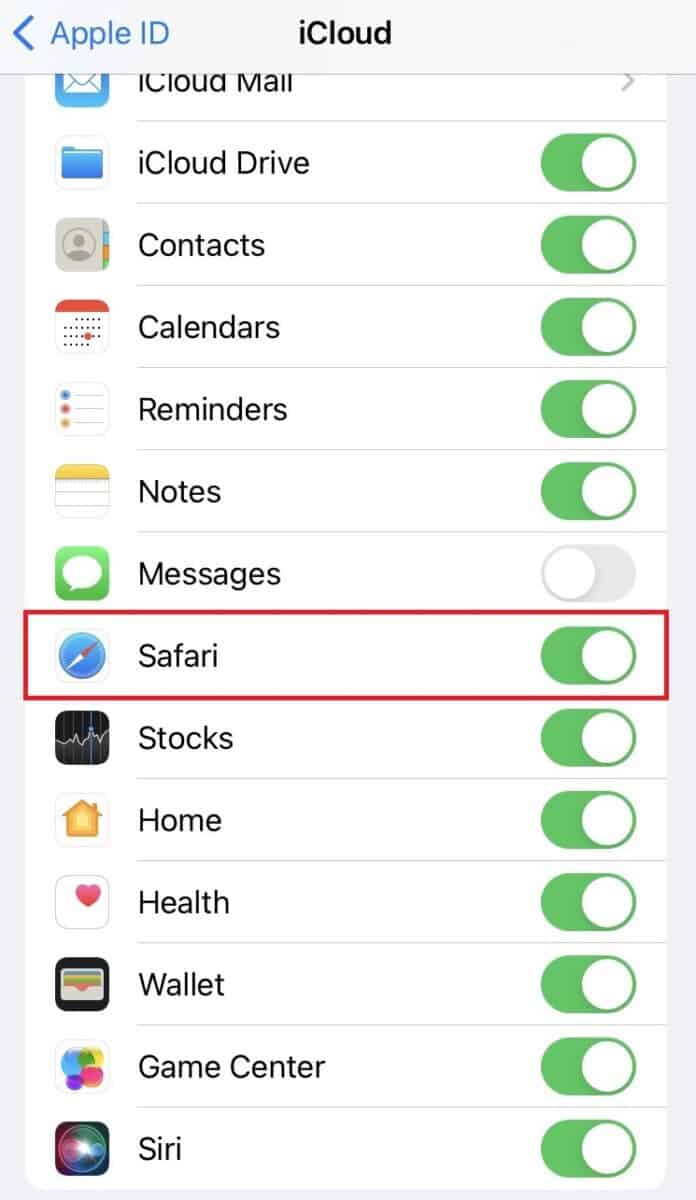
Veuillez noter que la synchronisation iCloud Safari peut ne pas récupérer les entrées d'historique supprimées si les données ont été supprimées sur tous les appareils synchronisés. Il permet principalement de synchroniser et d'accéder à l'historique Safari sur vos appareils Apple.
Cette méthode est particulièrement utile si vous utilisez régulièrement plusieurs appareils Apple et que la synchronisation Safari était activée au moment où vous avez supprimé l'historique. Si cette méthode ne fonctionne pas pour vous ou si vous n'avez pas accès à d'autres appareils synchronisés, envisagez d'explorer d'autres options de récupération, telles que l'utilisation de sauvegardes iCloud ou iTunes ou d'outils de récupération de données tiers.
Récupération de données FoneDog iOS est un logiciel puissant et convivial pris en charge par l'iPhone 15, conçu pour vous aider à récupérer divers types de données perdues ou supprimées de vos appareils iOS, notamment l'historique Safari, les photos, les messages, les contacts, etc. Que vous accidentellement supprimé votre Safari de l'iPhone - Ainsi, avec l'historique, un dysfonctionnement de l'appareil ou une perte de données due à une mise à jour iOS, FoneDog iOS Data Recovery peut être une solution fiable.
iOS Récupération de données
Récupérez des photos, des vidéos, des contacts, des messages, des journaux d'appels, des données WhatsApp, etc.
Récupérez des données depuis iPhone, iTunes et iCloud.
Compatible avec les derniers iPhone et iOS.
Téléchargement gratuit
Téléchargement gratuit

Voici quelques fonctionnalités clés de FoneDog iOS Data Recovery :
Voici un aperçu du logiciel et des étapes à suivre pour récupérer l'historique Safari supprimé sur iPad:
Visitez le site Web officiel de FoneDog et téléchargez le logiciel de récupération de données iOS pour votre ordinateur (Windows ou Mac). Installez le logiciel en suivant les instructions à l'écran. Lancez le programme une fois l'installation terminée.
Utilisez un câble USB pour connecter votre iPad à l'ordinateur. Si vous y êtes invité sur votre iPad, appuyez sur "Aie confiance en cet ordinateur" et entrez le mot de passe de votre appareil pour établir une connexion.
Dans l'interface de récupération de données FoneDog iOS, vous trouverez plusieurs options de récupération. Sélectionner "Récupérer depuis un appareil iOS" dans le menu de gauche.
Cliquez "Lancer l'analyse" et FoneDog commencera à analyser votre iPad à la recherche de données supprimées ou perdues, y compris l'historique Safari. Le processus d'analyse peut prendre quelques minutes, en fonction de la quantité de données sur votre appareil.
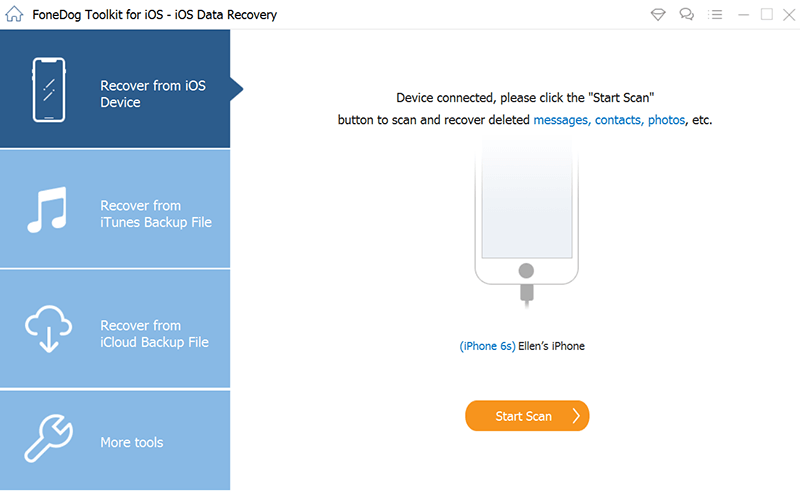
Une fois l'analyse terminée, vous verrez une liste des catégories de données récupérables sur le côté gauche de l'écran. Cliquer sur "Histoire des safaris" pour prévisualiser les entrées supprimées. Vous pouvez parcourir la liste et sélectionner les entrées spécifiques de l'historique Safari que vous souhaitez récupérer.
Après avoir sélectionné les entrées de l'historique Safari souhaitées, cliquez sur le bouton "Récupérer" bouton. Choisissez un emplacement sur votre ordinateur pour enregistrer les données de l'historique Safari récupérées.
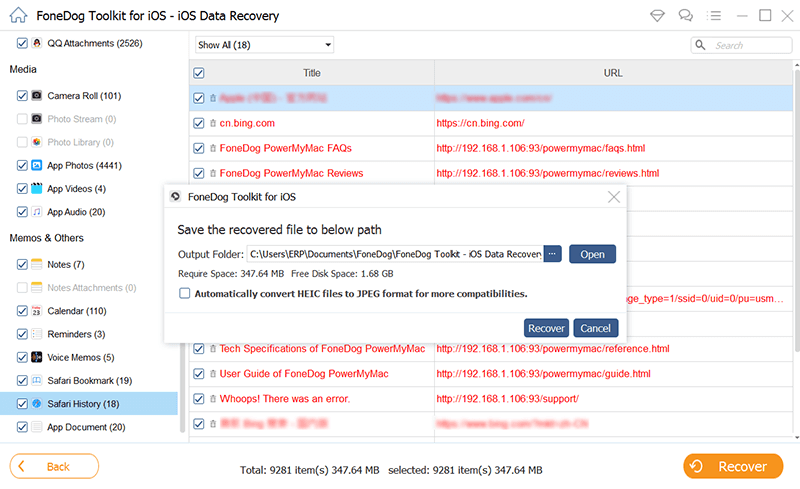
Une fois le processus de récupération terminé, accédez à l'emplacement où vous avez enregistré l'historique Safari récupéré. Ouvrez le fichier d'historique Safari pour accéder aux pages Web récupérées.
FoneDog iOS Data Recovery offre un moyen simple et efficace de récupérer l'historique Safari supprimé de votre iPad. C'est particulièrement utile lorsque d'autres méthodes, telles que les sauvegardes iCloud ou iTunes, ne sont pas disponibles ou ne contiennent pas les données de navigation supprimées dont vous avez besoin.
Les gens LIRE AUSSIComment résoudre le problème de disparition de Safari sur iPhone en 2023 ?Le meilleur guide sur la façon de réparer lorsque Safari ne peut pas ouvrir la page car l'adresse est invalide
Dans ce guide, nous avons exploré les méthodes pour récupérer l'historique Safari supprimé sur iPad. Choisissez la méthode qui convient le mieux à votre situation et à vos préférences. Si vous disposez de sauvegardes disponibles, les méthodes iCloud et iTunes peuvent être efficaces. Cependant, si vous n'avez pas de sauvegardes ou si elles ne contiennent pas l'historique supprimé, FoneDog iOS Data Recovery offre une solution fiable et conviviale.
Laisser un commentaire
Commentaire
iOS Data Recovery
3 méthodes pour récupérer vos données supprimées de l'iPhone ou de l'iPad.
Essai Gratuit Essai GratuitArticles Populaires
/
INTÉRESSANTTERNE
/
SIMPLEDIFFICILE
Je vous remercie! Voici vos choix:
Excellent
Évaluation: 4.8 / 5 (basé sur 96 notes)