

By Gina Barrow, Dernière mise à jour: November 29, 2017
Avez-vous supprimé des documents et des données importants sur votre iPhone? Voulez-vous savoir comment récupérer des documents et des données sur un iPhone? "Nous avons des solutions pour vous! Lire le long!
Partie 1. Qu'est-ce que les documents et les données sur iPhone?Partie 2. Comment récupérer des documents et des données de sauvegarde iPhone?Partie 3. Comment restaurer rapidement des documents et des données sur un iPhone?Guide vidéo: Récupération sélective de documents et données iPhone.Partie 4. Conclusion.
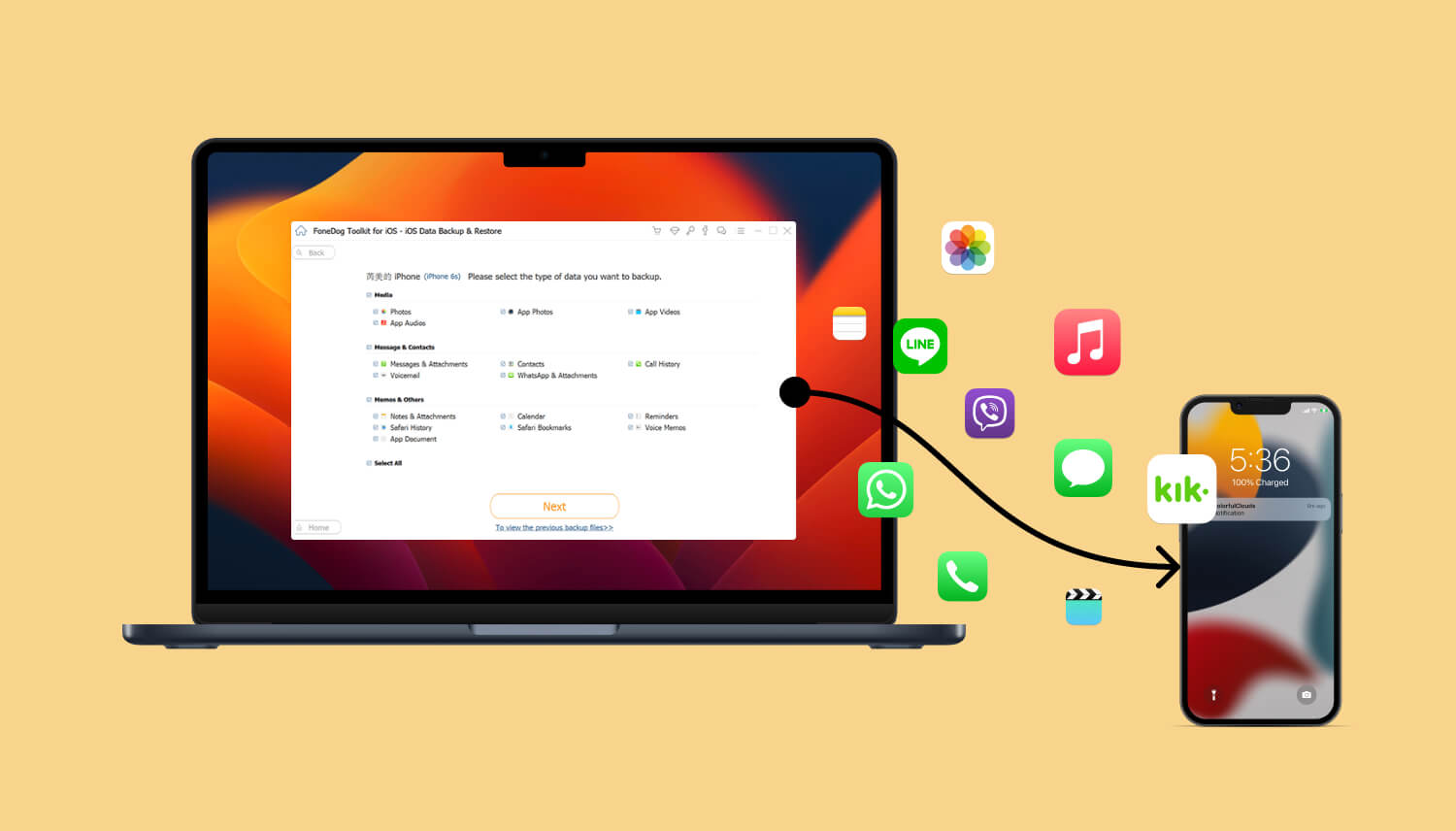
iPhone étant le smartphone imbattable de cette génération, il y a beaucoup de choses à offrir en dehors des fonctions d'appel et de texte de base.
Désormais, vous pouvez profiter d'une conversation transparente via des applications de messagerie instantanée, prendre des photos professionnelles avec la meilleure application d'appareil photo et faire plus avec des travaux de bureau ou des documents lorsque vous êtes en déplacement directement sur l'iPhone.
Vous pouvez accéder à vos documents, données et autres fichiers tant que vous les avez sauvegardés sur l'appareil et que vous avez choisi de les synchroniser dans un lecteur iCloud où vous pouvez les obtenir n'importe quand et n'importe où, à condition que vous puissiez accéder à iCloud.
En raison de nos vies occupées et de notre environnement chaotique, on ne peut pas ignorer que, parfois, nous avons tendance à être stressants et à commettre de graves erreurs sur nos iPhones, comme la suppression accidentelle de documents importants.
Qu'allons-nous faire maintenant? Si vous êtes le type de personne qui sauvegarde votre iPhone, vous avez de meilleures chances de récupération.
Si vous n'en avez pas, alors vous devriez commencer à chercher la meilleure solution qui puisse vous aider. récupérer des documents et des données sur un iPhone.
Dans cet article, nous discuterons des moyens faciles de récupérer des fichiers et des données supprimés, ainsi que d’autres options pour les récupérer.
icloud lecteur est un stockage cloud sécurisé pour tous les documents et données importants iPhone, iPad, Mac, iPod Touch, et même les ordinateurs Windows.
Il synchronise tous les documents et données sur tous les appareils et partage les fichiers avec quiconque.
Le lecteur iCloud peut prendre en charge la limite de taille de fichier 50GB pour tous vos documents, projets, rapports, présentations, etc., à condition de ne pas dépasser la limite de taille de fichier.
Il y a différentes manières de récupérer des documents et des données sur un iPhone en utilisant le lecteur iCloud. Vous pouvez vous référer à l'une des étapes ci-dessous:
Méthode 1: Récupérer des documents iPhone et des données via iCloud.com
Vous pouvez également choisir de restaurer tous les fichiers en allant dans Paramètres et en cliquant sur Restaurer Des dossiers. N'oubliez pas que vous ne disposez que de jours 30 pour récupérer des documents et des données supprimés. iCloud.com.
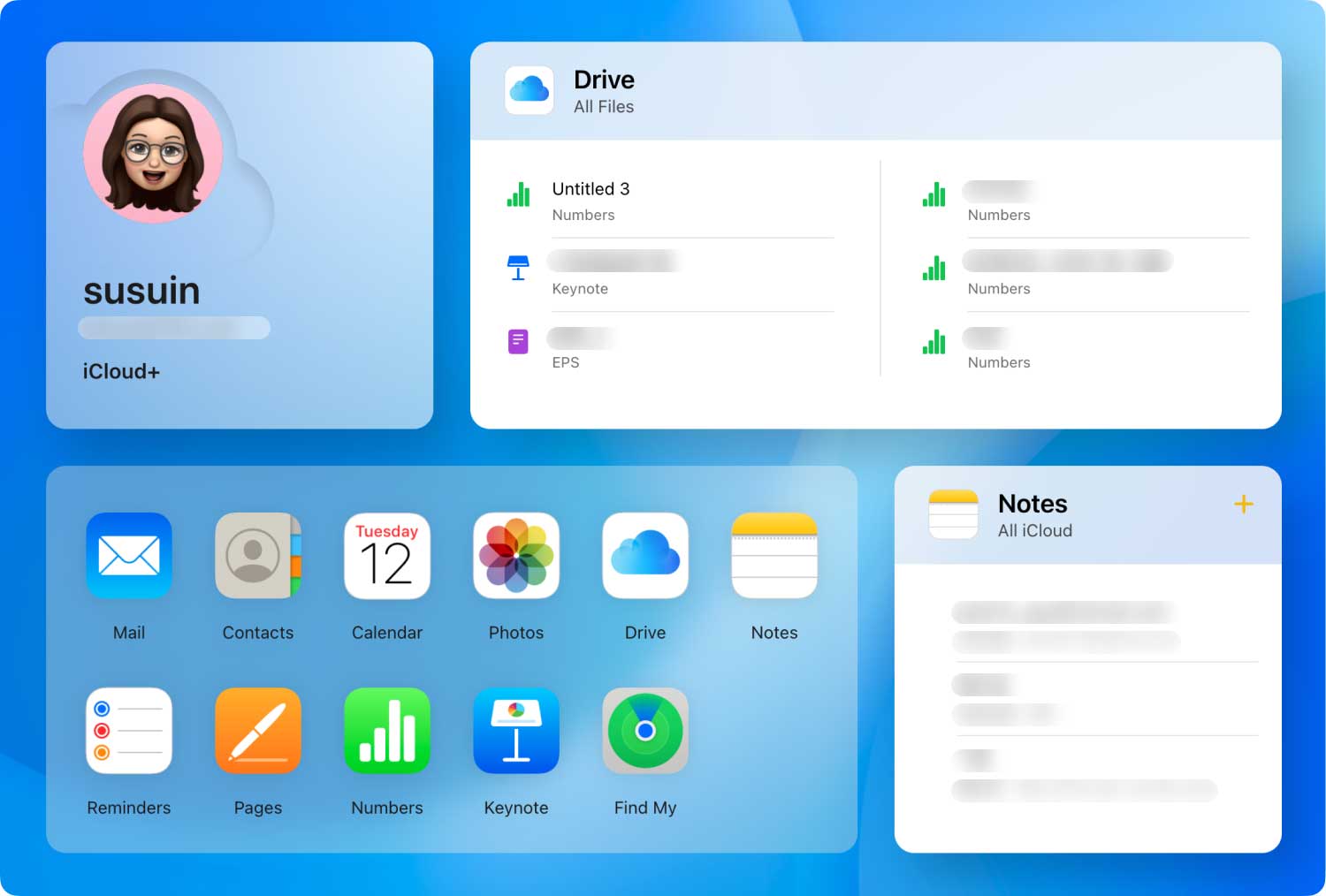
Méthode 2: restaurer des documents et des données iPhone via Mac
Méthode 3: Récupérer des données et des documents via iPhone, iPad et iPod touch s'exécutant sur iOS11
Rappel:
Vous avez seulement des jours 30 pour récupérer des documents et des données sur iPhone à partir de l'application Fichiers.
La récupération sur iPhone, iPad et iPod touch est possible tant que vous avez créé la sauvegarde pour tous les documents et toutes les données ou que vous les avez synchronisés sur tous les iDevices.
Vous pouvez également récupérer des documents et des données sur iPhone à l'aide du fichier de sauvegarde iTunes si vous les avez sauvegardés sur iTunes.
La seule chose qui est assez frustrante à propos de ces sauvegardes, c'est lorsque vous avez seulement besoin de récupérer certains fichiers ou quelques fichiers, mais vous ne pouvez le faire que si vous extrayez l'intégralité du contenu, ce qui peut entraîner d'autres pertes de données.
Une autre chose est que si vous avez manqué la période de grâce des jours 30, vous n’avez pas le choix de récupérer ces fichiers importants.
Cependant, le vrai problème se pose lorsque vous venez de découvrir que vous avez oublié de sauvegarder. Vous avez peut-être entendu un million de fois la nécessité de sauvegarder votre iPhone ou vous pouvez le regretter.
Comment allez-vous récupérer des documents et des données sur iPhone maintenant? Ne vous inquiétez pas! Nous avons une très bonne solution pour vous.
Il existe de nombreux programmes de récupération qui donnent la priorité à la récupération de données pour les iDevices avec et sans sauvegarde. Nous recommandons fortement un programme qui offre toutes les options de récupération que vous recherchez. Découvrez ci-dessous
La meilleure partie? Ensuite, c'est le meilleur moyen facile de réparer des documents et des données iPhone.
La première option est de récupérer des documents et des données iPhone sans sauvegarde.
Cela peut sembler bizarre sur la façon dont le programme exécutera la récupération, mais attention, la technologie trouvera vraiment son chemin pour évoluer et faire en sorte que tout le monde profite de sa véritable expérience mobile.
FoneDog Toolkit - Récupération de données iOS effectuera une analyse approfondie de l’iPhone ou de tout autre appareil afin de restaurer tous les fichiers supprimés ou perdus.
Donc, même s'il est encore tôt, assurez-vous d'avoir déjà téléchargé et installé le programme FoneDog Toolkit - Récupération de données iOS pour récupérer ces documents et données importants. Pour commencer la récupération, suivez les étapes ci-dessous:
Trucs: Une fois les documents supprimés de l'iPhone, ils deviennent des fichiers illisibles et sont transférés dans un espace virtuel où ils restent jusqu'à ce qu'ils soient écrasés.
Il est préférable que vous cessiez d'utiliser l'iPhone lorsque vous avez découvert que ces documents étaient perdus ou supprimés pour éviter de les écraser.
Après avoir téléchargé et installé le programme, lancez FoneDog Toolkit - Récupération de données iOS. Cliquez sur la première méthode de récupération sur le panneau de gauche "Récupérer depuis un appareil iOS"Et connectez l'iPhone à l'aide d'un câble USB d'origine.
Attendez que la connexion soit automatiquement détectée, puis cliquez sur "Start scan". Cela permettra ensuite au programme d'analyser l'appareil et de lancer l'analyse approfondie.
Note : Si iTunes est installé sur l'ordinateur que vous utilisez pour la récupération, ne le lancez pas ou mieux, désactivez l'option de synchronisation automatique.
Pour désactiver la synchronisation automatique, accédez à iTunes> Préférences> Appareils, cochez "Empêche la synchronisation automatique des iPod, iPhone et iPad »

Lorsque l'analyse a commencé, évitez d'utiliser l'iPhone pour éviter d'interrompre la récupération. Cela prendra effectivement un certain temps en fonction des fichiers et des documents récupérés.
Petit à petit, le programme affichera tous les documents récupérés sur l'iPhone. Une fois que vous avez trouvé tous les documents, vous pouvez suspendre la numérisation et prévisualiser les éléments.
Si vous êtes sûr que ce sont les documents nécessaires, marquez-les individuellement, puis cliquez sur le bouton 'Récupérer» bouton à la fin de l'écran. Vous pouvez ensuite créer un nouveau dossier sur l'ordinateur pour enregistrer tous les documents récupérés.
Vous ne disposez que de deux étapes pour récupérer ces documents importants sur iPhone.
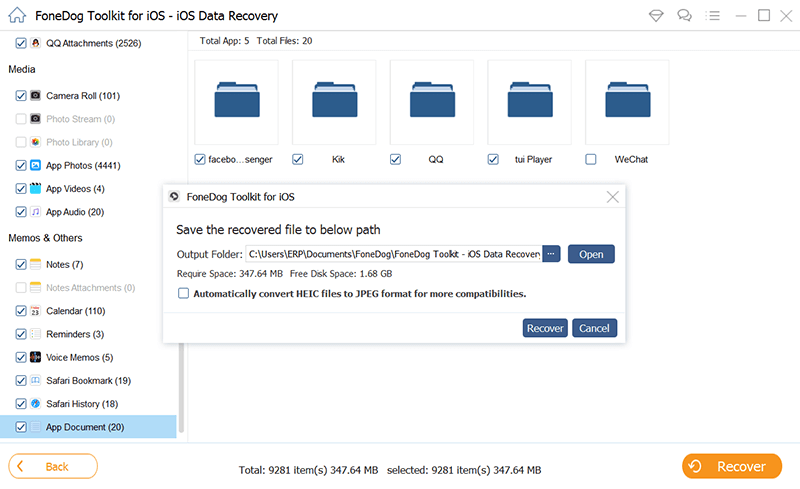
La seconde méthode de récupération proposée par FoneDog Toolkit - Récupération de données iOS est via iTunes.
Nous savons tous que vous ne pouvez pas récupérer de manière sélective des documents uniquement à partir de la sauvegarde iTunes et que la restauration complète du contenu de la sauvegarde est un véritable casse-tête.
Récupération de données FoneDog iOS a fait un meilleur moyen d'obtenir uniquement les documents importants sans avoir besoin d'extraire le reste du contenu de la sauvegarde. Voici les étapes à suivre pour utiliser iTunes via FoneDog Toolkit - Récupération de données iOS.
Au lancement de votre ordinateur FoneDog Toolkit - Récupération de données iOS et cliquez sur 'Récupérer à partir du fichier de sauvegarde iTunes".
Il n'est pas nécessaire de lancer iTunes sur l'ordinateur, car il détecte automatiquement la sauvegarde iTunes complète tant que vous utilisez iTunes sur le même ordinateur.
Attendez quelques secondes que toute la sauvegarde iTunes s’affiche à l’écran. Sélectionnez le fichier de sauvegarde souhaité, puis cliquez sur “Scanner ».

FoneDog Toolkit - Récupération de données iOS va maintenant scanner le fichier de sauvegarde iTunes et va l'extraire immédiatement après. Ce processus prendra également du temps car il couvrira tout le contenu de la sauvegarde.
Une fois le balayage arrêté, vous pouvez voir toutes les catégories de type de fichier sur le panneau gauche de l'écran. Rendez-vous sur les documents et les données souhaités et prévisualisez chaque élément un par un sur le côté droit.
Une fois que vous avez ce dont vous avez besoin, marquez-les individuellement puis cliquez sur 'Récupérer'à la fin de l'écran. N'oubliez pas de les enregistrer dans un nouveau dossier sur l'ordinateur pour un accès plus facile ultérieurement.
Ces deux étapes sont essentielles pour récupérer des documents et des données sur un iPhone en utilisant la sauvegarde iTunes.
La troisième méthode de récupération offerte par FoneDog Toolkit - Récupération de données iOS est via iCloud.
Comme nous l’avons présenté dans la première partie de cet article, vous pouvez récupérer des documents et des données sur un iPhone via le lecteur iCloud tant que vous vous trouvez dans la période de grâce de 30.
Cependant, il est peut-être trop tard si vous avez manqué les fenêtres 30 et que cela vous posera des problèmes si vous deviez effacer tous les contenus et paramètres de l’iPhone juste pour restaurer à partir de la sauvegarde iCloud.
Bonne chose FoneDog Toolkit - Récupération de données iOS Il a été plus facile de récupérer des fichiers depuis iCloud sans avoir à jouer avec d’autres contenus.
Découvrez comment utiliser la méthode de récupération iCloud de FoneDog Toolkit - Récupération de données iOS.
Lancer FoneDog Toolkit - Récupération de données iOS et cliquez "Récupérer à partir du fichier de sauvegarde iCloud"Option sur le panneau de gauche, puis connectez-vous à iCloud en utilisant les mêmes détails de compte que vous utilisez sur l'iPhone.
Si vous avez activé l'authentification en deux étapes, vous devez la désactiver temporairement avant d'exécuter ce logiciel.

Tous les détails du compte ne sont pas enregistrés sur le serveur de FoneDog Toolkit - Récupération de données iOS adhérer à la protection de la vie privée.
Après vous être connecté, vous verrez alors l’affichage de toutes les sauvegardes iCloud avec tous les horodatages. Sélectionnez celui que vous pensez avoir les documents et les données dont vous avez besoin pour récupérer, puis cliquez sur «Télécharger ».
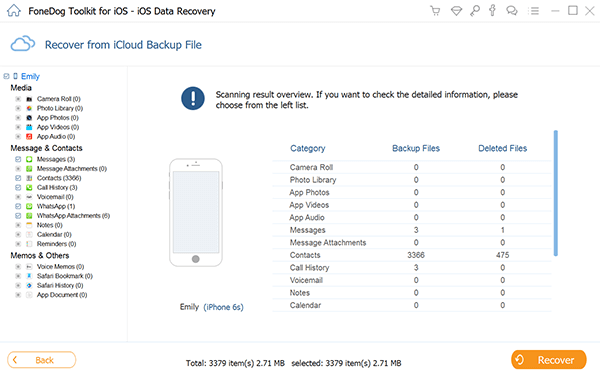
Le programme FoneDog Toolkit - Récupération de données iOS vous invite maintenant à marquer les types de fichiers que vous souhaitez récupérer afin de faciliter l'analyse et l'extraction.
Cochez les cases des types de fichiers qui, selon vous, contiennent les documents et les données dont vous avez besoin. Cliquez sur "Suivant" continuer.
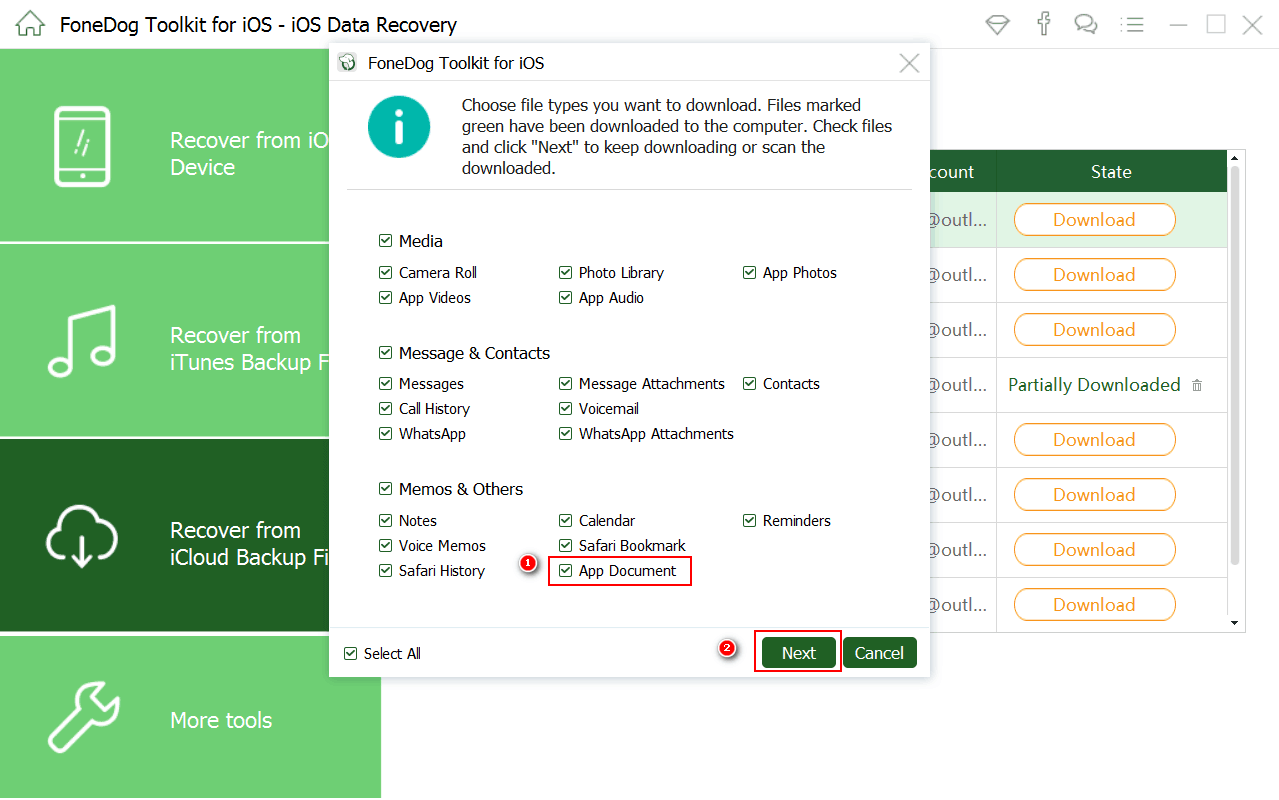
FoneDog Toolkit - Récupération de données iOS va maintenant extraire les fichiers et afficher les éléments en fonction de sa catégorie sur le panneau de gauche. Passez aux documents et aux données que vous souhaitez récupérer et prévisualisez-les un par un.
Une fois que vous avez trouvé les documents que vous recherchez, cochez leurs cases respectives, puis créez un nouveau dossier pour les enregistrer et cliquez sur le bouton "Récupérer"Bouton à la fin de l'écran.
Lisez aussi:
3 vous permet de récupérer des iMessages supprimés depuis votre iPhone
Récupérer des messages texte supprimés sur iPhone X / 8 en toute simplicité
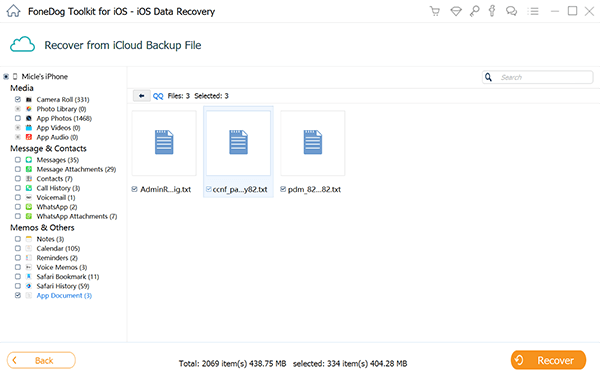
Ces étapes 4 pour la récupération de documents et de données iPhone sont essentielles pour aider les personnes souffrant de pertes de données légères à graves.
FoneDog Toolkit - Récupération de données iOS a facilité la récupération de documents et de données sur iPhone, iPad et iPod touch avec ou sans sauvegardes.
Ce logiciel ne nécessite aucune compétence ou connaissance particulière pour pouvoir l'utiliser. FoneDog Toolkit - Récupération de données iOS est très bon pour les débutants.
Pour tous vos besoins futurs en matière de récupération de données, comme Contacts, documents, photos, messages, Messages WhatsApp, chansons, vidéos, fichiers audio, et plus encore, vous ne pouvez compter que sur l'outil de récupération de données FoneDog iOS et vous ne vous tromperez sûrement jamais.
Téléchargez la version d'essai gratuite aujourd'hui. Cliquez sur Partager avec vos amis.
Laisser un commentaire
Commentaire
iOS Data Recovery
3 méthodes pour récupérer vos données supprimées de l'iPhone ou de l'iPad.
Essai Gratuit Essai GratuitArticles Populaires
/
INTÉRESSANTTERNE
/
SIMPLEDIFFICILE
Je vous remercie! Voici vos choix:
Excellent
Évaluation: 4.4 / 5 (basé sur 105 notes)