

By Nathan E. Malpass, Dernière mise à jour: January 6, 2018
«Je prends le temps de sauvegarder mon iPhone, je suis donc confiant de pouvoir récupérer mes fichiers au cas où je les perdrais. Le problème, c'est que je ne sais tout simplement pas comment récupérer une sauvegarde sur iPhone. Voulez-vous s'il vous plaît m'apprendre comment? "
Partie 1. Sauvegarde iPhone et pourquoi c'est importantPartie 2. Récupérer directement la sauvegarde iPhonePartie 3. Utiliser un logiciel de récupération de données pour récupérer une sauvegarde iPhoneGuide vidéo: Comment récupérer des données depuis un iPhonePartie 4. Conclusion
Votre iPhone contient probablement vos fichiers les plus importants. Si vous les perdez, il vous faudra peut-être beaucoup de temps pour tout réassembler. Peu importe qu'il s'agisse uniquement de vos contacts, messages, photos ou documents. Ils sont également et incroyablement importants. C'est là que les sauvegardes entrent en jeu. Elles vous permettent de créer une copie des données de votre iPhone. Vous pouvez facilement y accéder lorsque vous avez besoin de récupérer vos fichiers.
Les utilisateurs d'iPhone apprécient les programmes de sauvegarde 2: iCloud et iTunes. Le premier est une application de stockage en nuage et lorsque des fichiers y sont téléchargés, vous pouvez y accéder n'importe où et sur n’importe quel appareil iOS. D'autre part, ce dernier sert également de lecteur multimédia et de logiciel de sauvegarde.
Quel que soit votre choix, il est très facile de sauvegarder votre iPhone. Pour iCloud, il vous suffit d'ajuster vos paramètres et d'activer la synchronisation automatique. Vous pouvez aussi le faire avec iTunes. Il vous suffit de connecter votre iPhone à l'ordinateur sur lequel iTunes est installé. Lorsque la synchronisation automatique est activée, des sauvegardes sont effectuées chaque fois que vous lancez iTunes et connectez votre téléphone. Vous pouvez même choisir d'utiliser à la fois iCloud et iTunes.
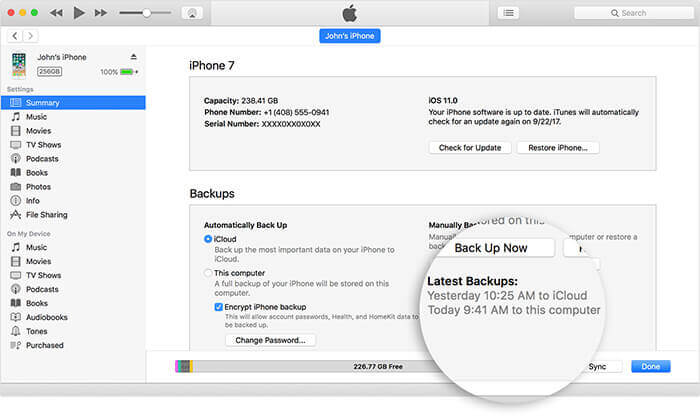 Sauvegarde des données iPhone
Sauvegarde des données iPhone
Maintenant, si le moment est venu pour vous d’avoir besoin d’accéder à vos fichiers de sauvegarde, cet article détaillé vous guidera tout au long du processus. Avant de commencer, assurez-vous d'avoir sauvegardé votre téléphone récemment. La restauration de vos sauvegardes depuis iCloud et iTunes effacera toutes les données et tous les paramètres existants sur votre iPhone.
Récupérer une sauvegarde iCloud
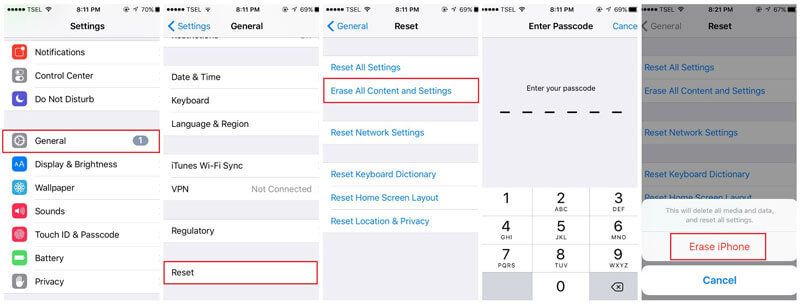 Effacer contenu et réglages
Effacer contenu et réglages
Récupérer une sauvegarde iTunes
Avant de commencer, assurez-vous que la dernière version d'iTunes est installée. Désactivez également la synchronisation automatique et la fonctionnalité Rechercher mon iPhone sur iTunes.
Un autre inconvénient de l'accès à vos sauvegardes via iCloud ou iTunes est que vous ne pouvez pas sélectionner les fichiers à récupérer. Restaurer signifie simplement récupérer tout le contenu du fichier de sauvegarde. Si vous ne perdez que vos messages texte, vous ne pouvez pas les récupérer seuls. De plus, il existe un risque potentiel que votre sauvegarde ne contienne pas les fichiers dont vous avez besoin. Si votre dernière sauvegarde remonte à quelques jours, les données nouvellement créées, telles que les photos et les contacts, ne seront pas restaurées.
Si vous ne voulez pas prendre le risque, vous pouvez utiliser un logiciel de récupération de données. Cela vous aidera à récupérer la sauvegarde de votre iPhone en toute sécurité et efficacement.
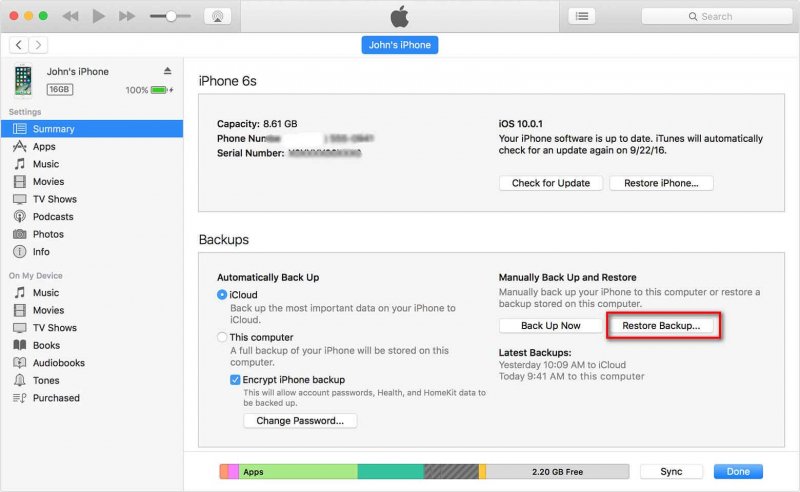
Sauvegarde et restauration à partir d'iTunes
Récupération de données FoneDog iOS est l'un des principaux logiciels de récupération de données du secteur. Nous prenons la restauration de fichiers au sérieux. Nous entendons par là que vous récupérez vos fichiers sans les étapes difficiles et le risque de perte de données.
Il élimine les inconvénients que vous pourriez rencontrer si vous récupérez vos fichiers directement depuis iCloud ou iTunes. Vous pouvez également restaurer des fichiers de manière sélective. De plus, vous n'êtes pas obligé de réinitialiser votre téléphone. Vos fichiers et paramètres restent intacts.
Vous pouvez également prévisualiser le contenu de votre fichier de sauvegarde avant de procéder à la restauration. Si vos fichiers les plus récents ne sont pas dans votre sauvegarde, vous le saurez immédiatement. Vous pouvez ensuite choisir de récupérer les fichiers directement à partir de l'appareil.
Si vous voulez commencer, téléchargez FoneDog iOS Data Recovery maintenant.
Lorsque vous êtes sûr de votre choix, cliquez sur Récupérer.
Guide connexe:
Comment récupérer sélectivement le contenu de la sauvegarde iCloud sur votre nouvel iPhone 7
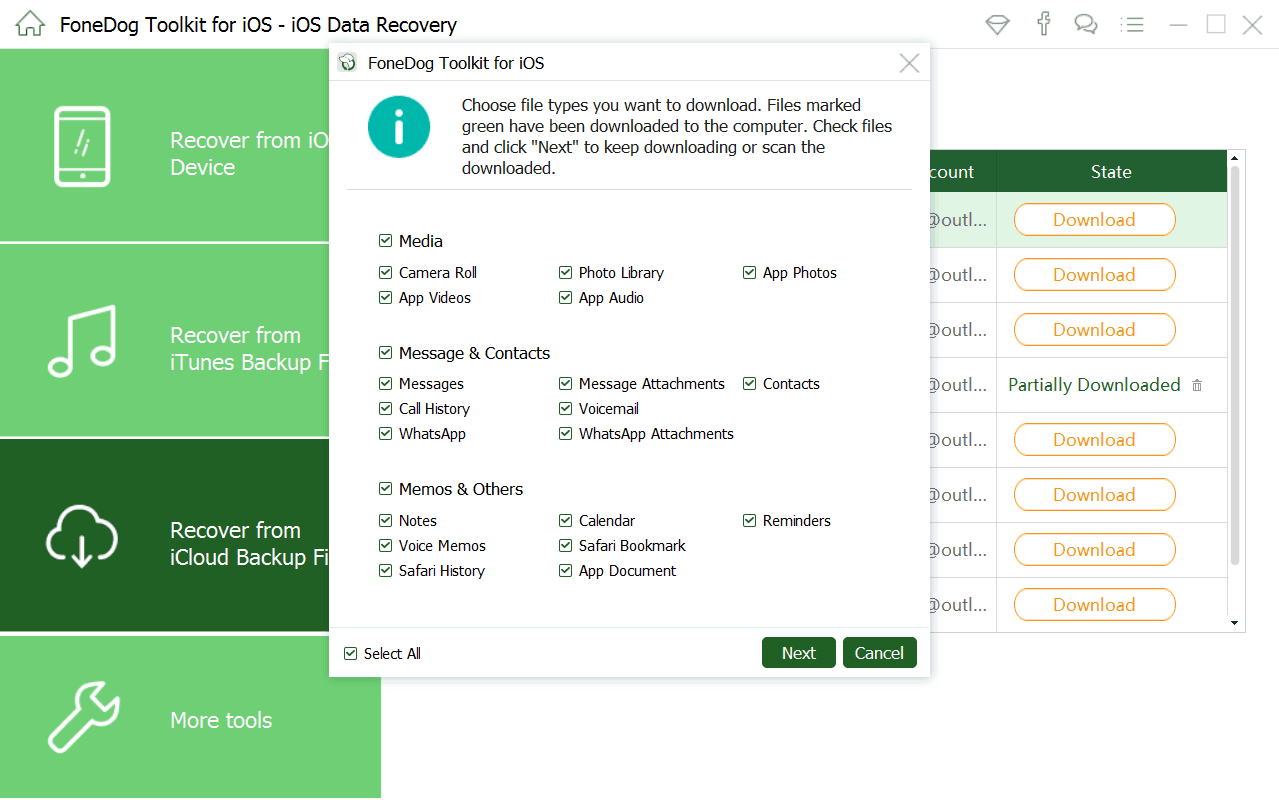 Récupérer une sauvegarde iCloud
Récupérer une sauvegarde iCloud
Guide connexe:
Comment restaurer de manière sélective le contenu de sauvegarde iTunes sur iPhone 7?
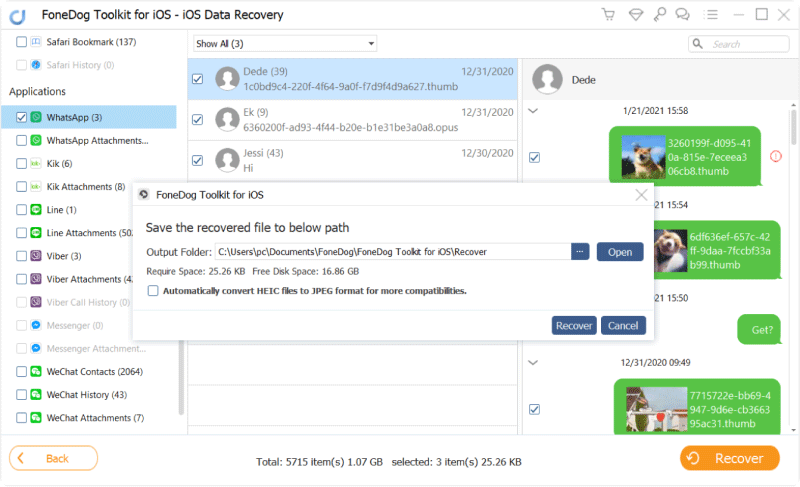 Récupération sélective d'iTunes Backup
Récupération sélective d'iTunes Backup
Si vous ne voyez pas certains de vos fichiers avec les méthodes de récupération précédentes, il est temps d'essayer de récupérer les données supprimées de votre appareil.
Lisez aussi:
Comment faire pour récupérer des messages texte supprimés de l'iPhone X
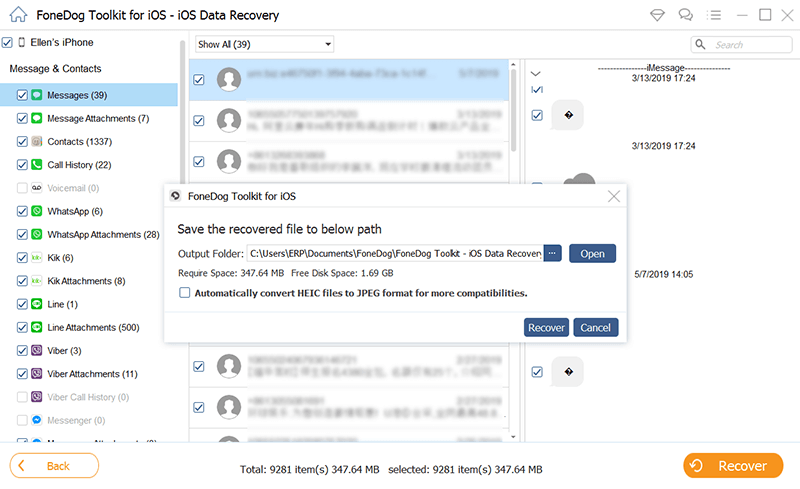 Récupérer des données directement depuis l'iPhone
Récupérer des données directement depuis l'iPhone
Nous espérons que ce guide vous aura été utile pour récupérer la sauvegarde de votre iPhone. Avec FoneDog iOS Data Recovery, vous n'avez pas besoin d'un savoir-faire technique approfondi. Il suffit d’un téléchargement et vos fichiers sont à quelques clics de souris. Il est compatible avec une large gamme d'iPhone, iPad et iPod Touch. Rien ne vous empêche de récupérer vos sauvegardes.
Laisser un commentaire
Commentaire
iOS Data Recovery
3 méthodes pour récupérer vos données supprimées de l'iPhone ou de l'iPad.
Essai Gratuit Essai GratuitArticles Populaires
/
INTÉRESSANTTERNE
/
SIMPLEDIFFICILE
Je vous remercie! Voici vos choix:
Excellent
Évaluation: 4.4 / 5 (basé sur 105 notes)