

By Nathan E. Malpass, Dernière mise à jour: September 20, 2022
Aucun utilisateur d'iPad ne sait quand il peut perdre des données car plusieurs choses peuvent se produire et vous avez toutes vos données effacées de l'iPad. Nous voulons examiner certaines façons d'explorer pour restaurer l'iPad à partir de la sauvegarde iCloud. iCloud est une boîte à outils basée sur Apple avec des fonctions de stockage en nuage qui vous permet d'accéder aux données indépendamment de l'emplacement et de l'appareil.
En outre, il prend en charge les fonctions de récupération de données tant que l'iDevice a synchronisé les données iOS sur le compte iCloud. C'est la boîte à outils la meilleure et la plus fiable pour les utilisateurs d'Apple. L'avantage unique est la possibilité de récupérer des fichiers supprimés sur votre iPhone ou d'autres données à n'importe quel endroit tant que vous disposez de l'identifiant Apple et des informations de connexion. Vous ne pouvez exécuter la sauvegarde iCloud que si vous avez synchronisé les données sur le compte iCloud ; sinon, vous devez rechercher plus d'options.
Il y en a plusieurs sur le marché que vous pouvez explorer. L'avantage de certains des kits d'outils fiables, comme indiqué dans la partie 3 de cet article, est qu'ils sont également livrés avec une fonction de restauration iCloud qui utilise toujours la solution Apple pour une option encore plus accessible pour restaurer l'iPad à partir de la sauvegarde iCloud. La partie 1 de cet article examine la restauration d'un iPad à partir d'une sauvegarde iCloud à l'aide des paramètres intégrés.
Partie 1 : Restaurer l'iPad à partir de la sauvegarde iCloud à l'aide des paramètres intégrésPartie 2 : Restaurer l'iPad à partir de la sauvegarde iCloud à l'aide de MacPartie #3: Restaurer l'iPad à partir de la sauvegarde iCloud à l'aide de FoneDog iOS Data RecoveryPartie #4 : Conclusion
Le fait que vous puissiez accéder aux données en toutes circonstances est d'une grande utilité dans le monde numérique. Il est essentiel de sauvegarder et de pouvoir restaurer.
Cet article explique comment restaurer l'iPad à partir de la sauvegarde iCloud. Nous voulons voir comment accéder à la sauvegarde iCloud et comment l'utiliser pour gérer toutes les fonctions iOS. Avez-vous déjà perdu les données de votre iPad ? Avez-vous un compte iCloud ? Si oui, alors cet article est pour vous. Nous voulons examiner la procédure de restauration de l'iPad à partir de la sauvegarde iCloud. Avec l'un de ces outils, vous pouvez même apprendre comment récupérer vos numéros de téléphone supprimés sur votre appareil.
Il s'agit d'un processus simple qui ne nécessite aucun savoir-faire technologique unique. Il est essentiel de connaître quelques idées avant de vous lancer dans cette procédure. Les voici:
Voici la procédure:
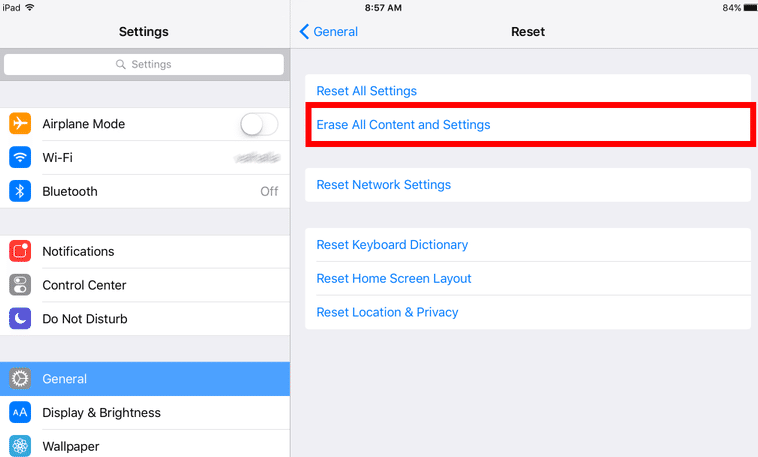
Savez-vous que vous pouvez restaurer l'iPad à partir de la sauvegarde iCloud directement depuis l'appareil Mac ? Tout ce que vous avez à faire est de connecter l'iPad à l'ordinateur à l'aide d'un périphérique USB-C ou d'utiliser une connexion sans fil comme Thunderbolt. Cela dépend de la version Mac. Voici la procédure :
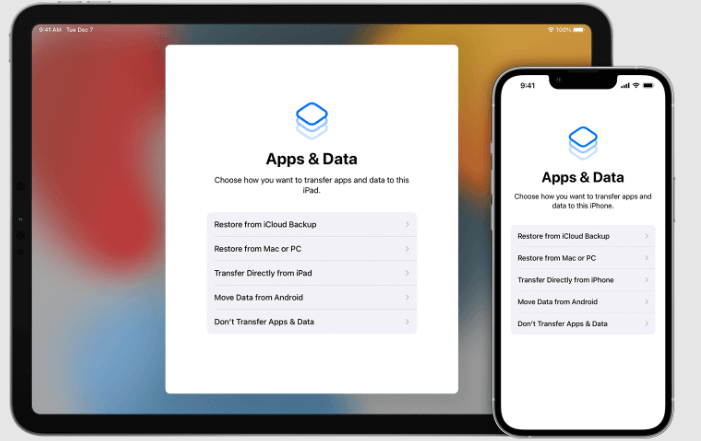
C'est assez simple. Pensez-vous avoir besoin d'un savoir-faire technique pour gérer et restaurer l'iPad à partir de la sauvegarde iCloud ? Ce n'est pas.
Le processus Récupération de données FoneDog iOS est votre boîte à outils idéale conçue pour récupérer les données iOS de tous les appareils iOS. Ils incluent iPad, iPad et iPhone, entre autres appareils iOS. Les kits d'outils fonctionnent sur une interface simple et n'ont aucune limite sur les types de données.
iOS Récupération de données
Récupérez des photos, des vidéos, des contacts, des messages, des journaux d'appels, des données WhatsApp, etc.
Récupérez des données depuis iPhone, iTunes et iCloud.
Compatible avec les derniers iPhone et iOS.
Essai Gratuit
Essai Gratuit

Certains types de données incluent des photos, des vidéos, des contacts, des applications, des notes, des notes vocales, des images et des fichiers, entre autres. Les boîtes à outils fonctionnent sur une intégration de médias sociaux qui comprend Facebook Messenger, WhatsApp, Line et WeChat, entre autres.
Il prend en charge la récupération des données perdues quel que soit le scénario dans lequel les données. L'écran du téléphone peut être endommagé ; il peut également être endommagé accidentellement lorsque l'eau est endommagée lors d'une mise à niveau iOS, ainsi qu'une erreur système, gérez la réinitialisation d'usine.
Prend en charge la récupération depuis l'iPhone ou la récupération depuis iTunes et la récupération depuis iCloud. Voici quelques-unes des fonctionnalités avancées :
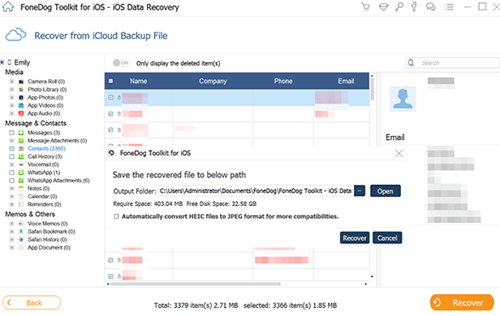
Il s'agit d'une boîte à outils fiable et idéale pour restaurer l'iPad à partir d'une sauvegarde iCloud. Cependant, deux autres méthodes sont également disponibles mais ne fonctionnent pas pour ces fonctions.
Les gens LIRE AUSSIComment restaurer des notes perdues ou supprimées à partir d'iCloud sur iPhone [mise à jour 2022]Comment récupérer des messages texte supprimés sur votre iPhone [Mise à jour 2021]
Lorsque vous recherchez des moyens de restaurer l'iPad à partir d'une sauvegarde iCloud, vous devez disposer des détails du compte iCloud, de l'identifiant Apple et du mot de passe.
De plus, plusieurs boîtes à outils prennent également en charge la fonctionnalité iCloud pour restaurer les données. Fini le temps où vous devez vous soucier de vos données perdues lorsque vous les avez sauvegardées sur le compte iCloud. Le choix des kits d'outils dépend de vous.
Il y en a plusieurs sur le marché que vous devez explorer et choisir ce qui fonctionne pour eux. Dans nos recherches, FoneDog, le logiciel de récupération de données iOS, est l'application la meilleure et la plus fiable que vous puissiez essayer et explorer et en tirer le meilleur parti.
Néanmoins, ne vous limitez pas à ceux de cette plateforme. Essayez et testez-en davantage tant que vous pouvez restaurer l'iPad à partir de la sauvegarde iCloud.
Laisser un commentaire
Commentaire
iOS Data Recovery
3 méthodes pour récupérer vos données supprimées de l'iPhone ou de l'iPad.
Essai Gratuit Essai GratuitArticles Populaires
/
INTÉRESSANTTERNE
/
SIMPLEDIFFICILE
Je vous remercie! Voici vos choix:
Excellent
Évaluation: 4.7 / 5 (basé sur 87 notes)