

By Adela D. Louie, Dernière mise à jour: January 12, 2022
Vous rencontrez un problème avec la restauration de votre iPhone ? Vous n'avez pas de connexion Internet pour restaurer votre iPhone à l'aide de votre iCloud ? Si tel est le cas, cet article pourra vous aider sur la façon dont vous pouvez restaurer l'iPhone à partir d'une sauvegarde iCloud sans Wi-Fi.
L'appareil iPhone est l'un des téléphones les plus demandés en raison des services qu'il offre à ses utilisateurs. Et l'un des avantages de l'utilisation d'un iPhone est que vous avez accès gratuitement à son iCloud que vous pouvez utiliser pour sauvegarder vos précieuses données.
Cependant, les utilisateurs savent qu'ils auraient besoin d'avoir accès à Internet lorsqu'ils restaurer l'iPhone à l'aide de leur sauvegarde iCloud. Et restaurer votre iPhone à l'aide de votre iCloud a également une raison pour laquelle vous devez le faire. Et cela étant dit, voici quelques-unes des raisons pour lesquelles vous devrez peut-être restaurer votre iPhone à partir de la sauvegarde iCloud.
Mais voyez-vous, quelle qu'en soit la cause, c'est un fait qu'une grande quantité de vos données sera nécessaire pour restaurer votre iPhone en utilisant iCloud. Et donc, cela vous obligera à le faire en utilisant une connexion Wi-Fi puissante. Et vous devez savoir qu'Apple ne vous permettra pas de faire ce processus simplement en utilisant vos données cellulaires sur votre iPhone.
Maintenant, la question est de savoir comment vous allez pouvoir restaurer l'iPhone à partir d'une sauvegarde iCloud sans Wi-Fi. Serez-vous capable de restaurer votre iPhone si vous n'avez pas de connexion Wi-Fi ? Eh bien, dans cet article, allons de l'avant et trouvons la réponse à cela, d'accord ?
Partie 1. Sera-t-il possible de récupérer l'iPhone en utilisant iCloud sans Wi-Fi ? Partie 2. Pourquoi certains utilisateurs d'iPhone ne veulent-ils pas utiliser iCloud ? Partie 3. Autre moyen de restaurer l'iPhone en dehors d'iCloud sans Wi-FiPartie 4. Conclusion
Comme nous l'avons mentionné précédemment, Apple ne vous permet pas et ne vous permettra pas de restaurer iPhone en utilisant iCloud simplement en utilisant simplement les données cellulaires sur votre appareil. C'est la raison pour laquelle si vous devez restaurer l'iPhone à l'aide de votre sauvegarde iCloud, il est indispensable que vous ayez une solide Wi-Fi lien. Ainsi, la réponse à cela est que vous ne pouvez pas restaurer l'iPhone à partir d'une sauvegarde iCloud sans Wi-Fi.
Cela peut sembler très frustrant pour vous. Mais ne vous inquiétez pas car nous avons de bonnes nouvelles pour vous. Parce que nous allons vous montrer d'excellentes alternatives que vous pouvez utiliser pour restaurer votre iPhone en plus d'utiliser iCloud. Nous allons vous montrer des outils et des logiciels que vous pouvez utiliser à la place.
Vous voyez, iCloud vient automatiquement et offre à ses utilisateurs un stockage gratuit de 5 Go seulement. Et une fois que vous avez utilisé tout cet espace de stockage, les utilisateurs devront payer pour qu'ils aient plus d'espace. Et bien sûr, n'oubliez pas le fait que vous devez disposer d'une connexion Internet pour pouvoir faire votre fichier de sauvegarde sur iCloud. Et certains autres utilisateurs n'aiment pas utiliser iCloud comme sauvegarde en raison de problèmes liés à la sécurité de leurs comptes.
Voici les avantages et les inconvénients d'utiliser iCloud comme sauvegarde.
Avantages d'iCloud :
Inconvénient d'iCloud :
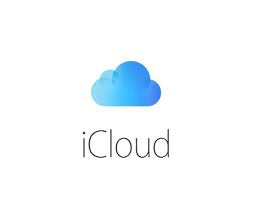
Comme nous l'avons mentionné précédemment, étant donné que vous ne pouvez pas restaurer l'iPhone à partir d'une sauvegarde iCloud sans Wi-Fi, voici les alternatives que vous pouvez utiliser à la place.
Avoir un programme iTunes est l'un des avantages d'être du côté d'iOS. Ceci est connu pour être l'un des moyens les plus fiables de sauvegarder et de restaurer les données sur votre iPhone. Et avec ça, voici comment vous pouvez restaurer l'iPhone à l'aide de votre iTunes sans Wi-Fi au lieu d'utiliser iCloud.
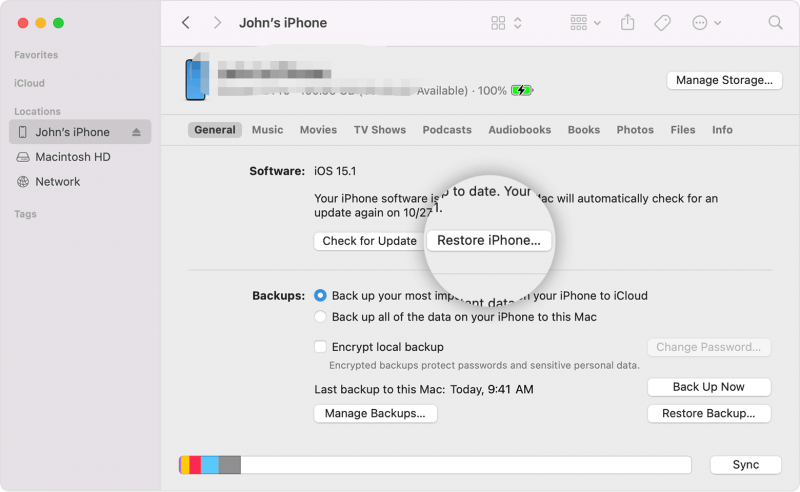
Une autre façon de restaurer un iPhone sans Wi-Fi consiste à utiliser un outil de récupération de données destiné aux appareils iOS. Et lorsqu'il s'agit de récupérer vos données depuis votre iPhone, le meilleur outil recommandé par de nombreux utilisateurs d'iOS n'est autre que le Récupération de données FoneDog iOS outil.
iOS Récupération de données
Récupérez des photos, des vidéos, des contacts, des messages, des journaux d'appels, des données WhatsApp, etc.
Récupérez des données depuis iPhone, iTunes et iCloud.
Compatible avec les derniers iPhone et iOS.
Essai Gratuit
Essai Gratuit

L'outil de récupération de données FoneDog iOS est connu pour être l'un des outils les plus fiables que vous puissiez utiliser pour restaurer l'iPhone sans avoir besoin de Wi-Fi. C'est parce que vous pouvez récupérer n'importe laquelle de vos données sans sauvegarde.
La récupération de données FoneDog iOS est un outil bien connu qui peut récupérer vos photos, messages, contacts, vidéos, WhatsApp, Kik, Line, WeChat, Facebook Messenger et bien plus encore. Et à part cela, la récupération de données FoneDog iOS a également le pouvoir de restaurer votre iPhone dans n'importe quelle version dans laquelle il se trouve, même le dernier iOS 15. Et bien sûr, peut fonctionner sur tout type d'appareil iOS tel que l'iPhone et l'iPad.
Et l'une des meilleures choses à propos de l'utilisation de la récupération de données FoneDog iOS est qu'elle peut vous permettre de récupérer de trois manières différentes. L'un récupère les données directement depuis votre appareil iOS sans sauvegarde, l'autre en récupérant les données à l'aide de la sauvegarde iCloud et enfin, en récupérant les données à partir de la sauvegarde iTunes. Cet outil est très sûr et est livré avec une interface qui peut être utilisée facilement même par les débutants. Et qu'aucune donnée ne sera perdue ou écrasée pendant et après le processus de restauration de votre iPhone.
Et pour vous montrer comment utiliser facilement l'outil de récupération de données FoneDog iOS, voici un guide rapide que vous pouvez suivre.
Cette méthode vous permettra de récupérer toutes les données même sans sauvegarde. Et voici ce que vous devez faire.
Étape 1. Ouvrez FoneDog et connectez l'iPhone au PC
Après avoir installé l'outil FoneDog, lancez-le sur votre ordinateur. Connectez votre appareil iPhone à votre ordinateur à l'aide de son câble USB, puis attendez que le programme reconnaisse votre appareil. Une fois cela fait, choisissez l'option Récupération de données iOS sur votre écran.
Étape 2. Choisissez l'option de récupération
Et après cela, sur l'écran de votre ordinateur, cliquez simplement sur l'option "Récupérer à partir d'un appareil iOS" sur votre écran.
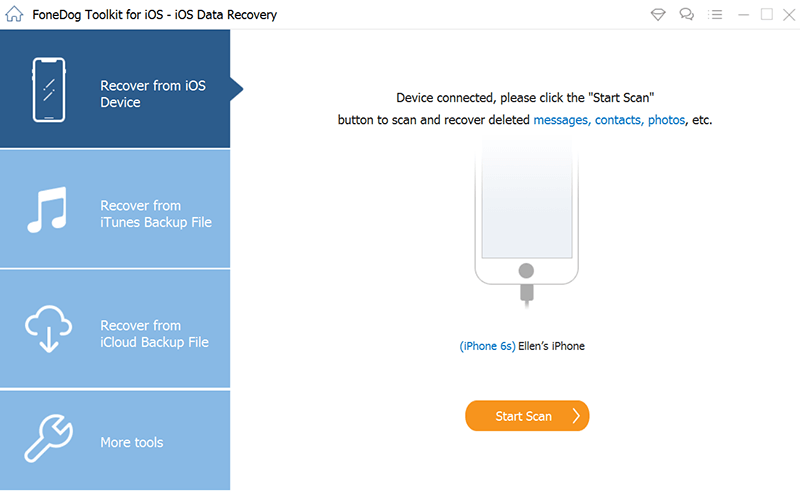
Étape 3. Scannez votre iPhone
Ensuite, cliquez sur le bouton Démarrer l'analyse en bas de votre écran. Cela permettra ensuite à FoneDog iOS Data Recovery d'analyser votre appareil iPhone et de rechercher les données supprimées que vous avez sur votre appareil.
Étape 4. Prévisualisez et choisissez les données à restaurer sur iPhone
Et une fois le processus de numérisation terminé, toutes les données numérisées seront sur votre écran par catégorie. Et cela peut être choisi à partir du côté gauche de l'interface. Cliquez sur la catégorie de données et prévisualisez chaque donnée. Et en même temps, vous pouvez choisir et marquer ceux que vous souhaitez restaurer sur votre iPhone.
Étape 5. Restaurer l'iphone
Après avoir choisi les données que vous souhaitez restaurer sur iPhone, vous pouvez ensuite cliquer sur le bouton Récupérer en bas de votre écran. Cela commencera alors à restaurer votre iPhone en un rien de temps.
Cela fonctionnera si seulement vous pouvez utiliser iTunes comme méthode de sauvegarde de votre appareil iPhone.
Étape 1. Choisissez Récupérer à partir du fichier de sauvegarde iTunes et analyser
Sur la même interface principale de la récupération de données iOS par FoneDog, allez-y et cliquez sur l'option Récupérer à partir du fichier de sauvegarde iTunes. Ensuite, FoneDog iOS Data Recovery détectera le fichier de sauvegarde que vous avez créé à l'aide d'iTunes. Choisissez le fichier de sauvegarde souhaité, puis analysez-le. Vous pouvez le faire en cliquant simplement sur le bouton Démarrer l'analyse.
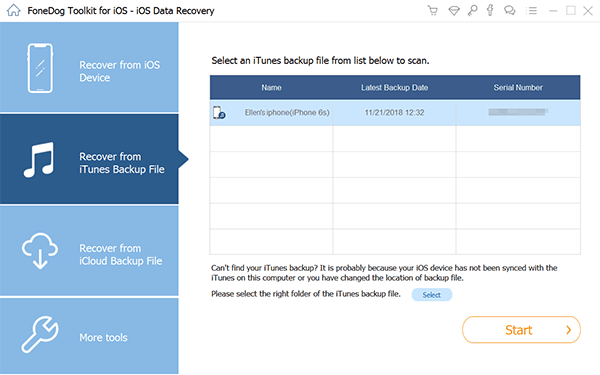
Étape 2. Prévisualisez et choisissez les données souhaitées à restaurer
Après la procédure de numérisation, vous pouvez maintenant visualiser vos données une par une. Et en même temps, vous pouvez choisir les données que vous souhaitez restaurer sur votre iPhone.
Étape 3. Récupérer l'iPhone avec le fichier de sauvegarde iTunes
Après avoir choisi les données que vous souhaitez récupérer sur votre iPhone, cliquez simplement sur le bouton Récupérer en bas à droite de votre interface. Cela commencera alors à restaurer votre iPhone avec le fichier de sauvegarde iTunes que vous souhaitez.
La « Récupération à partir du fichier de sauvegarde iCloud » est manquante, n'est-ce pas ? C'est parce que faire ne peut toujours pas passer parce que vous aurez besoin d'une connexion Internet ou Wi-Fi solide pour le faire. C'est pourquoi nous vous avons montré les deux méthodes de récupération à l'aide de la récupération de données FoneDog iOS.
Les gens LIRE AUSSIComment restaurer l'iPhone à partir de la sauvegarde précédenteComment restaurer un iPhone sans mot de passe
Comme vous pouvez le voir, la vérité était déjà révélée. Que vous ne pouvez pas restaurer l'iPhone à partir d'une sauvegarde iCloud sans Wi-Fi. Parce que le fabricant de cet appareil a rendu obligatoire une connexion Wi-Fi et pas seulement une connexion cellulaire de données. Cela peut être dû au fait que des erreurs peuvent se produire si la connexion est faible et que vos données risquent d'être éventuellement corrompues ou inaccessibles à l'avenir.
Cependant, nous avons les meilleures alternatives dont vous pouvez profiter et cela a déjà été montré ci-dessus. Choses que vous pouvez faire au lieu d'utiliser iCloud pour restaurer votre iPhone même sans sauvegarde. Mais bien sûr, le principal point fort de cet article est de présenter le meilleur outil sur lequel vous pouvez compter pour ce genre de situation, à savoir la récupération de données FoneDog iOS.
Laisser un commentaire
Commentaire
iOS Data Recovery
3 méthodes pour récupérer vos données supprimées de l'iPhone ou de l'iPad.
Essai Gratuit Essai GratuitArticles Populaires
/
INTÉRESSANTTERNE
/
SIMPLEDIFFICILE
Je vous remercie! Voici vos choix:
Excellent
Évaluation: 4.8 / 5 (basé sur 109 notes)