

By Adela D. Louie, Dernière mise à jour: May 22, 2018
Si vous avez perdu vos données soudainement, ne vous inquiétez pas, il est également possible de restaurer l'iPhone à partir de la sauvegarde précédente. Lors de la sauvegarde des données sur notre appareil iPhone, vous avez le choix entre deux méthodes. L'une consiste à utiliser la sauvegarde iTunes ou à choisir la sauvegarde iCloud. Tous les utilisateurs d'iPhone savent comment sauvegarder leurs données sur leur iPhone, mais tout le monde ne sait pas comment restaurer l'iPhone à partir de la sauvegarde précédente?
Disposer d'une sauvegarde est facile pour les utilisateurs d'iPhone, car Apple a défini deux méthodes pour sauvegarder vos données sur votre iPhone. L'une consiste à utiliser votre sauvegarde iCloud, l'autre à utiliser la sauvegarde iTunes. Mais puisque vous pouvez sauvegarder vos données sur votre iPhone, alors, idéalement, vous pouvez également les restaurer, non? Vous pensez peut-être comment vous pouvez restaurer votre appareil iPhone en utilisant votre sauvegarde précédente. Ne vous inquiétez pas, car nous allons vous montrer ici comment vous pouvez restaurer l'iPhone à partir de la sauvegarde précédente, de trois manières.Vous pouvez les restaurer en utilisant votre sauvegarde iCloud, l'autre en utilisant votre sauvegarde iTunes et l'autre en utilisant un programme tiers incroyable que nous allons vous présenter dans ces articles.

Partie 1. Comment récupérer l'iPhone à partir d'une sauvegarde précédente à l'aide de Fonedog ToolkitPartie 2: En savoir plus sur la boîte à outils Fonedog - Sauvegarde et restauration des données iOSGuide vidéo: Sauvegarde de l'iPhone et restauration de l'iPhone à partir de la sauvegarde précédentePartie 3. Restaurer l'iPhone à partir de la sauvegarde précédente à l'aide d'iTunesPartie 4. Récupérer un iPhone à partir d'une sauvegarde précédente en utilisant iCloudPartie 5. Conclusion
Les gens LIRE AUSSI4 Easy Ways pour sauvegarder iPhone sur Mac Combien de temps faut-il pour restaurer un iPhone?
Outre les méthodes mentionnées ci-dessus sur la façon de restaurer votre iPhone à partir de votre sauvegarde précédente, il existe un autre moyen de les restaurer sans vous soucier de rien. Ceci en utilisant le programme tiers le plus recommandé, appelé FoneDog Toolkit - Sauvegarde et restauration de données iOS. Le FoneDog Toolkit - Sauvegarde et restauration de données iOS vous aidera sûrement à restaurer votre iPhone en utilisant la sauvegarde précédente que vous avez. Si vous avez sauvegardé vos données sur votre iPhone à l'aide de votre sauvegarde iCloud ou iTunes, le logiciel FoneDog Toolkit - Sauvegarde et restauration de données iOS vous aidera à restaurer votre appareil iPhone. Le FoneDog Toolkit - Sauvegarde et restauration de données iOS vous permettent de prévisualiser puis de restaurer tous les éléments ou données de votre fichier de sauvegarde sur un périphérique iOS. Ce programme peut également vous permettre d’exporter votre fichier de sauvegarde directement sur votre ordinateur.
Contrairement au processus iTunes et iCloud, la sauvegarde et la restauration de données iOS FoneDog Toolkit ne supprimera aucune donnée sur votre iPhone pendant le processus de restauration et ne remplacera pas non plus les données de votre iPhone. Le FoneDog Toolkit - Sauvegarde et restauration de données iOS vous permettra également de choisir de manière sélective tous les éléments que vous souhaitez simplement restaurer sur votre iPhone. Et bien entendu, comme son nom l'indique, FoneDog Toolkit - Sauvegarde et restauration de données iOS laissera également vous sauvegardez vos données à partir de votre iPhone et la meilleure chose à ce sujet est que, contrairement à iTunes et iCloud, le programme de sauvegarde et de récupération de données FoneDog Toolkit pour iOS vous permettra de sauvegarder les données que vous souhaitez, sans avoir à vous inquiétez de toute limitation, car vous avez le contrôle total sur ce que vous voulez sauvegarder ou non. Et si vous utilisez ce programme pour sauvegarder vos données sur votre appareil iPhone, il ne remplacera pas les sauvegardes précédentes que vous avez effectuées. En bref, votre ancienne sauvegarde sera toujours dans un fichier différent. Le FoneDog Toolkit - Sauvegarde et restauration de données iOS est également compatible avec tout appareil iOS incluant les iPhone X, iPhone 8, iPhone 8 plus, qui vient d'être publié par Apple. Ce programme est également compatible avec toute version iOS, y compris la version iOS 11. .
Avoir ce téléchargement sur votre ordinateur Mac ou Windows, pas de problème avec cela.
Voici les méthodes simples par étapes pour restaurer votre iPhone à partir de votre sauvegarde précédente.
Obtenez la boîte à outils Fonedog - Sauvegarde et restauration des données iOS à partir de notre site Web officiel, puis installez-la sur votre ordinateur MAC ou Windows.
Une fois que vous avez téléchargé et installé FoneDog Toolkit - Sauvegarde et restauration des données iOS sur votre PC, lancez le programme. Connectez votre iPhone à votre ordinateur à l’aide de votre câble USB. Assurez-vous qu'ils sont correctement connectés pour éviter toute interruption. Sur l'interface principale de FoneDog Toolkit - Sauvegarde et restauration des données iOS, choisissez Restauration des données iOS.

Une fois que vous avez cliqué sur l'option de restauration des données iOS, choisissez le fichier de sauvegarde dans la liste affichée à l'écran.
Le FoneDog Toolkit - Sauvegarde et restauration des données iOS vous indiquera alors la taille de votre fichier de sauvegarde, la date et l'heure à laquelle il a été créé.
Allez-y et cliquez sur le fichier de sauvegarde, puis cliquez sur le "Voir maintenant" bouton.

Une fois que vous avez cliqué sur le bouton Afficher maintenant, FoneDog Toolkit - Sauvegarde et restauration des données iOS commence alors à analyser le fichier de sauvegarde sélectionné.
Vous pourrez voir la progression du processus de numérisation sur votre écran. Si vous souhaitez interrompre le processus de numérisation, vous pouvez cliquer sur le bouton "Pause" ou, si vous souhaitez arrêter le processus de numérisation, cliquez sur le bouton "Arrêter" pour le forcer à l'arrêter.
Toutefois, si vous souhaitez voir tous les éléments de votre fichier de sauvegarde, pourquoi ne pas attendre que le processus d'analyse se termine.

Une fois le processus de numérisation terminé et réussi, le FoneDog Toolkit - Sauvegarde et restauration des données iOS affiche alors tous les éléments de votre fichier de sauvegarde.
Vous pourrez prévisualiser chaque élément de votre fichier de sauvegarde en cliquant simplement sur les fichiers situés à gauche de votre écran.
Vous avez la possibilité de sélectionner de manière sélective tous les éléments que vous souhaitez restaurer.
Une fois que vous avez sélectionné tous les éléments que vous souhaitez restaurer, cliquez simplement sur "Restaurer sur iDevice"bouton pour vous de restaurer tous les éléments sur votre appareil iPhone.

Mis à part le fait que le FoneDog Toolkit - programme de sauvegarde et de récupération de données iOS peut vous permettre de restaurer votre fichier de sauvegarde précédent sur votre iPhone, il peut également vous aider à sauvegarder toutes vos données depuis votre appareil iPhone.
Il peut sauvegarder vos messages, contacts, historique des appels, photos, vidéos et plus encore. Vous pourrez sauvegarder toutes vos données depuis votre appareil iPhone ou seulement certaines d’entre elles.
Toutes les données sauvegardées par FoneDog Toolkit - Sauvegarde et restauration des données iOS seront toutes stockées sur votre ordinateur, vous n'avez donc pas à vous soucier de la limitation de la sauvegarde de vos données.
iTunes est l’un des programmes de sauvegarde et de restauration officiels d’Apple pour tous ses utilisateurs. Cependant, iTunes a sa juste part de limitations. Le programme iTunes ne conservera qu'un fichier de sauvegarde pour un seul appareil. Il s'agit de la sauvegarde la plus récente que vous avez effectuée. Toute nouvelle sauvegarde utilisant le programme iTunes écrasera toute ancienne sauvegarde que vous avez effectuée précédemment. Pour savoir comment vous pouvez restaurer l'iPhone à partir de la sauvegarde précédente avec iTunes, voici les étapes simples à suivre.
Étape 1: Une fois que vous avez allumé votre nouvel appareil iPhone pour la première fois ou que vous avez effectué une réinitialisation des paramètres d'usine sur votre iPhone, vous pourrez voir l'écran "Bonjour". Une fois que vous avez reçu ce message, continuez et appuyez sur le bouton Accueil. Étape 2: lisez et suivez les instructions qui s'affichent à l'écran jusqu'à l'écran Applications et données. Une fois que vous êtes sur cet écran où vous pouvez trouver le message de sauvegarde iTunes, appuyez simplement sur Suivant pour continuer. Étape 3: Ensuite, connectez votre appareil iPhone à l'ordinateur que vous avez utilisé pour sauvegarder vos données à l'aide de votre Cable USB. Lancez votre programme iTunes, puis cliquez sur l'icône du périphérique iPhone située sur le côté gauche de votre écran. Étape 4: Ensuite, cliquez sur le bouton Restaurer la sauvegarde, puis sélectionnez la sauvegarde souhaitée. Étape 5: attendez patiemment qu'iTunes reconstitue votre appareil iPhone. Ne déconnectez pas votre iPhone de votre ordinateur tant que le processus n'est pas terminé.
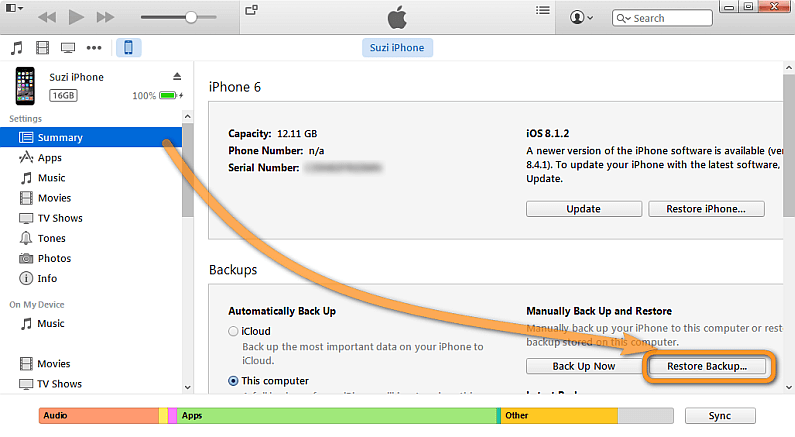
Il existe une autre méthode officielle d'Apple sur la façon de sauvegarder et de restaurer votre iPhone à partir de la sauvegarde précédente. Ceci est en utilisant le système de sauvegarde iCloud. Lorsque vous essayez de restaurer votre appareil iPhone avec iCloud, vous pouvez en sélectionner une parmi votre sauvegarde précédente. Mais, tout comme pour iTunes pour restaurer votre iPhone, iCloud vous permettra simplement de restaurer l'intégralité du fichier de sauvegarde que vous avez sauvegardé. Cela écrasera les autres données de votre iPhone. En bref, vous ne pourrez pas choisir de manière sélective ce que vous voulez extraire de votre fichier de sauvegarde. Voici la méthode étape par étape pour restaurer votre appareil iPhone à partir de la sauvegarde précédente avec votre iCloud.
1: Similaire à la première étape pour restaurer votre iPhone en utilisant votre fichier de sauvegarde iTunes, une fois que vous avez allumé votre appareil iPhone la première fois, vous pourrez voir l'écran "Hello". Une fois que vous voyez ce message, allez-y et appuyez sur votre bouton Accueil.
2: Lisez et suivez toutes les instructions affichées sur votre écran jusqu'à ce que vous atteigniez l'écran Wi-Fi. Connectez votre appareil iPhone à une connexion Wi-Fi recherchée. Assurez-vous que la connexion est stable pour éviter toute interruption.
3: passez également aux autres étapes jusqu'à ce que vous atteigniez l'écran Applications et données. À partir de là, il vous suffit de cliquer sur le bouton Restaurer à partir de la sauvegarde iCloud.
4: Après cela, vous devrez entrer vos informations d'identification iCloud. Allez-y, connectez-vous à iCloud à l'aide de votre identifiant Apple et de votre mot de passe, puis choisissez l'une des sauvegardes affichées dans votre liste.
5: Attendez que le processus de restauration de votre iPhone soit terminé. Assurez-vous qu'il n'y a pas d'interruptions sur votre connexion pour éviter les échecs ou tourner en rond.
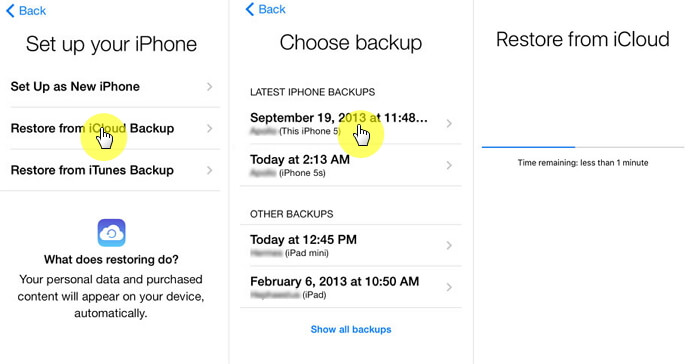
Nous savons qu’il est très courant que la plupart des utilisateurs d’iPhone soient capables d’utiliser leur sauvegarde iCloud et iTunes pour sauvegarder ou restaurer leur appareil iPhone à partir de leur sauvegarde précédente. Cependant, beaucoup voudraient aussi quelque chose qui leur donnerait la liberté sur quoi sauvegarder ou restaurer.
La réponse à cette question est la boîte à outils FoneDog - Sauvegarde et restauration des données iOS. Toutes les choses que iTunes ou iCloud ne peuvent pas faire sont ce que ce programme incroyable peut faire. En utilisant FoneDog Toolkit - Sauvegarde et restauration des données iOS, vous n'avez pas à craindre de remplacer la sauvegarde précédente par ce que ce programme ne remplacera certainement aucun de vos fichiers de sauvegarde ou données sur votre iPhone.
Il peut également vous permettre de choisir librement les éléments ou les données que vous souhaitez restaurer sur votre appareil iPhone.
Laisser un commentaire
Commentaire
iOS Data Backup & Restore
Sauvegardez vos données sur PC et restaurez de manière sélective les données iOS à partir de sauvegardes.
Essai Gratuit Essai GratuitArticles Populaires
/
INTÉRESSANTTERNE
/
SIMPLEDIFFICILE
Je vous remercie! Voici vos choix:
Excellent
Évaluation: 4.5 / 5 (basé sur 82 notes)