

By Gina Barrow, Dernière mise à jour: November 29, 2021
L'une des principales causes de perte de données est la suppression accidentelle. De nombreux utilisateurs d'iOS ont signalé qu'ils avaient supprimé des fichiers sans qu'ils le sachent exactement jusqu'à ce qu'ils aient besoin de ce fichier exact. Après une sérieuse bataille dans votre tête au sujet du fichier perdu, votre prochain casse-tête serait l'étape de réinitialisation. Vous ne voudriez pas perdre plus de données juste pour en récupérer une, n'est-ce pas ? Alors ici, vous trouvez votre chemin sur Internet et cherchez si vous pouvez restaurer iPhone depuis iCloud sans réinitialisation le
Heureusement, il existe deux manières pratiques de restaurer les données d'une sauvegarde iCloud sans réinitialiser votre iPhone. Super! Où allons-nous commencer? Tout d'abord, vous devez assurez-vous d'avoir vraiment une sauvegarde. Une fois confirmé, consultez les solutions possibles ci-dessous.
Partie 1. Télécharger les données de sauvegarde et de restauration depuis iCloud.comPartie 2. Restauration sélective des données de l'iPhone avec un logiciel tiersPartie 3. Utilisez la méthode officielle pour restaurer les données à partir de la sauvegarde iCloudPartie 4. Résumé
L'un des moyens les plus pratiques de restaurer l'iPhone à partir de iCloud est d'aller directement sur iCloud.com. Cette fonctionnalité vous permet de télécharger vos données de sauvegarde et de restauration. Cependant, les données pouvant être restaurées ne sont pas complètes.
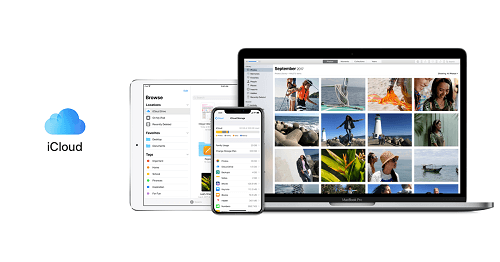
Vous ne pourrez pas restaurer d'autres fichiers tels que SMS, MMS, iMessages, pièces jointes WhatsApp, mémos vocaux et flux de photos.
Suivez ce guide pour restaurer vos données depuis iCloud.com
Si le fichier que vous essayez de restaurer est dans la période de grâce de 30 jours, vous pouvez vérifier le dossier récemment supprimé dans iCloud.com
Cependant, vous ne pouvez pas restaurer les fichiers d'iCloud.com qui ont été définitivement supprimés. Cela signifie que vous avez besoin de l'aide d'un logiciel tiers pour restaurer votre iPhone à partir d'iCloud sans le réinitialiser.
L'utilisation d'iCloud.com peut vous aider à récupérer facilement des fichiers. Mais, cette fonctionnalité de navigateur n'est pas complète. Il y a des fichiers qui ne sont pas disponibles pour restaurer tels que vos messages texte, MMS, et même iMessages. Vous ne pouvez pas non plus récupérer les pièces jointes de l'application de messagerie.
À moins de réinitialiser le téléphone et d'utiliser la sauvegarde iCloud, il n'existe aucun autre moyen de récupérer ces types de fichiers.
iOS Récupération de données
Récupérez des photos, des vidéos, des contacts, des messages, des journaux d'appels, des données WhatsApp, etc.
Récupérez des données depuis iPhone, iTunes et iCloud.
Compatible avec les derniers iPhone et iOS.
Essai Gratuit
Essai Gratuit

Heureusement, Récupération de données FoneDog iOS restaure tous les fichiers importants, y compris les contacts, les notes, les mémos vocaux, les photos, les documents, la musique, les vidéos, Kik, Messenger, WeChat, WhatsApp, et beaucoup plus. C'est un bon moyen de restaurer votre iPhone depuis iCloud sans le réinitialiser.
FoneDog iOS Data Recovery propose trois options de récupération, à savoir Récupérer directement à partir de l'appareil, Récupérer à partir d'iTunes et Récupérer à partir d'une sauvegarde iCloud. Il vous donne la liberté de restaurer une sauvegarde complète ou d'effectuer une récupération sélective.
Pour en savoir plus sur le fonctionnement de FoneDog iOS Data Recovery, suivez ces étapes :
Sur votre ordinateur, téléchargez et installez FoneDog iOS Data Recovery. Suivez le guide à l'écran pour installer le logiciel avec succès. Cliquez sur Récupération de données iOS dans le menu principal.
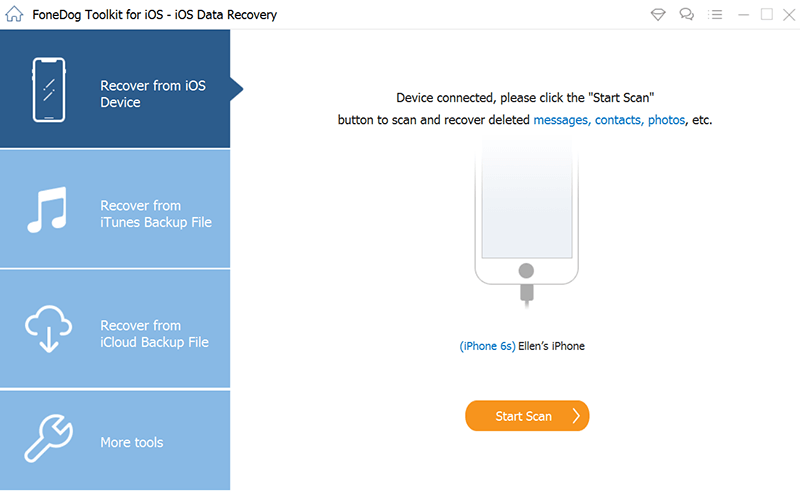
Connectez votre iPhone à l'aide d'un câble USB, puis sélectionnez Récupérer directement à partir de l'option Appareil dans le menu de gauche. Cliquez sur le bouton Démarrer l'analyse pour lancer la récupération.
Laissez FoneDog iOS Data Recovery analyser tout votre appareil pour récupérer tous les fichiers supprimés. Ce processus peut prendre quelques minutes. Une fois terminé, parcourez attentivement les catégories de fichiers et recherchez les fichiers importants que vous souhaitez récupérer.
Vous pouvez sélectionner tous les fichiers ou choisir de manière sélective uniquement quelques éléments. Cliquez sur Récupérer et définissez un emplacement de dossier sur l'ordinateur.
Dans le menu principal de FoneDog iOS Data Recovery, sélectionnez Récupérer à partir de la sauvegarde iCloud. Vous serez invité à vous connecter à votre compte iCloud. Entrez votre nom d'utilisateur et votre mot de passe sur la page de connexion.
FoneDog iOS Data Recovery ne stocke pas vos données pour garantir que vos fichiers et informations sont hautement protégés.
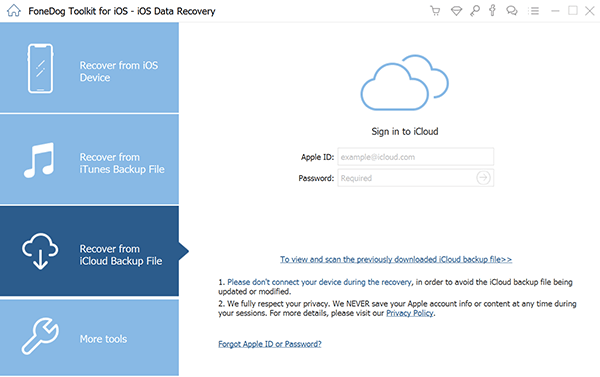
Après vous être connecté à votre compte iCloud, vous verrez tous les fichiers de sauvegarde que vous avez créés dans iCloud. Sélectionnez la sauvegarde la plus récente ou celle où vous pensez que les fichiers supprimés auraient pu être stockés.
Cliquez sur Analyser les téléchargements pour extraire le contenu de la sauvegarde.
Maintenant que la sauvegarde iCloud a été extraite, vous pouvez prévisualiser les catégories de fichiers et rechercher les éléments dont vous avez besoin. Encore une fois, vous pouvez récupérer tous les fichiers ou vous pouvez choisir les éléments de manière sélective. Cliquez sur le bouton Récupérer pour les enregistrer sur l'ordinateur.
Ce qui est excellent avec FoneDog iOS Data Recovery, c'est la possibilité de vous offrir des options de récupération flexibles en fonction de la situation dans laquelle vous vous trouvez. Vous pouvez simplement garder ce logiciel à portée de main afin de pouvoir l'utiliser la prochaine fois dont vous avez besoin pour récupérer un ou plusieurs autres éléments perdus ou supprimés.
Si vous n'aimez pas utiliser un logiciel de récupération, vous pouvez choisir d'utiliser la méthode officielle pour restaurer les données à partir de la sauvegarde iCloud. Cependant, nous vous recommandons de vous assurer d'avoir effectué des sauvegardes avant de restaurer les données. Pour vérifier votre sauvegarde,
Une fois que vous avez confirmé que vous avez effectué des sauvegardes, consultez ce guide pour réinitialiser :
Après avoir complètement réinitialisé l'iPhone, lancez une configuration jusqu'à ce que vous atteigniez l'écran Applications et données. À partir de là, appuyez sur Restaurer à partir de la sauvegarde iCloud, puis connectez-vous avec votre identifiant Apple. Sélectionnez "Choisir une sauvegarde", puis choisissez parmi une liste de sauvegardes disponibles dans iCloud.
Le processus de restauration iCloud peut prendre du temps et cela prendra un peu plus de temps, en particulier pour le contenu que vous avez acheté.
Vous pouvez commodément restaurer le iPhone depuis iCloud sans réinitialisation en utilisant deux manières. La première option consiste à utiliser la fonction de navigateur sur iCloud.com et la méthode la plus efficace consiste à utiliser Récupération de données FoneDog iOS. Cet outil puissant possède toutes les fonctionnalités essentielles dont vous avez besoin pour récupérer des fichiers perdus ou supprimés.
Il est également livré avec trois options de récupération parmi lesquelles vous pouvez choisir. Ainsi, la prochaine fois que vous supprimerez le contenu d'un téléphone,
Les gens LIRE AUSSIComment restaurer l'iPhone depuis iCloud Backup?Comment sauvegarder un iPhone avec et sans iCloud
Laisser un commentaire
Commentaire
iOS Data Recovery
3 méthodes pour récupérer vos données supprimées de l'iPhone ou de l'iPad.
Essai Gratuit Essai GratuitArticles Populaires
/
INTÉRESSANTTERNE
/
SIMPLEDIFFICILE
Je vous remercie! Voici vos choix:
Excellent
Évaluation: 4.5 / 5 (basé sur 106 notes)