

By Gina Barrow, Dernière mise à jour: November 5, 2021
Avoir une sauvegarde vous donne l'avantage de faire face à des situations telles que la perte de votre téléphone ou la corruption du système. Cependant, la plupart des sauvegardes telles qu'iTunes doivent être mises à jour manuellement pour suivre votre téléphone.
C'est pourquoi iPhone propose iCloud. Ce qui est plus pratique car il utilise le stockage en nuage et effectue la sauvegarde automatiquement.
Le seul inconvénient d'iCloud est que vous n'avez que 5 Go de stockage gratuit. Vous devez gérer votre espace de stockage iCloud ou payer pour gagner plus.
Cette lacune pourrait être comblée par des outils tiers. Vérifier comment sauvegarder iPhone avec ou sans iCloud dans ce nouveau post.
Partie 1. Comment sauvegarder un iPhone avec iTunesPartie 2. Comment sauvegarder un iPhone à l'aide d'iCloudPartie 3. Comment sauvegarder un iPhone sans iCloudPartie 4. Résumé
iTunes est très fiable en matière de sauvegarde, de synchronisation et de gestion de contenu multimédia. Il effectue en fait une sauvegarde automatique de votre iPhone une fois que votre appareil est connecté à l'ordinateur, il est donc important de le tenir à jour.
Avoir une sauvegarde peut éviter le risque de perte de données, donc peu importe le temps ou les efforts que vous devez fournir, vous devriez le faire.
Selon les rapports, de nombreux utilisateurs d'iOS n'ont pas réussi à créer une sauvegarde et ont accidentellement perdu des fichiers importants, finissant par demander comment restaurer complètement leur iPhone. Mais si vous utilisez iTunes à des fins récréatives, pourquoi ne pas l'utiliser également pour votre sauvegarde ?
Voici comment vous pouvez sauvegarde iPhone avec iTunes:
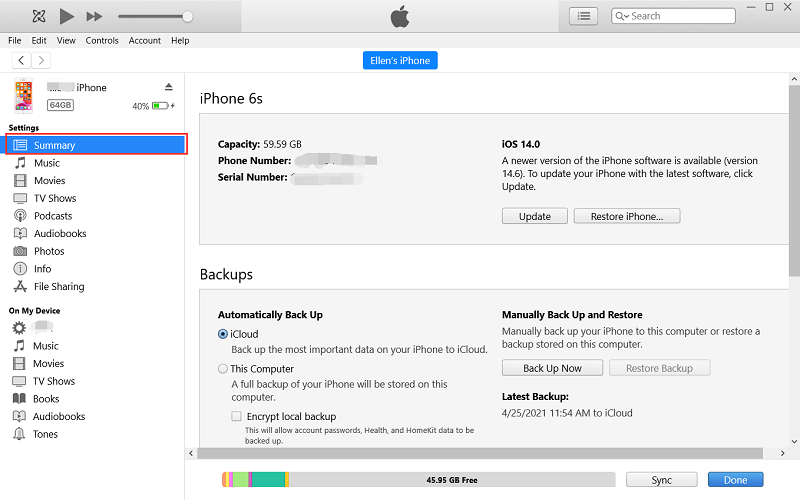
Votre sauvegarde est désormais sécurisée avec iTunes et vous pouvez effectuer le même processus lorsque vous avez ajouté ou modifié des données sur votre iPhone. C'est un moyen facile de sauvegarder un iPhone sans iCloud.
Avec iOS 7 et versions ultérieures, vous pouvez désormais utiliser iTunes et synchroniser avec votre ordinateur via Wi-Fi. Si les deux appareils (iPhone et ordinateur) sont sur le même réseau sans fil, iTunes synchronisera automatiquement vos données.
Suivez ces étapes pour activer cette fonctionnalité :
Remarque : l'ordinateur doit être allumé pour permettre la synchronisation sans fil de vos données avec iTunes. La synchronisation commence lorsque vous branchez votre iPhone sur un chargeur. Cependant, la synchronisation sur La méthode du câble USB est plus rapide que de synchroniser via Wi-Fi.
Stockage basé sur le cloud comme iCloud est dépendant d'Internet et coûteux. Ils offrent généralement un compte initial gratuit, mais vous devez mettre à niveau pour en tirer le meilleur parti et économiser davantage.
Mais la bonne chose avec cette option de sauvegarde est que vous pouvez y accéder n'importe où. Comme votre iCloud, vous pouvez synchroniser vos données et les partager sur n'importe quel iDevice. Voici comment sauvegardez votre iPhone avec iCloud:
C'est ça! iCloud fera automatiquement une copie de vos données lorsque votre iPhone est connecté à une alimentation ou est verrouillé et connecté au Wi-Fi.
iCloud vous offre 5 Go de stockage gratuit par identifiant Apple. Cet espace libre alloué est facilement rongé par les photos et vidéos, ce sont les coupables d'un remplissage trop rapide de votre téléphone.
Pour continuer à utiliser iCloud comme source de sauvegarde et de synchronisation, vous pouvez passer à un forfait plus important ou procéder comme suit pour libérer de l'espace :
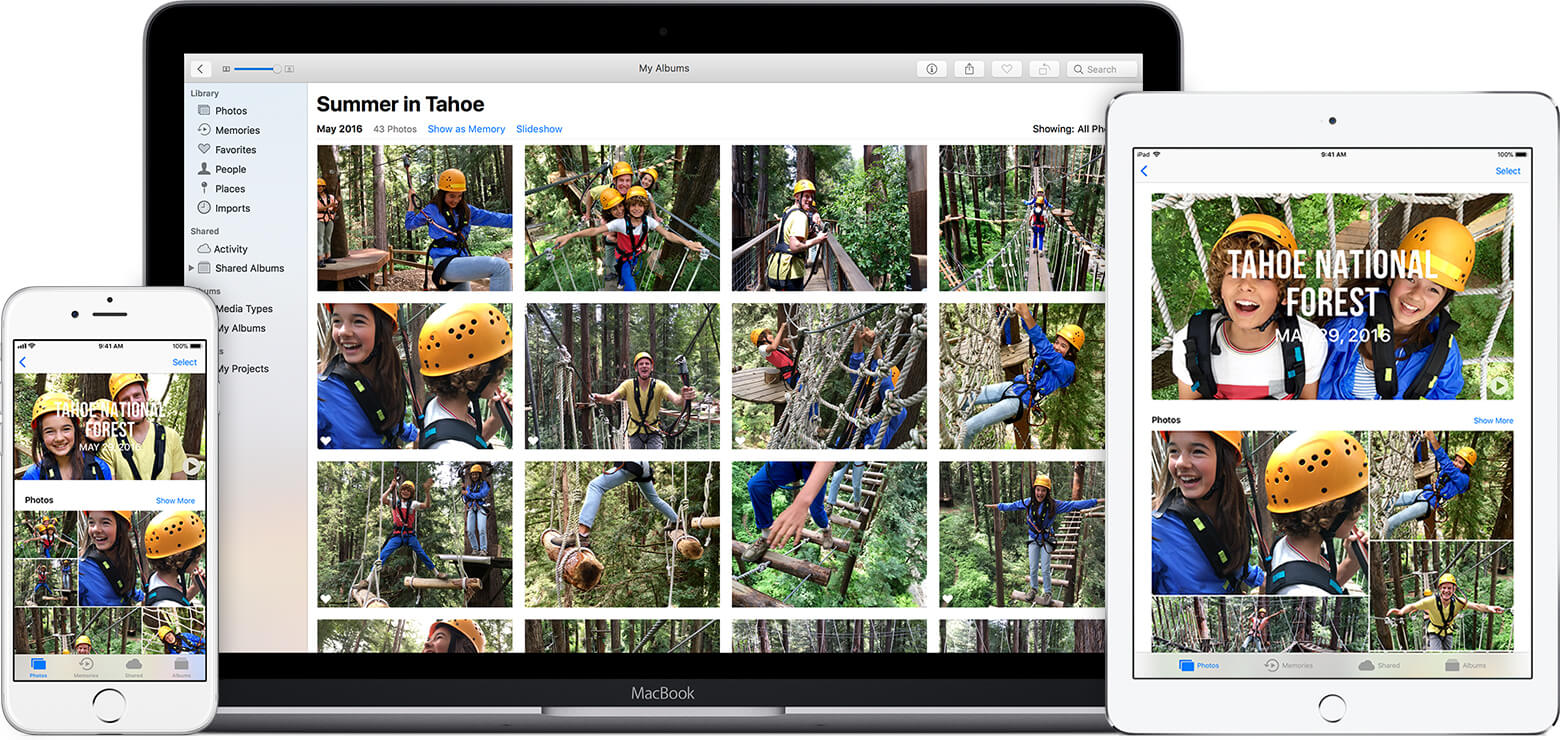
iCloud semble être une sorte de sauvegarde tout ou rien. Mais le bon côté est que vous bénéficiez d'une sécurité optimale lorsqu'il s'agit de protéger vos données. Il est également facile de restaurer votre iPhone peut comprendre un atténuateur. sauvegarde iCloud au cas où vous auriez récemment effectué une réinitialisation sur l'iPhone.
Si vous cherchez une meilleure alternative en matière de sauvegarder votre iPhone sans iCloud, puis Boîte à outils FoneDog iOS est pour toi. Il vous donne la liberté de personnaliser votre sauvegarde. Car avouons-le, nous n'avons pas besoin de toutes les données sur l'appareil, en fait, nous n'avons besoin que de quelques-unes importantes.
Boîte à outils FoneDog iOS offre une sauvegarde complète de vos messages, contacts, photos, vidéos, musique et bien d'autres. Ou, vous pouvez également profiter de son un clic pour sauvegarder l'intégralité de l'appareil iOS sur votre ordinateur.
La restauration de la sauvegarde est aussi simple que la sauvegarde, elle vous offre des options pour utiliser le clic pour restaurer ou restaurer de manière sélective certains fichiers uniquement. Déjà intéressé ? Voici les étapes à suivre pour utiliser Boîte à outils FoneDog iOS.


Vous recevrez une notification indiquant que le sauvegarde iPhone est terminé. L'option de restauration est également similaire à ces étapes.
Avoir une sauvegarde est essentiel comme dans la plupart des plates-formes, votre iPhone, votre ordinateur et même tout dans votre vie quotidienne. Les sauvegardes vous aident à créer un détour au cas où quelque chose se produirait et se gâterait. Heureusement, Apple propose deux options de sauvegarde majeures, iTunes et iCloud.
Chaque option est excellente à utiliser, mais cela dépend de la façon dont vous l'utiliserez. La sauvegarde et la synchronisation iTunes sont toujours gratuites tandis qu'iCloud peut être coûteux mais sécurisé. Cependant, si vous préférez une alternative iCloud, Boîte à outils FoneDog iOS est le moyen de sauvegarder un iPhone sans iCloud. As-tu essayé ce logiciel ? Faites le nous savoir dans les commentaires.
Les gens LIRE AUSSI[Guide 2021] Comment sauvegarder Mac sur iCloudComment sauvegarder votre iPhone 7: Trois méthodes pour vous aider à démarrer
Laisser un commentaire
Commentaire
iOS Data Backup & Restore
Sauvegardez vos données sur PC et restaurez de manière sélective les données iOS à partir de sauvegardes.
Essai Gratuit Essai GratuitArticles Populaires
/
INTÉRESSANTTERNE
/
SIMPLEDIFFICILE
Je vous remercie! Voici vos choix:
Excellent
Évaluation: 4.8 / 5 (basé sur 65 notes)