

By Gina Barrow, Dernière mise à jour: February 9, 2018
"Pouvez-vous récupérer des photos de l'iPhone après réinitialisation d'usine ? J'ai récemment effectué une réinitialisation d'usine sur mon iPhone car il plantait tout le temps. J'ai oublié de sauvegarder mes photos avant la réinitialisation matérielle de l'iPhone, comment récupérer des photos de mon iPhone après la réinitialisation d'usine sans sauvegarde, Aidez moi. "
Partie 1. Qu'est-ce qu'une réinitialisation d'usine?Partie 2. Comment effectuer une réinitialisation d'usine sur iPhone / iPad sans ordinateurPartie 3. Comment effectuer une réinitialisation d'usine sur iPhone / iPad via iTunesPartie 4. Récupérer des photos sur iPhone / iPad après la réinitialisation d'usine via iTunesPartie 5. Extraire des photos sur iPhone / iPad après la réinitialisation d'usine via iCloudPartie 6. Récupérer des photos sur iPhone / iPad après la réinitialisation d'usine de manière sélective dans l'outil 3-en-1Guide vidéo: Comment extraire des photos après la réinitialisation d'usine sur iPhone / iPad?Résumé
Une réinitialisation d'usine sur un iPhone / iPad efface totalement toutes les informations et tous les paramètres stockés sur l'appareil iOS et installe la dernière version du logiciel compatible. Il supprime toutes les applications et les paramètres de compte téléchargés et efface également l'intégralité des données d'application pour les applications par défaut.
Quand effectuer une réinitialisation d'usine ?
Une réinitialisation d'usine est effectuée lorsque le logiciel ou les paramètres du périphérique ne fonctionnent pas correctement. Voici quelques scénarios pouvant nécessiter une réinitialisation d'usine:
Lorsque vous effectuez une réinitialisation d'usine, assurez-vous d'avoir correctement créé une sauvegarde sur iTunes ou iCloud afin de pouvoir restaurer facilement vos informations personnelles immédiatement après.
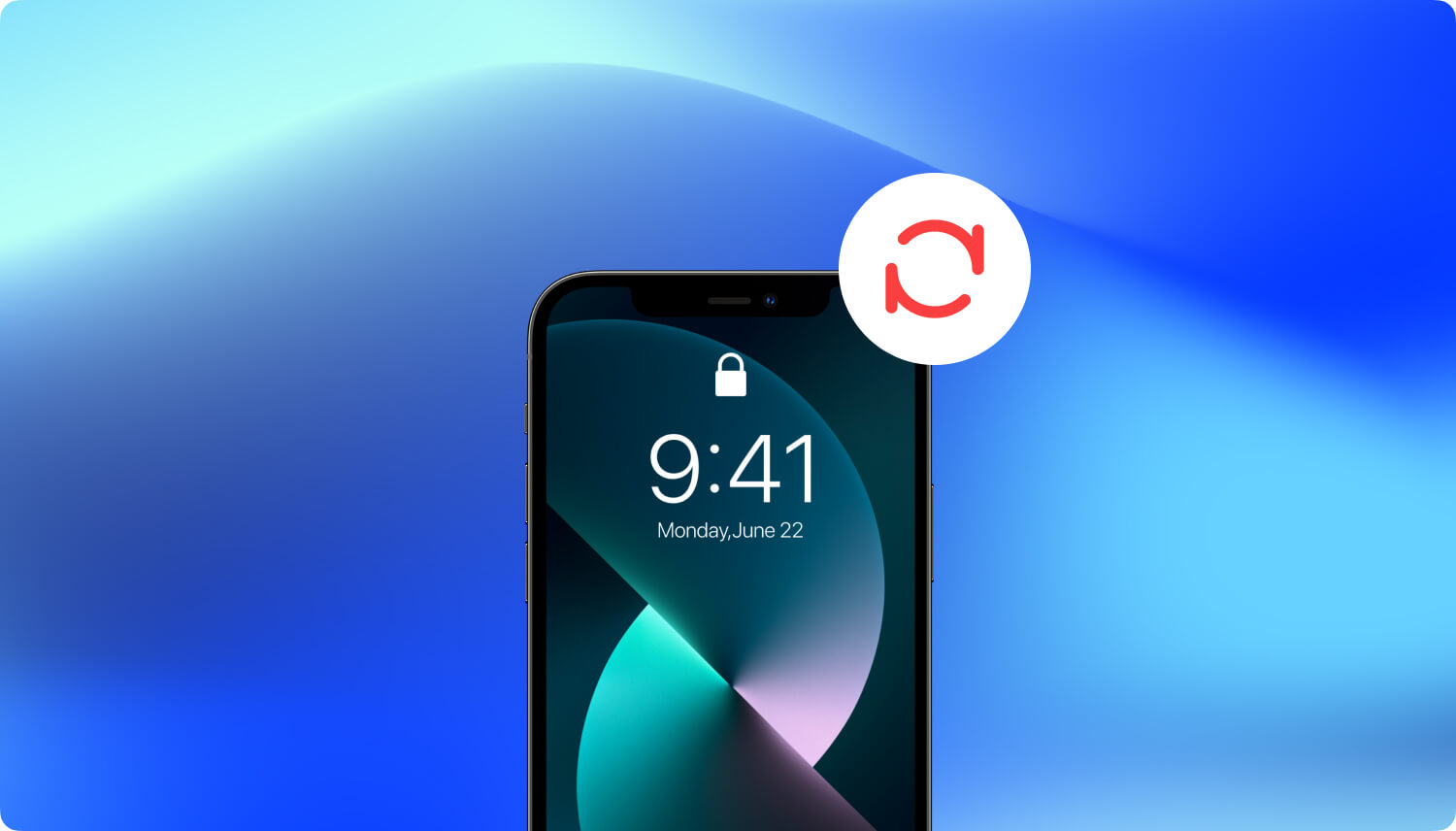
Il y a deux manières d'effectuer une réinitialisation d'usine sur l'iPhone / iPad. L'une consiste à le faire directement sur l'appareil lui-même et les deux autres, à distance à l'aide d'un ordinateur.
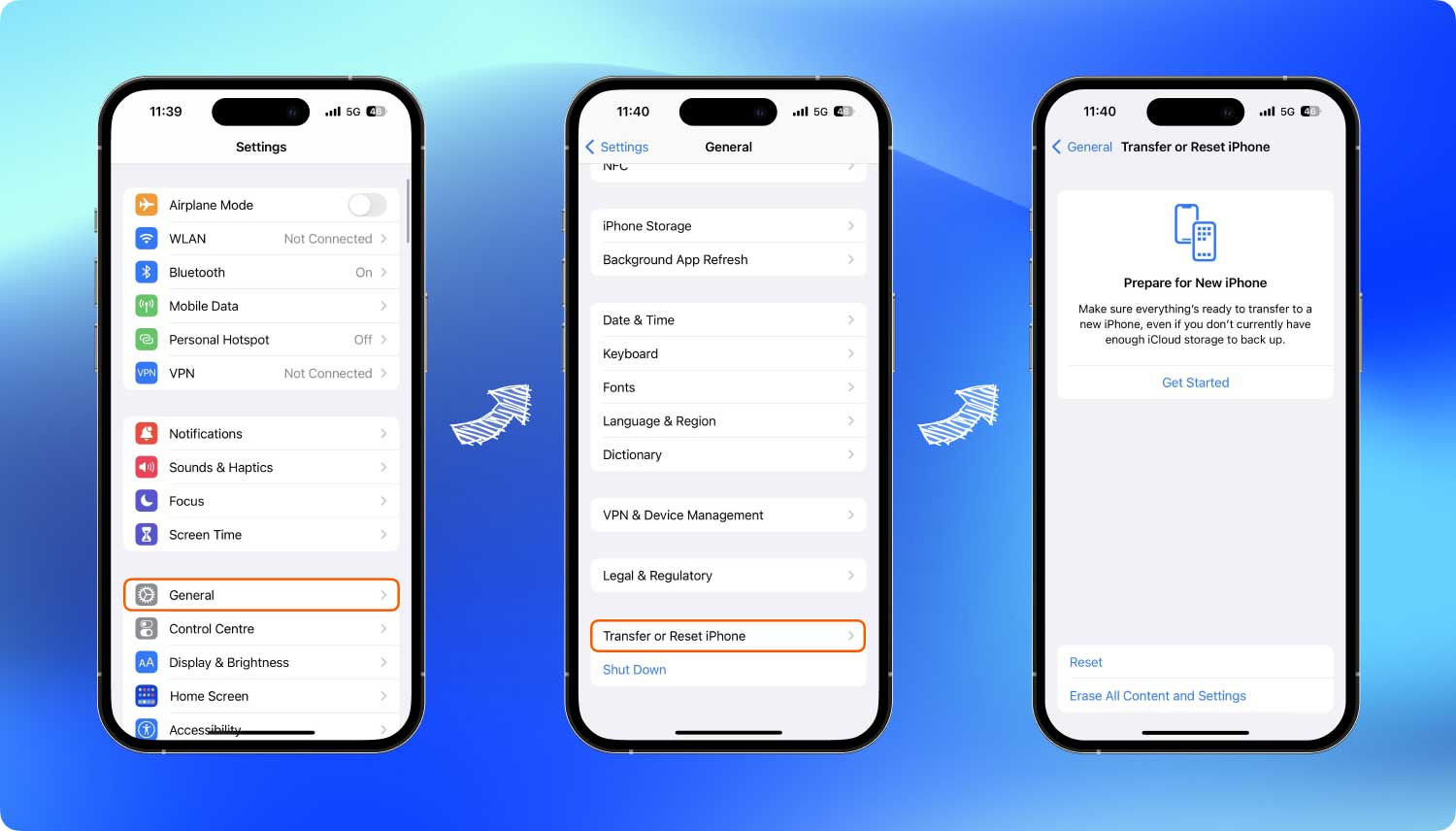
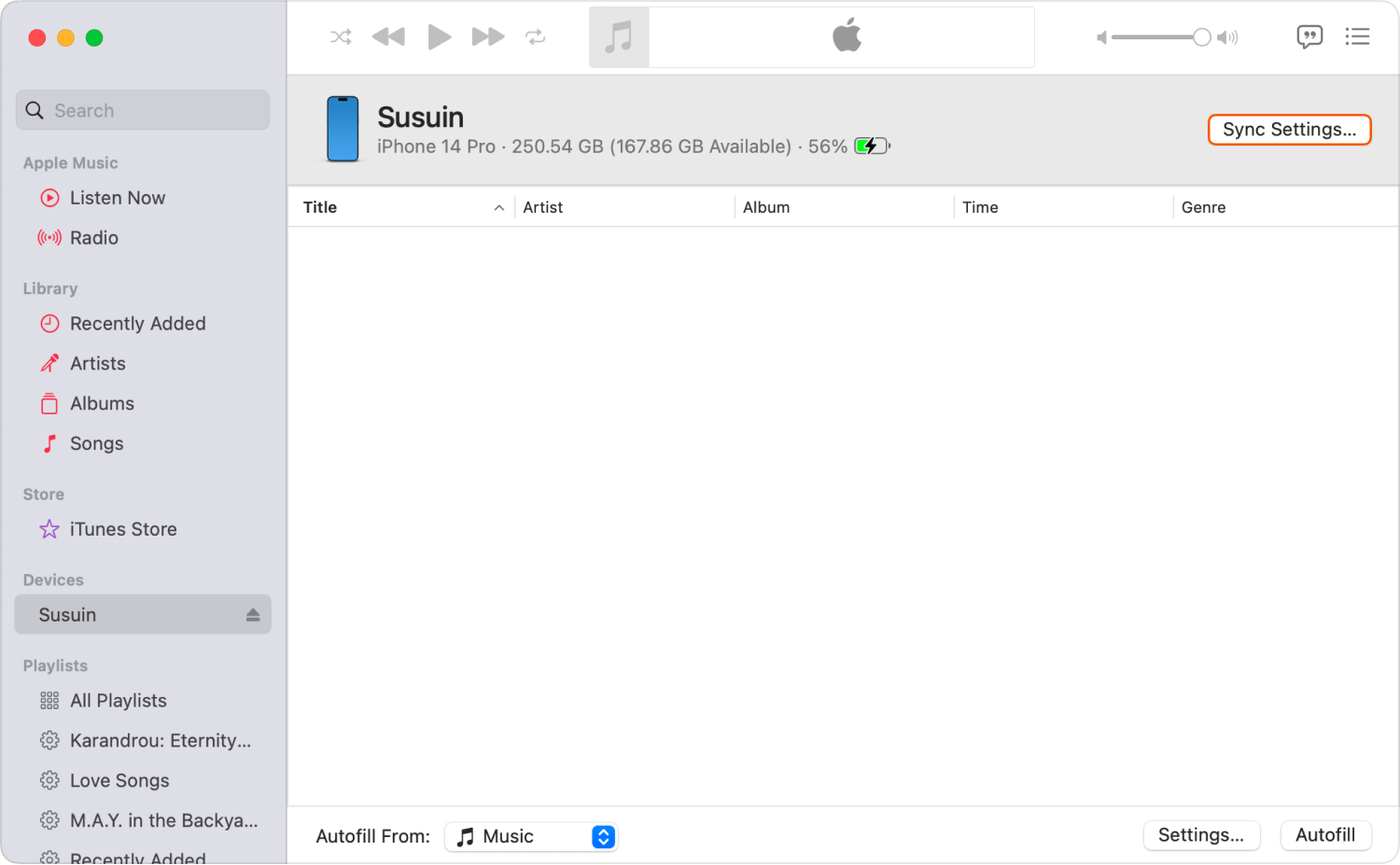
Il existe deux sources de sauvegarde qui vous permettent de récupérer des images après la réinitialisation d'usine. La première option consiste à restaurer à partir d'iTunes et la suivante consiste à restaurer depuis iCloud.
Voici comment restaurer l'iPhone avec iTunes:
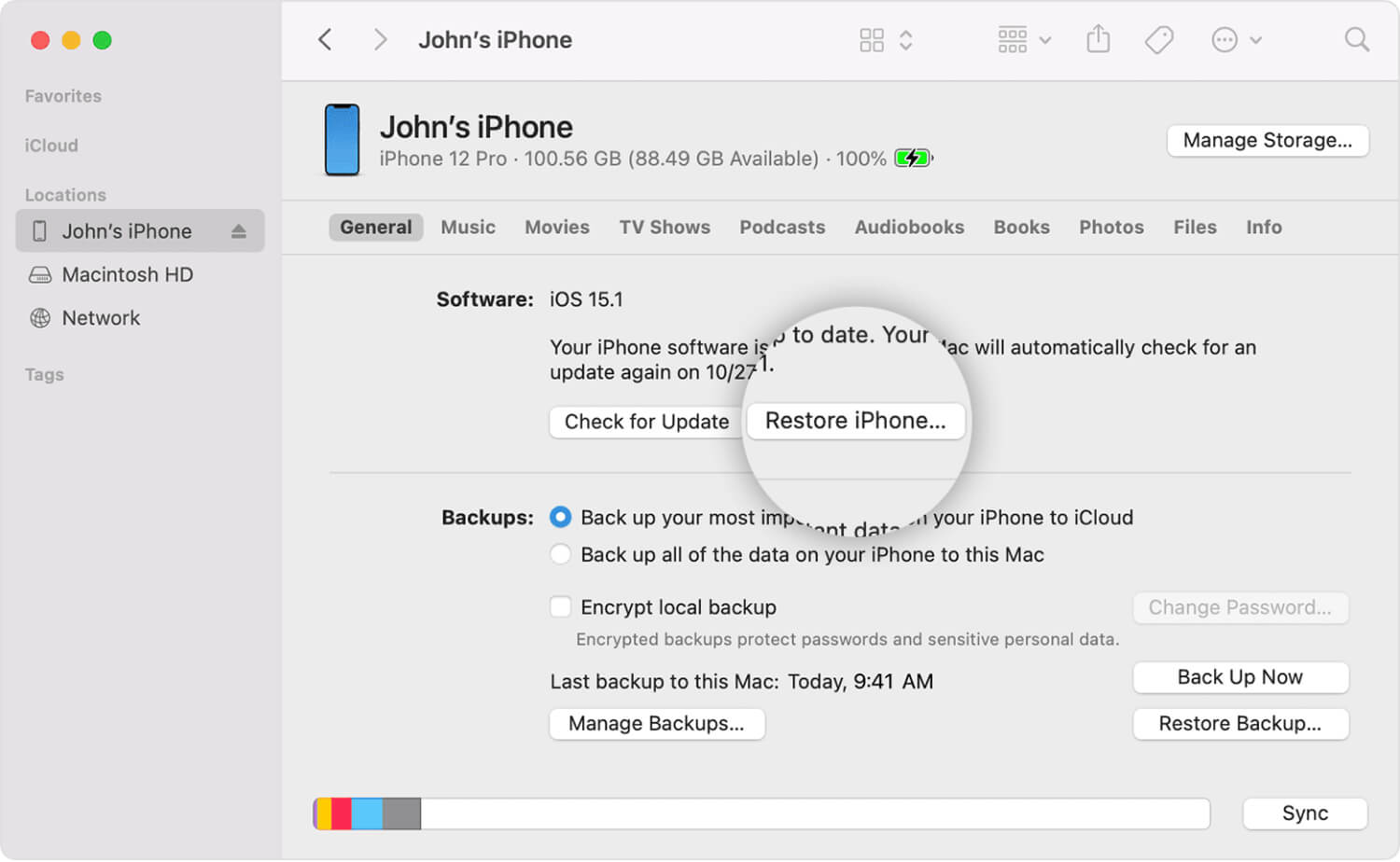
Récupérer des photos du programme iTunes
Après avoir réinitialisé l'iPhone / iPad, suivez les étapes ci-dessous pour savoir comment restaurer vos données via iCloud:
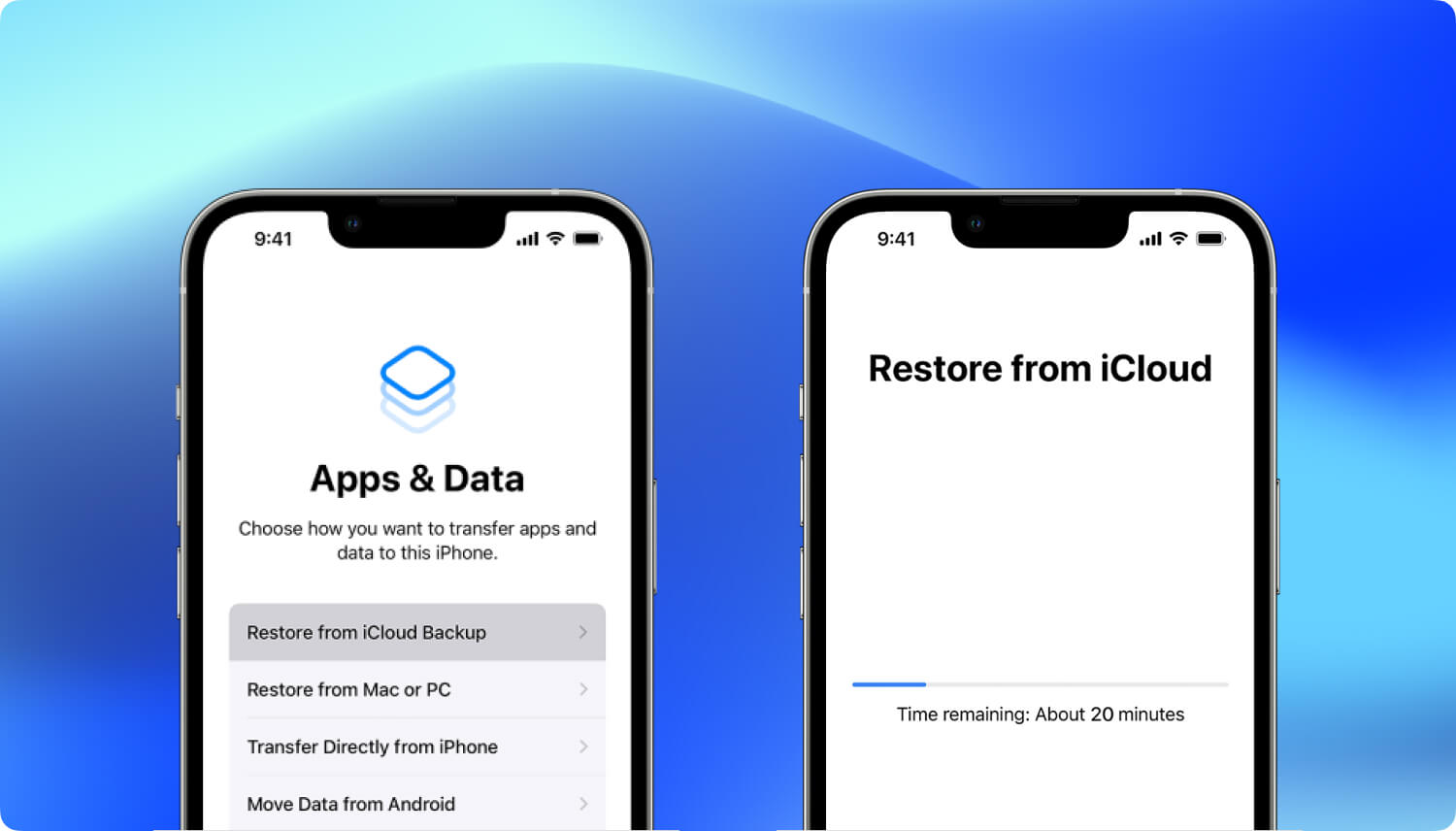
Outre les sources de sauvegarde iTunes et iCloud, vous pouvez facilement récupérer des photos après la réinitialisation des paramètres d'usine en utilisant des programmes tiers. FoneDog Toolkit - Récupération de données iOS dispose des outils complets nécessaires à la récupération. Il propose trois options:
Cela signifie simplement que même si vous ne faites aucune sauvegarde, vous pouvez toujours récupérer des photos après la réinitialisation d'usine en n'utilisant que FoneDog Toolkit - Récupération de données pour iOS.
iOS Récupération de données
Récupérez des photos, des vidéos, des contacts, des messages, des journaux d'appels, des données WhatsApp, etc.
Récupérez des données depuis iPhone, iTunes et iCloud.
Compatible avec les derniers iPhone 11, iPhone 11 pro et les derniers iOS 13.
Essai Gratuit
Essai Gratuit

Cette méthode de récupération fonctionne parfaitement pour ceux qui ont oublié de faire des sauvegardes de leurs photos et autres contenus du téléphone. Tant que les données de l'appareil iOS ne sont pas écrasées, les chances de récupération sont plus grandes. Vous pouvez récupérer des photos après la réinitialisation d'usine en douceur avec cette option. Suivez les étapes pour récupérer les photos de l'iPad après la restauration sans sauvegarde:
Assurez-vous d'abord que vous avez déjà téléchargé et installé le programme FoneDog Toolkit - Récupération de données iOS, sur l'ordinateur. Lancez le programme et cliquez sur la première méthode de récupération dans le panneau de gauche: Récupérer à partir du périphérique iOS, puis connectez l'iPhone / iPad à l'aide d'un câble USB d'origine. Une fois l'iPhone / iPad détecté, cliquez sur 'Start scan' continuer.

Note : Avant d'utiliser le programme, vous devez désactiver la synchronisation automatique d'iTunes, sinon les données iTunes risquent d'être écrasées.
FoneDog Toolkit - Récupération de données iOS va commencer à analyser l'intégralité de l'appareil iOS pour toutes les photos manquantes ou supprimées ainsi que d'autres contenus tels que des contacts, des documents, des calendriers, des e-mails, des messages, des vidéos, etc.
Une fois l’analyse terminée, tous les fichiers récupérés sont affichés dans le panneau de gauche. Passez aux catégories de photos et recherchez les photos supprimées nécessaires. À partir de là, vous pouvez récupérer des photos de manière sélective après la réinitialisation d'usine sans qu'il soit nécessaire de restaurer l'intégralité des fichiers. Marquez les photos requises puis cliquez sur le bouton 'Récupérer'pour télécharger et enregistrer les photos sur l'ordinateur.

La seconde méthode par FoneDog Toolkit - Récupération de données iOS est à 'Récupérer à partir du fichier de sauvegarde iTunes". FoneDog Toolkit - Récupération de données iOS extrait simplement les sauvegardes iTunes et vous permet de choisir les photos uniquement à récupérer. Vous n'avez pas besoin de subir plus de pertes de données en écrasant le contenu existant du téléphone. Vous pouvez effectuer récupération sélective à tout moment. Pour que ce soit clair, procédez comme suit:
Lancer le programme FoneDog Toolkit - Récupération de données iOS puis cliquez sur la deuxième méthode de récupération 'Récupérer à partir du fichier de sauvegarde iTunes'. Ensuite, choisissez le fichier de sauvegarde iTunes le plus récent affiché à l’écran. Cliquez sur 'Start scan' continuer.
Note : Vous n'avez pas besoin de lancer iTunes lorsque le programme FoneDog Toolkit - Récupération de données iOS est déjà en cours d'exécution.

FoneDog Toolkit - Récupération de données iOS va scanner le fichier de sauvegarde iTunes. Une fois la numérisation terminée, le contenu de la sauvegarde entière sera chargé et affiché à l'écran. Accédez aux catégories de photos, puis marquez les images que vous souhaitez uniquement récupérer. Il est préférable de créer un nouveau dossier sur l'ordinateur pour enregistrer les images pour un accès plus facile ultérieurement.
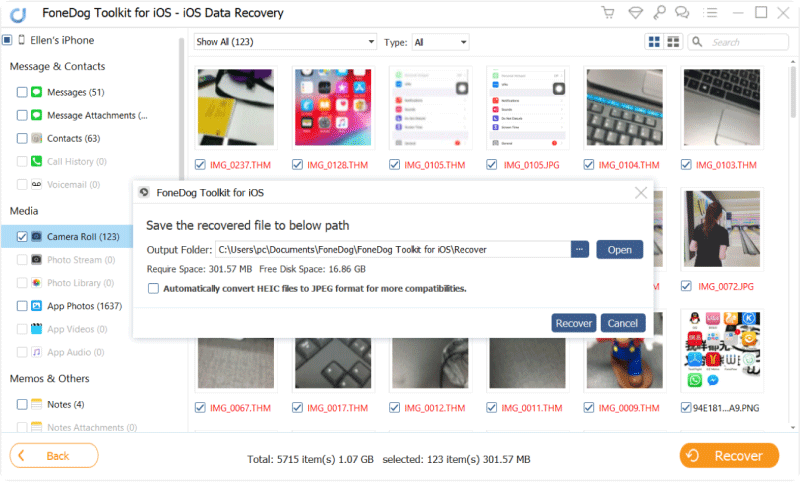
La dernière méthode de récupération par FoneDog Toolkit - Récupération de données iOS est 'Récupérer de iCloud'. Essentiellement, il prend tout le contenu de la sauvegarde iCloud et vous permet de choisir des fichiers de manière sélective. Tout comme la deuxième option, vous pouvez facilement récupérer des photos après la réinitialisation d'usine en utilisant la méthode "Récupérer d'iCloud". Suivez ces guides pour obtenir une image plus claire:
Sur l'ordinateur, lancez FoneDog Toolkit - Récupération de données iOS et choisissez la troisième et dernière méthode de récupération qui est 'Récupérer à partir du fichier de sauvegarde iCloud'. Connectez-vous à votre compte iCloud lorsque vous y êtes invité. Assurez-vous que vous utilisez le même compte exact pour vos sauvegardes.
importante: Si vous avez activé l'authentification 2-step sur votre iPhone / iPad, vous devez l'éteindre pour autoriser FoneDog Toolkit - Récupération de données iOS à exécuter avant le processus de récupération.

Après vous être connecté à iCloud, vous devez choisir le contenu de la sauvegarde iCloud la plus récente en vous référant à la date et à l'horodatage. Clique sur le 'Télécharger'et attendez que tous les types de fichiers s'affichent dans une fenêtre contextuelle. Dans la petite fenêtre, choisissez l’ensemble des fichiers multimédias pouvant contenir les photos supprimées et cliquez sur 'Suivant' continuer.
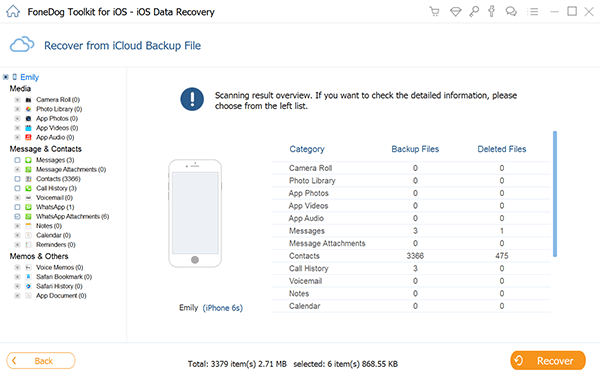
FoneDog Toolkit - iOS Data Recovery va maintenant extraire tout le contenu de la sauvegarde iCloud et l’analyser de manière approfondie. Une fois l’analyse arrêtée, tous les fichiers récupérés à partir de la sauvegarde s’affichent à l’écran. Recherchez les images supprimées dans chaque catégorie, puis marquez-les sélectivement. Clique sur le 'Récupérer'bouton à la fin de l'écran.
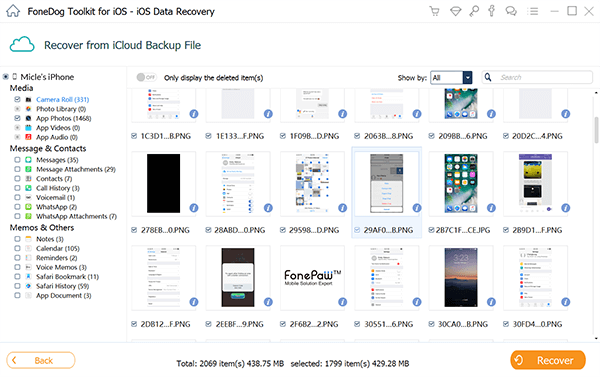
Si vous recherchez le moyen le plus simple de récupérer des photos sur iPhone / iPad après la réinitialisation d'usine, choisissez de télécharger FoneDog Toolkit - Récupération de données iOS. Il dispose d'une solution 3 en 1 qui peut analyser et extraire en profondeur l'ensemble des fichiers sur l'iPhone / iPad et à partir des sauvegardes. Vous venez d'apprendre les différentes façons d'effectuer une réinitialisation d'usine ainsi que les différentes méthodes pour récupérer les fichiers essentiels.
La prochaine fois que vous devrez récupérer d'autres fichiers comme les journaux d'appels, des messages texte, musique, messages et pièces jointes WhatsApp, Contacts et bien d'autres encore, choisissez FoneDog Toolkit - Récupération de données iOS. Il fonctionne parfaitement avec iOS 13, iPhone11 / X, iPhone 8 et 8Plus avec une version d'essai gratuite sur laquelle vous pouvez tester!
Les gens LIRE AUSSIComment récupérer les contacts après la mise à jour iOSComment récupérer les photos supprimées après la mise à jour iOS11
Laisser un commentaire
Commentaire
iOS Data Recovery
3 méthodes pour récupérer vos données supprimées de l'iPhone ou de l'iPad.
Essai Gratuit Essai GratuitArticles Populaires
/
INTÉRESSANTTERNE
/
SIMPLEDIFFICILE
Je vous remercie! Voici vos choix:
Excellent
Évaluation: 4.7 / 5 (basé sur 109 notes)