

By Adela D. Louie, Dernière mise à jour: October 2, 2018
Une fois que vous constatez que votre appareil iPhone ou l'un de vos appareils iOS est bloqué en mode de récupération, nous vous recommandons d'utiliser une application tierce sûre et fiable comme TinyUmbrella pour vous permettre de corriger le mode de récupération sur iPhone. Cela ramènera votre appareil à son état normal. Certaines raisons expliquant pourquoi vous pourriez rencontrer cela sont dues à une mise à jour logicielle ou si vous avez jailbreaker votre appareil iOS. En effet, les deux processus peuvent provoquer une interruption du logiciel de votre appareil iOS.
Partie 1: Qu'est-ce que TinyUmbrella?Partie 2: Comment utiliser TinyUmbrellaPartie 3: Comment récupérer vos données après avoir quitté le mode de récupération à l'aide de TinyUmbrellaGuide vidéo: Comment utiliser FoneDog Toolkit pour récupérer des donnéesPartie 4: Conclusion
Les gens LIRE AUSSIGuide complet: Comment réparer iPhone bloqué en mode de récupérationComment accéder à la sauvegarde iPhone?
TinyUmbrella est connu pour être une combinaison de certains outils antérieurs fabriqués par sémaphore. Pour l'utiliser, vous devrez installer Java et iTunes sur votre PC Mac. Et si vous utilisez un ordinateur Windows, vous aurez besoin d'une version 32 bits de Java. TinyUmbrella avait déjà fait ses preuves comme l'un des moyens les plus efficaces de résoudre le mode de récupération sur votre iPhone ou iPad. En effet, il a la capacité de sauvegarder les blobs SHSH et de passer à une version plus ancienne de votre appareil iOS.TinyUmbrella est également connu pour être l'un des logiciels les plus recommandés par plusieurs utilisateurs d'iPhone car il donne un taux élevé de sortir votre appareil iPhone du mode de récupération. Il est également sûr à utiliser car il ne vous permet de perdre aucune de vos données.
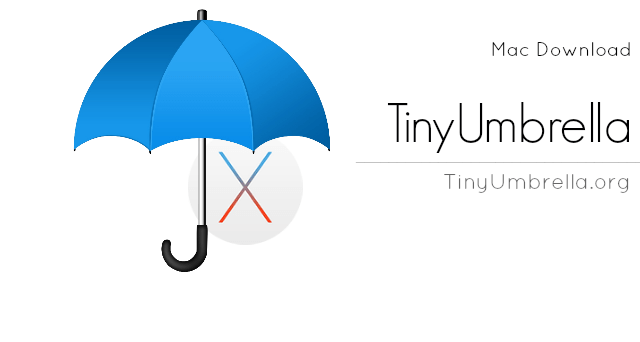
TinyUmbrella est un logiciel très facile à utiliser.. Il ne faudra pas plus de temps et d'efforts pour réparer votre appareil iPhone en mode de récupération. Voici un guide pour vous sur la façon d'utiliser le logiciel TinyUmbrella pour corriger le mode de récupération sur votre iPhone ou iPad.
Etape 1: Vous pouvez télécharger le TinyUmbrella depuis ce site Web, www.tinyumbrella.org/download. Vous pourrez voir certaines options sur ce site avec la manière dont vous pouvez télécharger le logiciel sur votre Mac ou votre PC Windows.
Etape 2: Une fois le programme TinyUmbrella téléchargé sur votre PC, lancez-le. Ensuite, connectez votre iPhone à votre PC avec un câble USB. Attendez que le programme reconnaisse votre appareil.
Étape 3: une fois que le logiciel a détecté votre appareil iPhone, TinyUmbrella exécute ensuite une analyse de votre appareil iPhone, puis vous permet de savoir quel est le problème. Il vous montrera la raison pour laquelle votre iPhone est bloqué en mode de récupération.
Étape 4: Sur l'interface principale du programme, cliquez sur “Option de récupération de sortie”. Après cela, votre appareil iPhone sera alors hors du mode de récupération dans presque un instant.
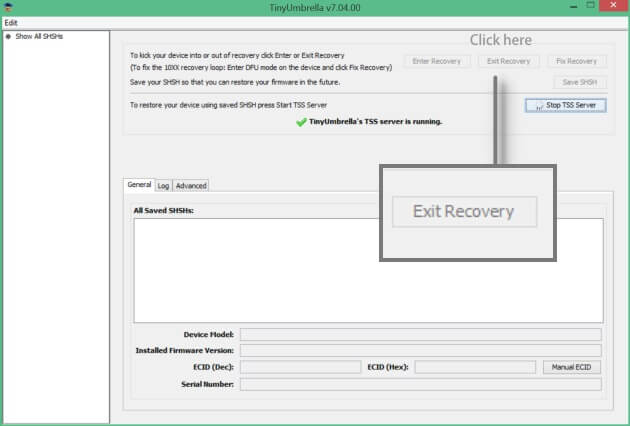
RAPPEL:
TinyUmbrella n’est pas une garantie 100% de son efficacité sur votre iPhone. Si dans le cas où cela fonctionne sur votre iPhone, vous avez de la chance.
Cependant, si le TinyUmbrella ne fonctionne pas sur votre iPhone, vous disposez d'autres options pour sortir du mode de récupération.
Une fois que TinyUmbrella a fonctionné sur votre iPhone, vous pourrez alors sortir du mode de récupération. Cependant, cela restaurera votre appareil iPhone dans ses réglages d'usine, exactement comme s'il venait d'être acheté.
Cela signifie simplement que toutes les données stockées sur votre iPhone disparaîtront. Vos contacts, messages, photos, vidéos et autres données seront perdus. Mais ne vous inquiétez pas, nous avons un moyen de récupérer toutes vos données à partir de votre iPhone. Maintenant, pour ce faire, vous devrez utiliser le programme FoneDog Toolkit - iOS Data Recovery. Ce programme sera capable de récupérer vos photos, vidéos, SMS, contacts, journaux d'appels, WhatsApp, etc. Ce programme a la capacité de récupérer vos données de trois manières différentes que nous allons vous montrer dans quelques instants.
Le programme FoneDog Toolkit - iOS Data Recovery peut fonctionner sur tout appareil iOS, y compris les appareils iOS nouvellement commercialisés, tels que l'iPhone 8, l'iPhone 8 Plus et l'iPhone X. Il peut également fonctionner même avec la dernière version iOS. Il est également très sûr d’utiliser le programme FoneDog Toolkit - iOS Data Recovery car il ne perdra aucune donnée de votre iPhone. Maintenant, pour vous montrer la preuve, voici un guide sur la façon d’utiliser le FoneDog Toolkit - iOS Récupération de données programme de trois manières. Bien sûr, avant de passer au guide, téléchargez le kit de ressources FoneDog à partir de notre site officiel à l’adresse www.fonedog.com. Ensuite, installez-le sur votre Mac ou votre PC Windows. Après cela, vous pouvez maintenant poursuivre le processus.
Avec cette méthode, vous pourrez récupérer vos données directement à partir de votre iPhone, même sans sauvegarde. Voici comment.
Après avoir complètement installé le programme sur votre PC, lancez-le. Ensuite, connectez votre appareil iOS à votre PC à l’aide de votre câble USB.
Une fois que ce programme a détecté votre appareil, continuez et choisissez une option dans la partie gauche de votre écran. Allez-y et cliquez sur la première option “Récupération à partir du périphérique iOS”.
Après avoir sélectionné une option, vous pouvez maintenant aller de l’avant et cliquer sur le bouton «Lancer analyse». Le programme FoneDog Toolkit - iOS Data Recovery commencera alors à analyser toutes les données supprimées de votre iPhone.
Le processus d'analyse peut prendre un certain temps en fonction de la quantité de données stockées sur votre iPhone que FoneDog Toolkit - iOS Data Recovery tente d'analyser.
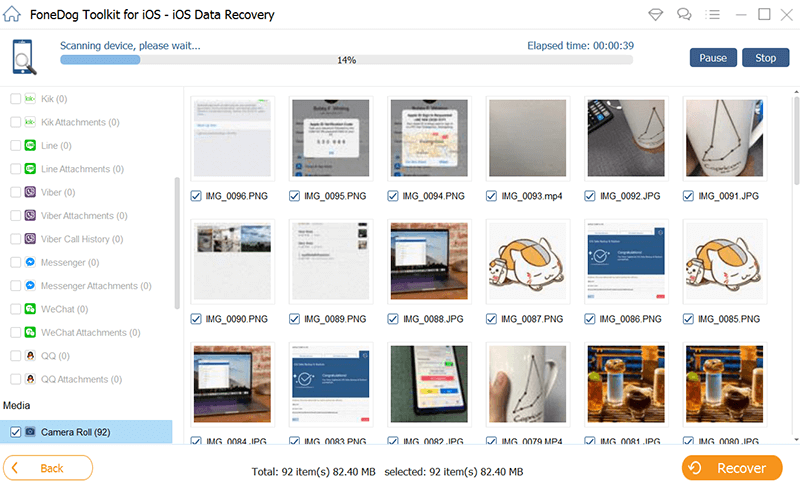
Une fois que le programme est terminé en analysant les données sur votre appareil iPhone, il vous montrera ensuite une liste des fichiers pris en charge par le programme.
Vous verrez leurs messages texte, contacts, journaux d'appels, WhatsApp, photos, vidéos, etc.
Choisissez tous les fichiers que vous souhaitez récupérer de votre iPhone en les marquant un par un.

Une fois que vous avez choisi les fichiers que vous souhaitez récupérer, prévisualisez tous les éléments un par un afin de vous assurer que vous obtenez les bonnes données. Une fois que vous êtes satisfait de tous les éléments que vous avez sélectionnés, vous pouvez maintenant allez-y et cliquez sur le bouton "Récupérer".
Ensuite, un menu contextuel apparaîtra qui vous permettra de choisir le chemin pour récupérer vos données. Ensuite, le programme FoneDog Toolkit - iOS Data Recovery restaurera toutes vos données sélectionnées sur votre ordinateur.
Dans cette méthode, vous devez vous assurer que vous avez récemment sauvegardé vos données à l'aide d'iTunes.
Lancez FoneDog Toolkit sur votre PC, puis connectez votre iPhone à l’aide de votre câble USB. Attendez que le programme détecte votre appareil. Sur le côté gauche de votre écran, sélectionnez l'option “Récupérer à partir de la sauvegarde iTunes”.
Une fois que vous avez choisi une option, le programme FoneDog Toolkit - iOS Data Recovery affiche ensuite une liste de vos fichiers de sauvegarde créés à l'aide de votre iTunes.
Dans la liste qui s’affiche, cliquez sur le fichier de sauvegarde souhaité. Après avoir choisi le fichier de sauvegarde, cliquez sur le bouton «Lancer la numérisation». Le programme FoneDog Toolkit - iOS Data Recovery commencera alors à analyser votre fichier de sauvegarde iTunes et extraira toutes les données qui y sont stockées.
Le processus d'analyse peut prendre un certain temps en fonction de la quantité de données contenue dans votre fichier de sauvegarde iTunes. Attendez que le programme termine la numérisation.

Une fois que le programme FoneDog Toolkit - iOS Data Recovery est terminé pour analyser votre fichier de sauvegarde iTunes, le programme vous montrera ensuite une liste des fichiers pris en charge par le programme.
Dans cette liste, continuez et choisissez tous les fichiers que vous souhaitez récupérer.
Une fois que vous avez sélectionné tous les fichiers que vous souhaitez récupérer à partir de votre fichier de sauvegarde iTunes, continuez et prévisualisez les éléments que chaque fichier contient.
Cela vous aidera à vous assurer que vous allez restaurer toutes les données que vous souhaitez récupérer.
Une fois que vous êtes satisfait de toutes les données sur votre écran, vous pouvez maintenant aller de l'avant et cliquez sur le bouton "Récupérer". Choisissez le chemin dans lequel vous voulez que vos données soient sauvegardées sur votre PC.
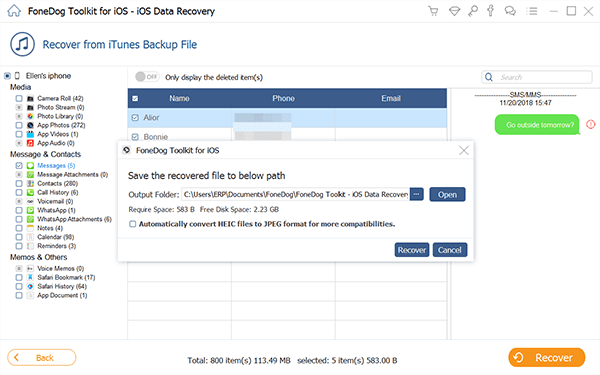
Tout comme la méthode 2, vous devez également vous assurer que vous avez déjà sauvegardé vos données sur votre compte iCloud.
Allez-y et lancez le programme FineDog Toolkit - iOS Data Recovery sur votre PC. Après cela, allez-y et cliquez sur la dernière option qui est “Récupérer à partir du fichier de sauvegarde iCloud”.
Une fois que vous avez sélectionné Récupération à partir du fichier de sauvegarde iCloud, FoneDog Toolkit - Récupération de données iOS vous demandera ensuite de vous connecter à votre compte iCloud.
Tout ce que vous avez à faire est d’entrer votre identifiant Apple et votre mot de passe dans le champ prévu à cet effet.

Une fois que vous êtes connecté à votre compte iCloud, le programme FoneDog Toolkit - iOS Data Recovery vous montrera ensuite toutes les sauvegardes que vous avez effectuées avec votre iCloud.
Choisissez le fichier de sauvegarde que vous voulez, puis cliquez sur le bouton «Télécharger» à côté. Une fois que vous avez téléchargé le fichier de sauvegarde souhaité, un menu contextuel apparaîtra sur votre écran et vous montrera une liste de fichiers. Dans cette liste, continuez et choisissez tous les fichiers que vous souhaitez récupérer.
Une fois que vous avez sélectionné tous les fichiers de votre choix, continuez et cliquez sur le bouton “Suivant”. Le programme FoneDog Toolkit - iOS Data Recovery commencera ensuite à analyser tous les éléments de chaque fichier.
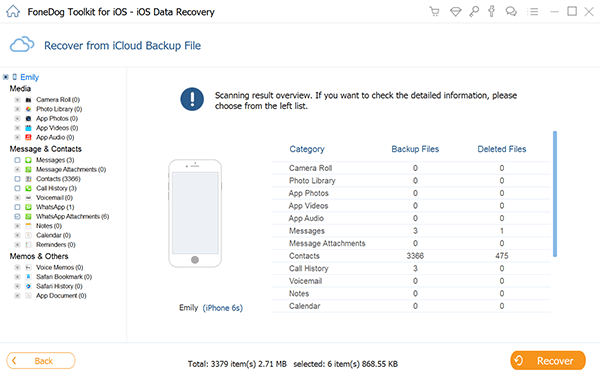
Choisissez tous les éléments que vous souhaitez récupérer sous chaque fichier et faites-en un aperçu un par un pour vous assurer que vous avez les bons éléments à récupérer.
Une fois que vous êtes bien avec tous les éléments, allez-y et cliquez sur le bouton "Récupérer". Toutes les données seront alors sauvegardées sur votre PC dans le chemin choisi.
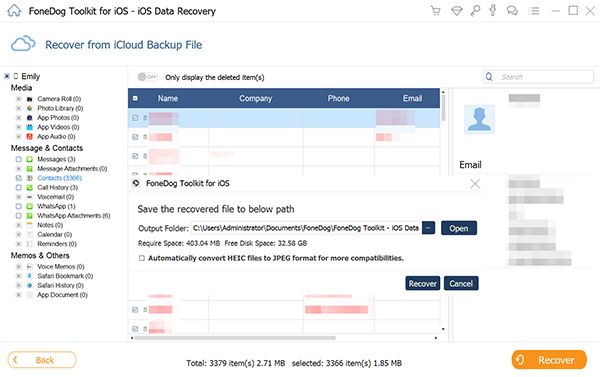
Maintenant que vous savez à quel point TinyUmbrella est important et utile, vous avez désormais le choix entre obtenir le logiciel ou non.
Cependant, d'après ce que nous avons mentionné précédemment, 100% n'est pas garanti que le logiciel pourra fonctionner sur votre appareil iOS.
Si dans le cas où ce logiciel ne fonctionne pas de votre côté, vous avez alors la possibilité d'essayer un autre logiciel.
Comme nous le savons tous, la réparation de votre iPhone bloquée en mode de récupération entraîne la perte de toutes les données que vous avez sur votre iPhone.
Mais ne vous inquiétez pas, nous avons conçu la solution idéale pour vous grâce au programme de récupération de données FoneDog Toolkit - iOS.
Ce programme vous aidera sûrement à récupérer toutes vos données perdues au cours du processus de sortie du mode de récupération. Cela peut vous aider de trois manières, comme indiqué ci-dessus.
Vous pouvez choisir parmi les trois options que vous préférez. Vous pourrez récupérer vos contacts, messages texte, journaux d'appels, photos, musique, vidéos, etc. à l'aide du programme FoneDog Toolkit - iOS Data Recovery. Il est également très sûr à utiliser car il ne remplacera aucune de vos données à partir de votre iPhone ou de vos fichiers de sauvegarde. Cela vous donnera% de succès dans l’utilisation du programme 100.
Laisser un commentaire
Commentaire
iOS Data Recovery
3 méthodes pour récupérer vos données supprimées de l'iPhone ou de l'iPad.
Essai Gratuit Essai GratuitArticles Populaires
/
INTÉRESSANTTERNE
/
SIMPLEDIFFICILE
Je vous remercie! Voici vos choix:
Excellent
Évaluation: 4.8 / 5 (basé sur 95 notes)