

By Nathan E. Malpass, Dernière mise à jour: September 8, 2018
Vous vous souvenez du temps où vous deviez écrire une lettre à quelqu'un qui est à des kilomètres de vous? L'époque des conversations en face à face et des appels téléphoniques a changé au fil des ans grâce au développement des technologies de la communication: il ne suffit plus que de taper un texte l'envoyer sous forme de SMS pour combler la distance. Vous en accumulez tellement avec le temps et nous devons admettre que certains, sinon tous, signifient quelque chose pour nous. S'il y a un besoin de libérer de l'espace sur votre iPhone (cela prend du stockage) et que vous êtes obligé de supprimer certains de vos messages, il vous sera difficile de le faire. Même si ce n'est pas le cas pour vous, il serait toujours nécessaire de faire une sauvegarde de vos messages lorsque vous souhaitez passer à iOS 11.
Cela signifie que si vous avez mis à jour votre iOS et que vous n'avez pas pris soin de sauvegarder tous ces messages seront supprimés et il ne vous restera que vos larmes pour pleurer :(
Mais ne vous inquiétez pas trop car nous avons rassemblé des informations sur des méthodes prouvées qui vous permettront de protéger vos messages contre la suppression et d'en conserver une copie pour chacun. Vous pouvez le faire en utilisant iTunes, iCloud ou même le stocker directement sur votre PC ou Mac. De nos jours, même l'utilisation de Gmail pour enregistrer vos messages est couramment fait. Poursuivez votre lecture pour vous rendre compte à quel point il serait facile de sauvegarder des SMS à partir de votre iPhone.
Maintenant, tout ce que nous avons à faire est de taper un texte et de l'envoyer sous forme de SMS pour combler la distance. Vous en accumulez tellement avec le temps et nous devons admettre que certains, sinon tous, signifient quelque chose pour nous. S'il y a un besoin de libérer de l'espace sur votre iPhone (cela prend du stockage) et que vous êtes obligé de supprimer certains de vos messages, il vous sera difficile de le faire. Même si ce n'est pas le cas pour vous, il serait toujours nécessaire de faire une sauvegarde de vos messages lorsque vous souhaitez passer à iOS 11.
Partie 1. Sauvegardez les messages iPhone sur votre Gmail à l'aide du FoneDog ToolkitGuide vidéo: Comment sauvegarder un message texte de l'iPhone vers GmailPartie 2. Autres moyens de sauvegarder vos messages de votre iPhone vers GmailPartie 3. Conclusion
Les gens LISENT AUSSIComment extraire des photos de la sauvegarde iPhone?Deux façons de réparer iTunes ne peuvent pas restaurer la sauvegarde sur votre appareil.
Le FoneDog Toolkit a une fonctionnalité appelée Sauvegarde et restauration des données iOS qui permettrait aux utilisateurs d'iPhone de sauvegarder uniquement leurs messages et d'avoir une copie accessible sur leur ordinateur ou Mac, ce qui leur permettrait à leur tour d'avoir une pièce jointe pouvant être envoyée à leurs comptes Gmail. Ceci est particulièrement utile si vous devez transmettre une copie papier d'un SMS à une autre personne, que ce soit à des fins personnelles ou professionnelles.
De plus, si vous souhaitez restaurer vos messages sur un nouvel appareil, il n'y aura aucune perte de données et vos fichiers existants sur un autre appareil ne seront pas écrasés. Lisez la suite pour connaître les étapes d'utilisation de la boîte à outils pour créer une sauvegarde de vos messages et les envoyer sur votre compte Gmail.
Téléchargez et installez le FoneDog Toolkit sur votre ordinateur (fonctionne avec Windows OS et Mac).
Une fois l'installation terminée, lancez le logiciel, connectez votre iPhone (il est fortement conseillé de n'utiliser que des câbles USB d'origine pour vos appareils Apple).
La boîte à outils détectera maintenant votre iPhone, après quoi vous pourrez sélectionner Sauvegarde et restauration de données iOS sur le tableau de bord principal.

Dans cette prochaine partie du processus, vous serez heureux de connaître une autre fonctionnalité étonnante que la boîte à outils a à offrir. Il vous permettra de choisir le type de fichier de sauvegarde que vous souhaitez créer.
Vous pouvez soit choisir celui «Standard» ou, une sauvegarde «cryptée». Cette option vous permet d'ajouter une autre couche de sécurité à vos fichiers.
Supposons que vos messages contiennent des informations sensibles, puis les chiffrer les protégerait des regards indiscrets. Une fois que vous avez fait votre sélection, cliquez sur «Démarrer» pour continuer.

Sur la page suivante, la boîte à outils vous montrera maintenant les données catégorisées stockées sur votre iPhone qui sont disponibles pour la sauvegarde. C'est ici que vous pouvez sélectionner vos messages ou si vous souhaitez inclure d'autres données, vous pouvez le faire.
En bout de ligne, vous pouvez maintenant contrôler le type de données que vous souhaitez sauvegarder au lieu d'avoir à gérer toutes les sélections pour vous.

Une fois que vous avez fait votre sélection, cliquez sur "Suivant" la boîte à outils va maintenant commencer le processus de sauvegarde, tout ce que vous avez à faire est d'attendre la fin. Cela peut prendre quelques minutes, il serait donc préférable de le laisser seul en attendant.
Vous serez averti une fois terminé, la boîte à outils affichera les détails du fichier (nom et taille).
Vous aurez la possibilité de créer un autre fichier ou d'en ajouter plus à l'existant si vous cliquez sur "Sauvegarder plus" ou vous pouvez choisir de transférer la sauvegarde récemment créée sur votre PC ou sur un autre appareil en cliquant sur "Restaurer les données iOS"

Si votre iPhone est toujours connecté, revenez au menu principal, puis accédez à Restauration de données iOS

Sur la page suivante, vous verrez votre liste de fichiers de sauvegarde disponibles pour le transfert. Sélectionnez le plus récent en fonction de la date puis cliquez sur "Afficher maintenant" pour l'examiner en détail

La boîte à outils commencera maintenant l'analyse et vous permettra de voir la progression. Vous avez également la possibilité de suspendre ou d'arrêter l'analyse.

Une fois l'analyse terminée, vous obtenez un aperçu des éléments, puis vous pouvez vérifier ceux à transférer sur votre PC ou sur votre iPhone.
Dans ce cas, nous devrons choisir de restaurer vos messages sur votre PC pour pouvoir créer un fichier que vous pouvez joindre à un e-mail pour qu'il soit envoyé à votre compte Gmail.
Après avoir transféré votre fichier de sauvegarde SMS sur votre PC, vous pouvez désormais accéder à un fichier lisible que vous pouvez enregistrer sur votre Gmail ou même sur votre lecteur Google.

Cliquez sur le bouton de téléchargement pour l'essayer.
C'est probablement la méthode la plus utilisée pour sauvegarder les messages (même les contacts et autres données comme les images et même la musique). C'est pratique et ça ne coûte rien.
L'inconvénient est qu'elle ne permet pas de filtrer les fichiers à sauvegarder et que le format n'est pas directement lisible s'il est sauvegardé sur iTunes, vous devrez télécharger un autre outil pour convertir les fichiers.
Cela ne change pas le fait qu'il fasse le travail. Voici les étapes pour effectuer une sauvegarde de vos messages depuis votre iPhone à l'aide d'iTunes.
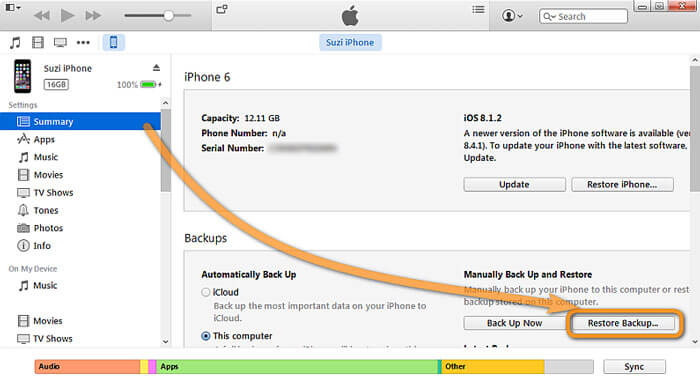
Il y a eu un petit débat pour savoir si vous pouvez ou non sauvegarder vos SMS via iCloud et la réponse est oui, vous le pouvez. Il est pratique de pouvoir sauvegarder directement vos fichiers sur iCloud sans avoir besoin d'un outil tiers pour faciliter le processus et le faire simplement sur votre iPhone.
Bien qu'il puisse y avoir un léger problème de stockage. Vous bénéficiez initialement de 5 Go de stockage gratuit et une fois que vous les utilisez, vous devrez payer un supplément chaque mois pour en avoir plus.
Ce ne sera pas tellement un problème si vous pouvez payer les frais supplémentaires, mais cela limite votre option de stockage de données, surtout si vous avez beaucoup de fichiers à sauvegarder.
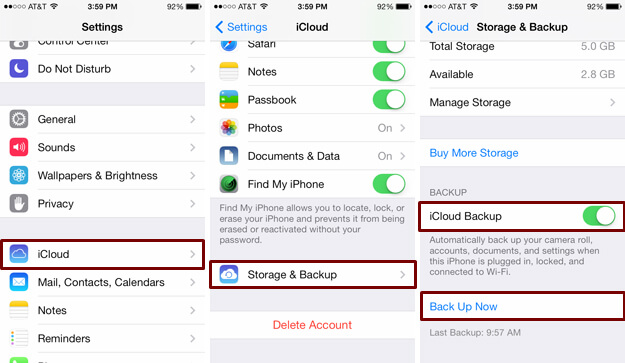
Il y a de nombreuses raisons pour lesquelles vous voudriez avoir une sauvegarde de vos messages de votre iPhone sur votre compte Gmail. Il n'y a pas de moyen direct de le faire à partir de votre iPhone, mais avec la sauvegarde et la récupération de données FoneDog Toolkit-iOS, vous disposez désormais d'un moyen simple et pratique de le faire. Vous êtes assuré de la protection et de la sécurité des données ainsi que de la promesse de moins de temps passé et moins d'efforts pour effectuer un processus de sauvegarde des messages importants. Même les autres types de données de votre iPhone sont couverts si vous préférez. Téléchargez la boîte à outils aujourd'hui et profitez à chaque fois d'une efficacité de 100%.
Laisser un commentaire
Commentaire
iOS Data Backup & Restore
Sauvegardez vos données sur PC et restaurez de manière sélective les données iOS à partir de sauvegardes.
Essai Gratuit Essai GratuitArticles Populaires
/
INTÉRESSANTTERNE
/
SIMPLEDIFFICILE
Je vous remercie! Voici vos choix:
Excellent
Évaluation: 4.6 / 5 (basé sur 97 notes)