

By Adela D. Louie, Dernière mise à jour: November 8, 2021
Votre iPhone ne s'allume pas après avoir mis à jour votre appareil ? Si tel est le cas, lisez ceci car nous allons vous montrer comment résoudre le problème lorsque l'iPhone ne s'allume pas après la mise à jour.
Alors lisez cet article et vous pourrez en savoir plus sur la façon dont vous pouvez y remédier lorsque iPhone ne s'allume pas après la mise à jour. Et aussi d'autres choses que vous devez savoir concernant cette préoccupation. Lisez ceci et vous ne vous tromperez jamais et vous ne regretterez rien.
Partie 1. Raisons pour lesquelles l'iPhone ne s'allume pas après la mise à jour Partie 2. Que faire lorsque l'iPhone ne s'allume pas après la mise à jour Partie 3. Le meilleur moyen de résoudre le problème lorsque l'iPhone ne s'allume pas après la mise à jour Partie 4. Conclusion
Bien sûr, il y a certaines raisons pour lesquelles cela arrive à votre appareil iPhone. Et avec cela, voici quelques-unes des raisons possibles.
Maintenant, si vous rencontrez des problèmes avec votre iPhone qui ne s'allume pas après la mise à jour, voici les moyens les plus simples pour le résoudre. Tout ce que vous avez à faire est de les essayer un par un et de voir lequel fonctionnera sur votre iPhone.
La première chose que vous devriez essayer quand iPhone ne s'allume pas après la mise à jour est d'essayer de brancher votre appareil sur une source d'alimentation. En effet, comme nous l'avons mentionné précédemment, lorsque votre iPhone effectue une mise à jour, il a également tendance à utiliser la durée de vie de la batterie de votre iPhone. C'est la raison pour laquelle vous voudrez peut-être essayer de le brancher sur une source d'alimentation et voir s'il se chargera. Ensuite, essayez de l'allumer si cela fonctionne. Sinon, vous pouvez passer aux autres solutions ci-dessous.
Une autre façon de résoudre le problème lorsque l'iPhone ne s'allume pas après la mise à jour consiste à effectuer un redémarrage forcé sur votre iPhone. Et cela dépend du modèle de votre iPhone. Et avec cela, voici les étapes à suivre pour forcer le redémarrage de votre iPhone lorsqu'il ne s'ouvrira pas après une mise à jour.
Cependant, le redémarrage forcé peut parfois provoquer des données pendant le processus, vous voudrez peut-être Cliquer ici si cela arrive.
Forcer le redémarrage sur iPhone 7 et iPhone 7 Plus
Il vous suffit d'appuyer sur le bouton d'alimentation et de baisser le volume en même temps et de le maintenir enfoncé. Et puis, relâchez les deux boutons une fois que vous voyez le logo Apple sur votre écran.
Forcer le redémarrage sur iPhone 8 et versions ultérieures avec Face ID
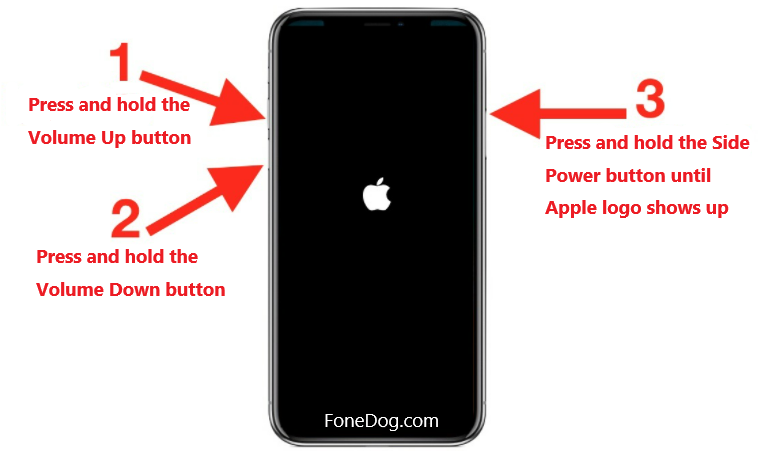
Appuyez sur le bouton d'augmentation du volume, puis appuyez sur le bouton de diminution du volume. Après cela, continuez et maintenez enfoncé le bouton d'alimentation ou latéral. Et une fois que vous voyez le logo Apple sur votre écran, relâchez les boutons.
Forcer le redémarrage sur iPhone 6s, SE et versions antérieures et iPad avec bouton d'accueil
Appuyez simultanément sur les boutons Accueil et Haut et maintenez-les enfoncés. Et puis relâchez les deux boutons une fois que vous voyez le logo Apple sur votre écran.
Une fois que le firmware de votre iPhone est malheureusement corrompu, ce que vous devrez faire est de restaurer votre iPhone pour que vous puissiez le réparer lorsque votre iPhone ne s'allume pas après la mise à jour. Et avec cela, voici ce que vous devrez faire.
Si les trois solutions ci-dessus n'ont pas fonctionné et que votre iPhone ne s'allume toujours pas après la mise à jour, il existe toujours un moyen de résoudre le problème. Et c'est en effectuant une restauration sur iPhone en utilisant le mode DFU de votre iPhone. C'est en quelque sorte le même que le mode de récupération mais celui-ci traite plus profondément et a l'avantage de résoudre certains problèmes difficiles sur votre iPhone. Mais avant d'essayer cette méthode, vous devez également vous assurer de certaines choses.
Une fois que vous avez déjà satisfait aux exigences ci-dessus, continuez et suivez les étapes ci-dessous en fonction du type d'iPhone que vous utilisez.
Pour iPhone 6, iPhone 6S, iPhone 6 Plus et versions antérieures avec bouton d'accueil
Pour iPhone 8, iPhone 8 Plus, iPhone X, iPhone XS, XS Max, XR, 11 et 12 avec Face ID
Pour iPhone 7 et iPhone 7 Plus
Les solutions que nous vous avons données ci-dessus peuvent se faire les unes après les autres. Si le premier ne fonctionne pas pour vous, vous pouvez essayer les autres. Cela peut être dit comme un essai et une erreur. Vous pouvez donc utiliser n'importe laquelle des solutions afin de savoir laquelle peut vous aider à résoudre le problème. iPhone ne s'allume pas après la mise à jour problème.
Maintenant que vous êtes en mesure de connaître certaines des solutions de base que vous pouvez appliquer lorsque votre iPhone ne s'allume pas après la mise à jour, nous allons vous montrer ici une autre façon de résoudre ce problème. Et c'est en fait le moyen le plus pratique et le plus efficace de le faire. Et cela se fait en utilisant le Récupération du système FoneDog iOS.
Restauration de Système iOS
Correction de divers problèmes liés au système iOS, tels que le mode de récupération, le mode DFU, l'écran blanc en boucle au démarrage, etc.
Fixez votre appareil iOS à la normale à partir d’un logo Apple blanc, d’un écran noir, d’un écran bleu, d’un écran rouge.
Fixez votre iOS à la normale, sans aucune perte de données.
Correction d'une erreur iTunes 3600, erreur 9, erreur 14 et divers codes d'erreur iPhone
Libérez votre iPhone, iPad et iPod touch.
Essai Gratuit
Essai Gratuit
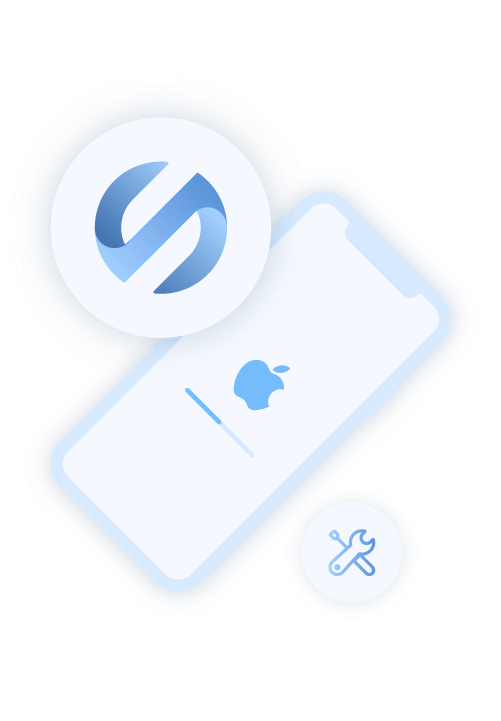
La récupération du système FoneDog iOS est l'un des outils les plus fiables auxquels les utilisateurs iOS se tournent lorsqu'ils essaient de résoudre certains problèmes sur leur iPhone. C'est parce que l'outil de récupération du système FoneDog iOS peut vous aider à ramener votre iPhone à l'état normal sans craindre de perdre aucune de vos données enregistrées sur votre appareil. Cela inclut lorsque votre iPhone reçoit des erreurs telles que le code d'erreur iTunes, et même lorsque votre iPhone est bloqué en mode de récupération.
La récupération du système FoneDog iOS est également un outil facile à utiliser car il est livré avec une interface facile à suivre. Cela permet à chaque utilisateur de terminer sa tâche facilement. Et aussi, c'est un outil très sûr à utiliser car cela ne supprimera aucune de vos données existantes sur votre iPhone. Et avec cela, voici les étapes que vous devez suivre pour pouvoir résoudre votre problème avec votre iPhone.
Étape 1. Ouvrez FoneDog iOS System Recovery et sélectionnez une option
Après avoir téléchargé et installé la récupération du système FoneDog iOS sur votre ordinateur, lancez-le. Ensuite, connectez votre iPhone à votre ordinateur à l'aide de votre câble USB. Et puis, sur votre écran, veuillez choisir iOS System Recovery.
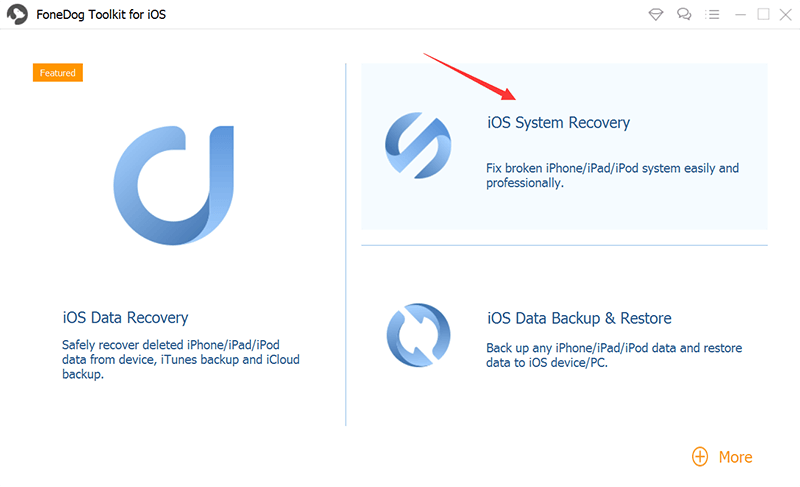
Étape 2. Choisissez le problème de l'iPhone
Après avoir choisi une option, vous pourrez voir d'autres catégories sur votre écran. Et à partir de là, allez-y et choisissez le problème que vous rencontrez avec votre iPhone. Et après avoir choisi le problème de votre iPhone, allez-y et cliquez sur le bouton Démarrer sous votre écran.
Étape 3. Confirmez le téléchargement du micrologiciel
Pour que vous puissiez résoudre le problème de votre iPhone, vous serez alors invité à télécharger le firmware. Et c'est un must pour vous car c'est la principale exigence nécessaire pour réparer votre iPhone. La récupération du système FoneDog iOS vous fournira également la dernière version iOS de votre appareil que vous pourrez télécharger. Tout ce que vous avez à faire à partir de là est de cliquer sur le bouton Télécharger et d'attendre la fin du processus.
Étape 4. Processus terminé
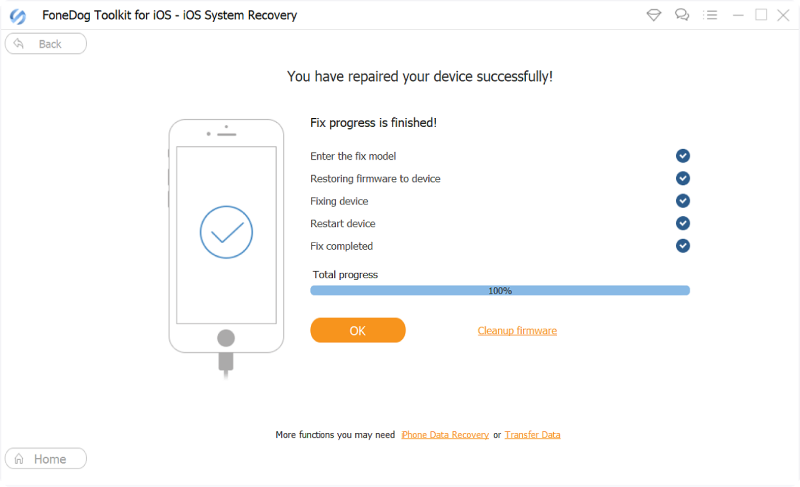
Une fois le couplage terminé, la récupération du système FoneDog iOS vous enverra une notification lorsque le processus sera terminé. Cependant, vous ne pouvez toujours pas débrancher votre iPhone de votre ordinateur. Vous devez d'abord attendre que votre iPhone redémarre et se rallume. Et une fois que votre iPhone est opérationnel, ce sera la seule fois où vous pourrez déconnecter votre iPhone de votre ordinateur.
Nous savons tous qu'il y a en effet beaucoup d'utilisateurs d'iPhone qui souffrent du problème lorsque l'iPhone ne s'allume pas après la mise à jour. C'est pourquoi nous avons trouvé des solutions que vous pouvez appliquer de votre côté pour résoudre ce problème. Et comme vous pouvez le voir, les solutions que nous avons pour vous ci-dessus sont assez faciles à suivre, et que vous pouvez le faire vous-même sans aucun tracas.
Et bien sûr, outre les solutions que nous vous avons présentées, il existe également un outil que vous pouvez utiliser pour résoudre tous les problèmes que vous rencontrez sur votre iPhone, notamment lorsque votre iPhone ne s'allume pas après la mise à jour. Et c'est en utilisant le Récupération du système FoneDog iOS. Cet outil, il peut vous aider à réparer votre iPhone sans aucun tracas. Et que vous n'aurez pas à vous soucier des données que vous avez sur votre iPhone car elles ne seront en aucun cas supprimées. Et que vos données seront conservées en toute sécurité, quoi qu'il arrive.
Les gens LIRE AUSSIDépannage 101 : Comment corriger les erreurs dans iTunes lors de la mise à jour ou de la restauration de l'iPhone[Corrigé] Comment débloquer un iPhone désactivé sans iTunes sous 2020
Laisser un commentaire
Commentaire
iOS System Recovery
Réparez diverses erreurs du système iOS à leur état normal.
Essai Gratuit Essai GratuitArticles Populaires
/
INTÉRESSANTTERNE
/
SIMPLEDIFFICILE
Je vous remercie! Voici vos choix:
Excellent
Évaluation: 4.5 / 5 (basé sur 86 notes)