

By Adela D. Louie, Dernière mise à jour: August 19, 2022
Il existe en fait de nombreuses façons de supprimer des photos de l'iPhone après l'importation. De la simple utilisation de votre appareil lui-même à l'utilisation d'applications tierces, nous vous apprendrons comment le faire. Certaines personnes ont tendance à le faire pour de nombreuses raisons justifiables, dont l'une est que si vous avez déjà importé les photos, il est préférable de les supprimer pour pouvoir économiser de l'espace ou pour éviter que votre appareil ne ralentisse progressivement. Cela pourrait également garantir que vos photos et autres fichiers multimédias peuvent être organisés de manière à ce que vous puissiez obtenir ce dont vous avez besoin à un moment précis.
À la fin de cet article, vous pourrez connaître les outils que vous pouvez utiliser pour supprimer facilement des photos de l'iPhone après l'importation. Si vous rencontrez actuellement ledit dilemme, apprendre ces outils serait la meilleure chose que vous ferez, alors commençons.
Partie #1 : Comment importer vos photos et vidéos sur votre Mac ?Partie 2 : Comment pouvez-vous supprimer des photos de l'iPhone après l'importationPartie #3 : Comment récupérer des vidéos et des photos supprimées de l'iPhone ?Partie #4 : Quel est le moyen le plus simple de supprimer des photos de l'iPhone après l'importation ?Partie #5 : Pour tout résumer
Avant de procéder à l'identification des processus sur la façon dont nous pouvons supprimer des photos de l'iPhone après l'importation, laissez-nous d'abord savoir ce que nous devons faire pour pouvoir commencer importer des fichiers photo de l'iPhone vers d'autres disques durs, dans la partie suivante, nous prendrons l'exemple de l'importation de photos sur Mac. Il est maintenant facile d'intégrer nos vidéos et photos sur nos appareils Apple, il vous suffit de suivre les étapes que nous allons énumérer ci-dessous.
Si nous allons parler des paramètres par défaut d'Apple, toutes les vidéos et photos importées sont copiées dans la bibliothèque Photos. D'autre part, vous pouvez toujours y apporter des modifications et le définir en fonction de vos propres préférences. Vous pouvez configurer le stockage des photos et des vidéos en dehors de l'application Photos sur votre appareil. Certains des exemples les plus courants que vous pouvez faire consistent à enregistrer les fichiers sur un disque dur externe, ainsi que dans un dossier sur votre Mac l'ordinateur. Même si vous les avez définis comme tels, vous pouvez toujours lesdits fichiers multimédias dans le "Photos” application. Vous pouvez également déplacer du contenu de l'extérieur de votre bibliothèque vers votre bibliothèque Photos.
Maintenant que nous savons déjà comment importer des photos sur vos ordinateurs Mac, dans cette partie de l'article, nous allons discuter des étapes à suivre pour supprimer des photos de votre iPhone après l'importation.
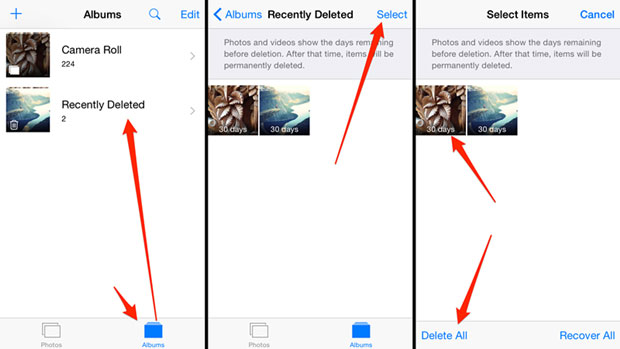
Pour la troisième partie de l'article, nous aborderons également les processus que vous pouvez suivre dans le cas où vous supprimiez accidentellement certaines de vos photos et vidéos dont vous pourriez encore avoir besoin à l'avenir, dans des cas comme celui-ci, suivons les étapes dessous.
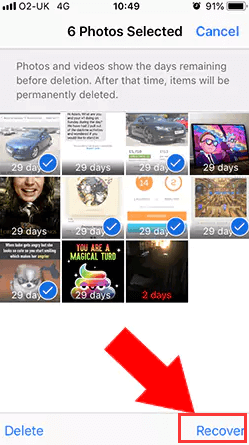
Le moment est venu de partager avec vous le meilleur partenaire pour vous assurer que vous pouvez encore économiser beaucoup d'espace sur vos appareils et vous aider à utiliser l'appareil dont vous disposez au maximum. C'est grâce à l'utilisation d'un outil très fiable appelé le Nettoyeur d'iPhone FoneDog.
C'est le meilleur nettoyeur iOS qui peut vous aider à vous débarrasser des fichiers indésirables et inutiles qui sont stockés sur votre appareil. C'est l'un des meilleurs outils que vous pouvez utiliser pour supprimer des photos de l'iPhone après l'importation, car il y a de fortes chances que vous n'ayez plus besoin des fichiers multimédias sur votre iPhone. En plus de supprimer les fichiers dont vous n'auriez plus besoin, cela peut également vous aider à préserver votre vie privée et peut même rendre votre appareil plus performant et plus rapide qu'avant.
Il a une fonctionnalité qui peut vous aider à gagner du temps car il accélère le processus ; c'est la fonction "Effacer toutes les données". Vous pouvez également profiter d'une fonctionnalité où vous ne pouvez supprimer que des fichiers spécifiques, et vous pouvez également utiliser FoneDog iPhone Cleaner pour restaurer vos fichiers, les transférer et même faire une sauvegarde des fichiers sur iPhone que vous devez servir de références à l'avenir.
Alors, comment pouvons-nous utiliser FoneDog Video Converter pour supprimer des photos de l'iPhone après l'importation ? Nous avons listé les procédures que vous devez suivre.
Voici les étapes que vous devez suivre une fois que vous avez correctement installé iPhone Cleaner.
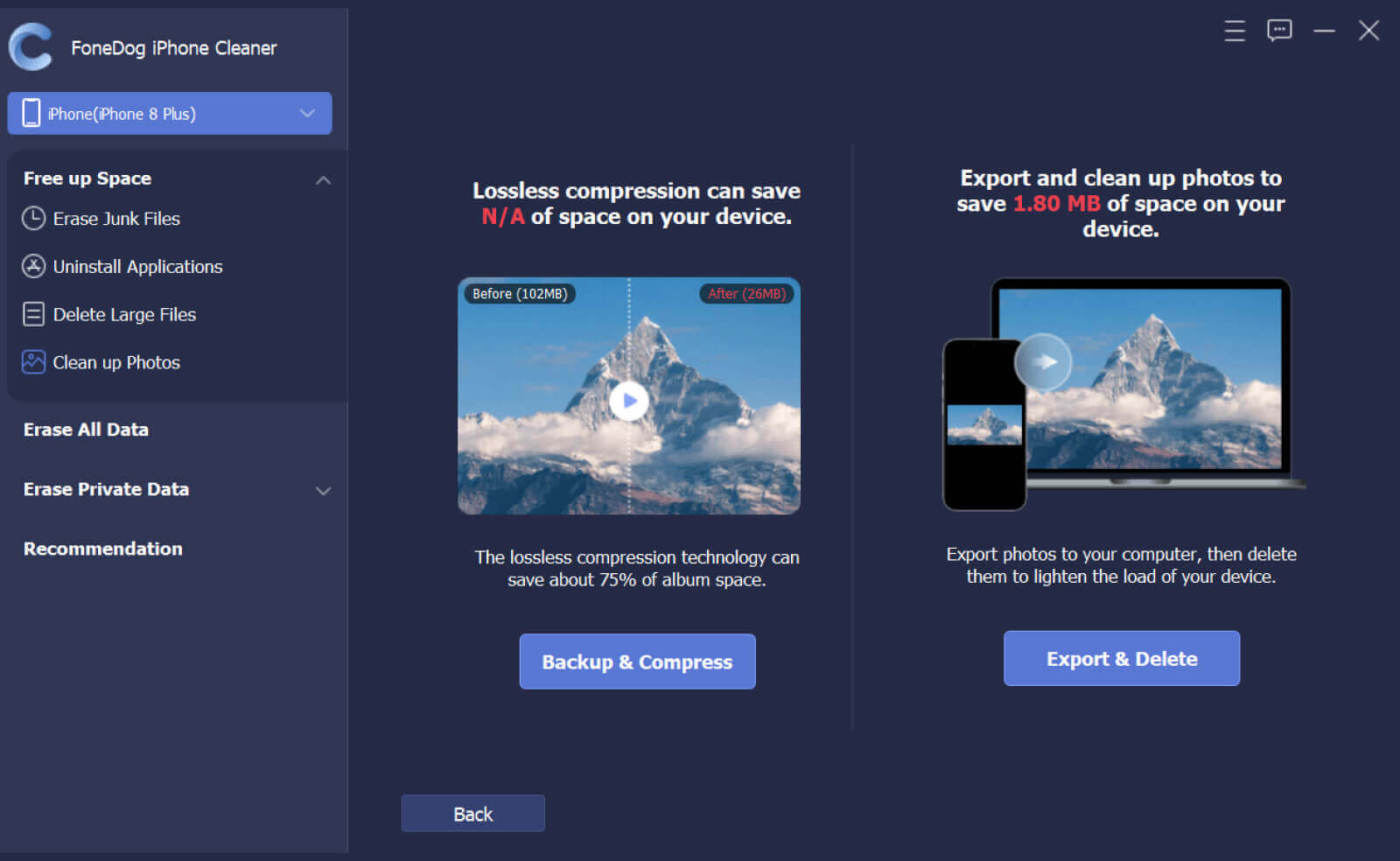
Les gens LIRE AUSSIComment supprimer toutes les photos de l'iPhone ? [Le moyen le plus rapide]Comment supprimer des photos synchronisées de l'iPad ? Le moyen le plus simple
Nous espérons que vous avez appris tout ce que vous deviez identifier en ce qui concerne le processus de suppression des photos de l'iPhone après l'importation. Nous espérons également que tous les faits et informations que nous avons partagés pourront vous être utiles à l'avenir.
Laisser un commentaire
Commentaire
Articles Populaires
/
INTÉRESSANTTERNE
/
SIMPLEDIFFICILE
Je vous remercie! Voici vos choix:
Excellent
Évaluation: 4.5 / 5 (basé sur 97 notes)